库存模板
创建库存模板
利用 Zoho CRM - 库存模板功能,您可以按照您的业务要求自定义报价、采购订单、销售订单和发票打印布局。 作为模板自定义的一部分,您可以更改打印布局中的字段、打印商标的位置、布局的外&观以及行项目的对齐 (SKU)。 拖放功能让根据您的需求创建并编辑库存模板变得更简单。
如需创建模板
- 点击设置 > 设置 > 自定义 > 模板 > 库存。
- 点击+ 新模板。
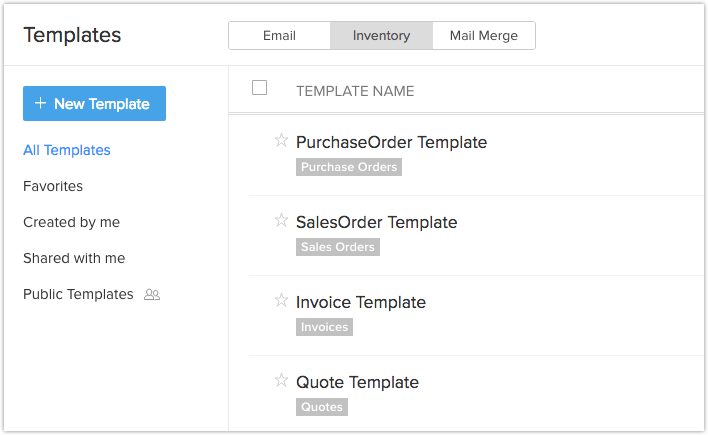
- 从下拉列表中选择您想要为其创建库存模板的模块。 点击下一步(模板库页面中)。
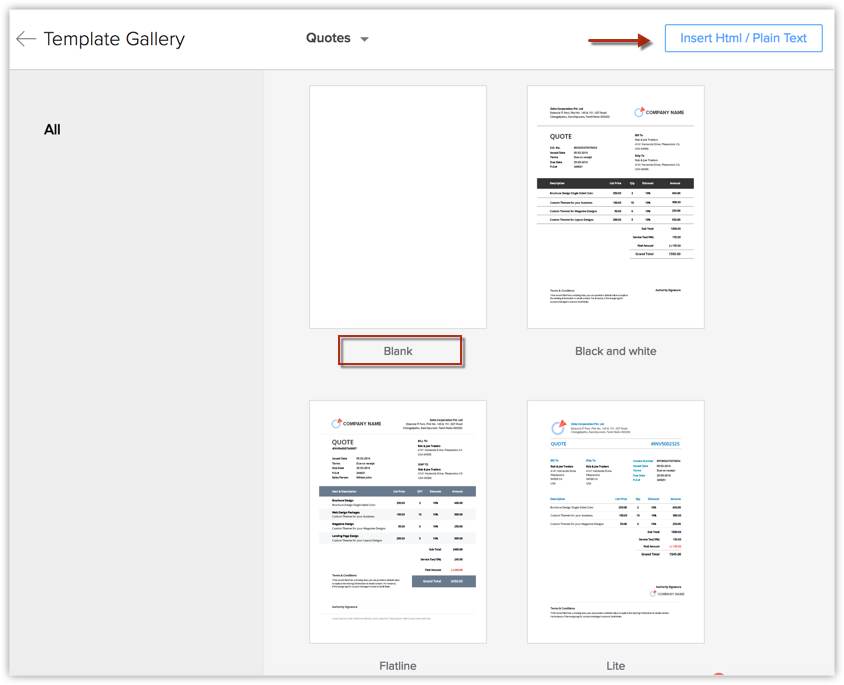
您之后可以通过三种方式继续创建模板:
您可以创建库存模板用于发送自定义报价、销售订单、发票和采购订单给客户和您的供应商。 Zoho CRM 中的库存模板可以使用下列方式轻松创建。
从头创建
这令库存模板的创建变得更简单了。 您只需在模板上拖放组件完成创建。 所有组件面板将可用,您可以从中拖放组件。 利用预先定义的组件,所需的自定义层级就非常低了。 了解更多。
点击+ 新模板后,
- 在创建模板页面,选择空白模板并进行自定义。
- 拖放模板要求的组件。
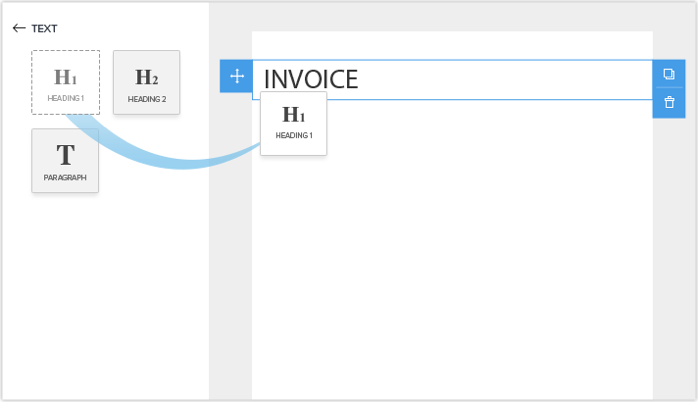
- 保存模板并指定模板应该属于的文件夹。
从模板库创建
为了令模板的创建变得更简单,我们在模板库中提供了预先定义的模板。 您可以从列表中选择满足您需求的任何模板,然后使用拖放编辑器进行自定义。 您可以在选择模板前进行预览。 了解更多。
插入 HTML
- 在 Zoho CRM 中,点击设置 > 设置 > 自定义 > 模板。
- 在模板库中,点击插入 HTML 代码 / 纯文本链接。
- 点击HTML图标,粘贴您的 HTML 代码并点击插入。

- 点击保存。
库存模块
您选择下列主要模块并通过链接其它次要模块创建模板:
- 报价: 报价、产品、用户、机构、账户、联系人、潜在客户和自定义模块。
- 采购订单: 采购订单、产品、用户、机构、供货商、联系人和自定义模块。
- 销售订单: 销售订单、产品、用户、机构、账户、联系人、潜在客户和自定义模块。
- 发票: 发票、产品、用户、机构、账户、联系人、潜在客户和自定义模块。
注意:
- 模板的最大宽度是 PDF 的标准宽度。
- 模板名称最大长度为 75 个字符。
机构库存模板
机构您的库存模板置于文件夹中。 预览模板,之后再保存,并查看库存模板分析从而了解哪些模板使用率更高。
预览库存模板
您可以通过从列表中点击模板预览模板。 您可以在列表页面自身查看预览,如有需要,这会让您更轻松地逐一查看模板。
删除和移动模板
有时候您可能想要删除没有经常使用的模板、性能不佳的模板和垃圾模板。 您可以通过选择模板并点击删除按钮删除模板。
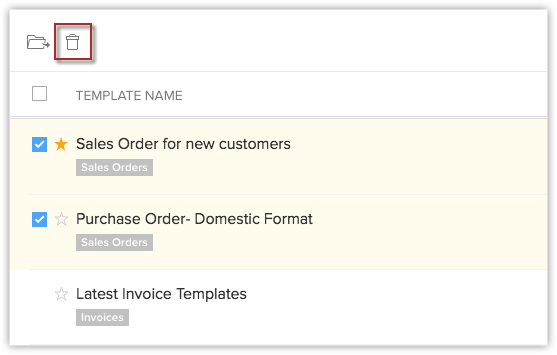
您现在可以将模板从一个文件夹移动到另一个文件夹。 当您必须与某个人共享一些模板时这会对您有所帮助。 您可以移动所需模板至某个文件夹并共享。 这可以通过选择模板并点击移动至文件夹按钮,再从下拉列表中选择合适的文件夹来完成。 如果您希望,您也可以新建文件夹并移动模板。
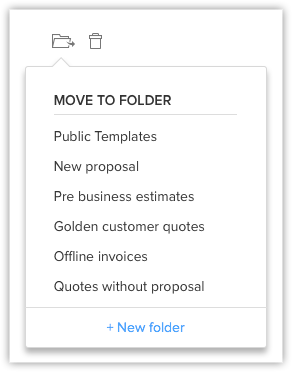
排序并搜索库存模板
排序令您可以更轻松地访问您需要的模板,因为排序将其放到列表顶部。 例如,您可以令最常用的模板出现在列表顶部,以此来对模板进行排序。 在 Zoho CRM 中,您不仅可以对模板进行排序,也可以搜索模板。
- 您可以基于时间有两种对模板进行排序的选择。
如需基于最后使用时间对其进行排序,点击最后使用列。 利用最后使用列的帮助,您可以知道哪些模板使用的最频繁。
如需基于修改时间对模板进行排序,则点击修改时间列。
您也可以基于您的需要搜索并过滤模板。
- 您可以借助提供的搜索栏按照模板名称搜索模板。
- 从下拉列表中选择模块从而显示该特定模块相关的模板。
复制库存模板
有时候,可能必须对现有模板的内容进行轻微修改,之后再将它们发送给客户。 您无需经历从头创建全新模板的麻烦,您可以复制旧模板,进行必要更改然后发送。 如需复制模板,选择模板并点击模板预览部分出现的复制按钮。
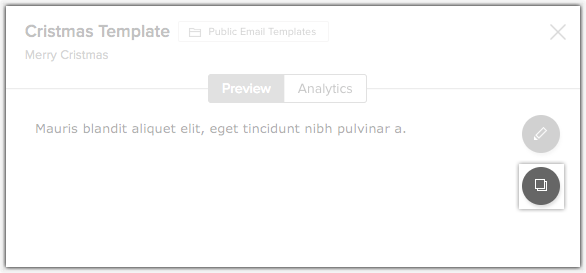
标识收藏
您可能有常用的模板,而且可能希望这些模板在您选择模板时出现在列表顶部。 为此,您可以选择将模板设置为收藏,即点击模板名称之前出现的星星。
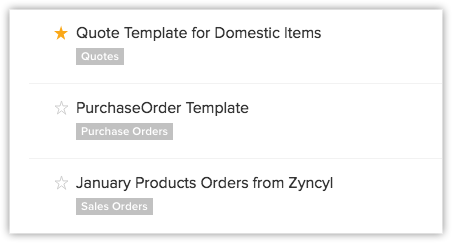
使用模板文件夹
利用模板文件夹,您可以将相似的模板分组到一起。 如果您有大量模板,在其中进行搜索可能非常麻烦。 通过将类似的模板分组到一起,您可以轻松在一个地方访问它们。
新建文件夹
通过新建文件夹,您可以通过添加类似的模板到文件夹中对模板进行分类。 仅当您希望保存模板或将模板从一个文件夹移动到另一个文件夹时,您可以创建文件夹。
- 新建模板。
- 点击保存。
- 保存模板时,您必须将其保存至文件夹。 如需创建文件夹,点击+ 新文件夹。
- 输入新文件夹名称并选择与其共享文件夹的对象。
您可以选择将其与所有用户、特定用户共享,或仅可由您查看。
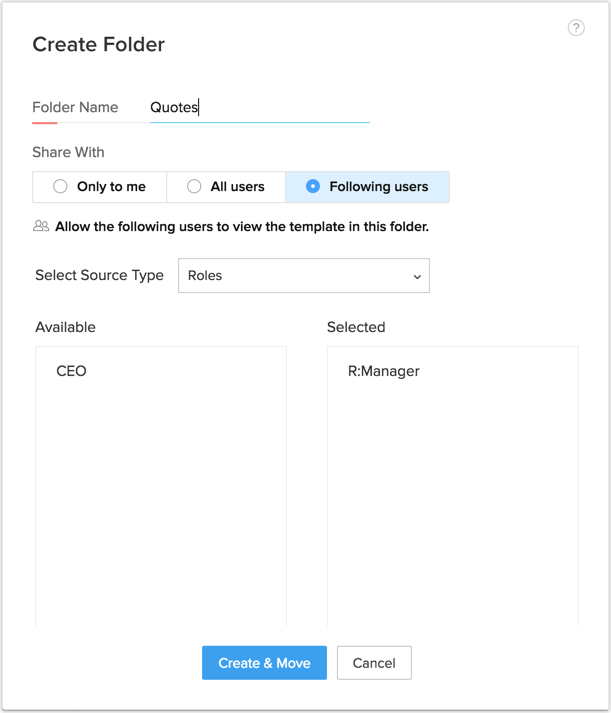
- 新文件夹将创建,模板将自动添加至该文件夹。
注意:
- 如果您希望在移动模板时创建文件夹,创建模板后点击+ 新文件夹,输入文件夹详细信息,点击创建。
- 您在库存模板中有默认的文件夹,例如所有模板、收藏、由我创建和与我共享。
这些文件夹不可删除或自定义。
共享模板文件夹
您可以在需要的时候与其它用户共享模板文件夹。 您仅希望共享特定模板时,您可以将它们添加至文件夹并共享。 当用户没有创建模板的权限但必须向客户发送邮件时,这一功能可能有所帮助。
- 当您将鼠标悬停在模板文件夹中时,点击出现的更多选项。
- 点击共享。
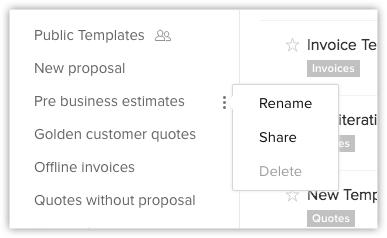
- 在共享文件夹部分,选择您希望与所有用户共享文件夹、仅由我查看文件夹或指定您希望与之共享的用户。
如果您选择了特定用户,您可从下拉列表中选择来源类型并选择用户。 - 点击完成。
重新排列文件夹顺序
您会倾向于将重要文件夹置于列表顶部。 为了做到这一点,您需要通过点击文件夹重新排序按钮重新排列文件夹顺序。 重新排序后,点击完成。
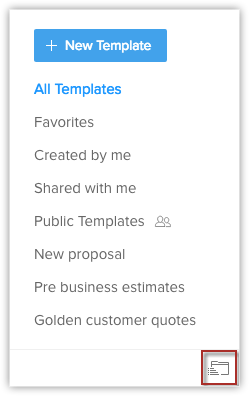
使用库存模板
库存模板可以在下列三种实例中使用:
- 打印预览
- 导出至 PDF
- 发送邮件