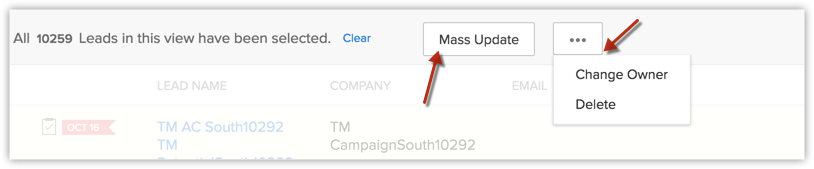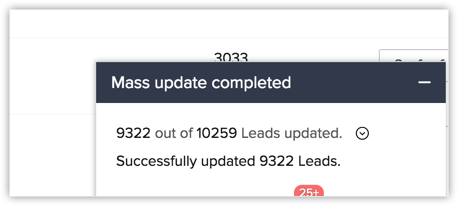管理CRM列表视图
我如何可以……向上
列表视图是基于已定义的标准集合的记录分组。 列表视图有益于依据您的业务要求显示客户特定数据。 例如,您可能有兴趣对上周期间创建的线索进行追踪或审查过期任务或者您可能想要过滤大额交易。 处理这些场景的最佳方式就是使用列表视图过滤记录。 您也可以使用列表视图更改记录所有者、批量删除记录和群发邮件。
Zoho CRM系统提供了您的机构中所有用户可使用的标准列表视图集合。 此外,您也可以创建列表视图并与您机构中的同事共享。
- 标准列表视图: 您可以修改标准视图并对列表中列的顺序进行排序。 您不可以删除这些列表视图。
- 自定义列表视图: 您可以创建、修改和删除自定义视图,您也可以对列表中列的顺序进行排序。
列表视图被分类为由我创建和与我共享。 您也可以将您经常使用的列表视图标识为收藏夹,这些视图将在列表视图下拉列表中首先列出。 只需点击列表视图旁边的星号,其即可在收藏夹中可用。
标准列表视图
在<Module>主页页面,您可以从视图下拉列表中选择所需的列表视图。 您仅可以重新排列各列顺序或添加更多列到标准视图模式中。 标准列表视图包括: 所有记录、我的记录、最近创建记录、最近修改记录、最近查看记录等。
创建自定义列表视图
您可以在 Zoho CRM 中通过按照您的要求定义标准创建自定义列表视图。 用户创建的自定义视图将在由我创建下方下拉列表中列出。
可用性
如需创建自定义视图
- 点击[模块] 选项卡。(例如线索、联系人、账户等)。
- 在[模块] 主页页面,将您的鼠标指针移动至列表视图下拉列表。
- 点击创建视图链接。
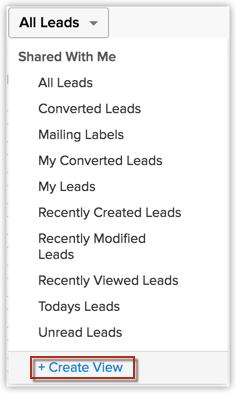
- 在新建视图页面,实施下列操作:
- 输入自定义视图名称。
- 如有需要标识为收藏。
表示为收藏的自定义列表视图将在列表视图下拉列表中首先列出。 - 指定标准以过滤记录。
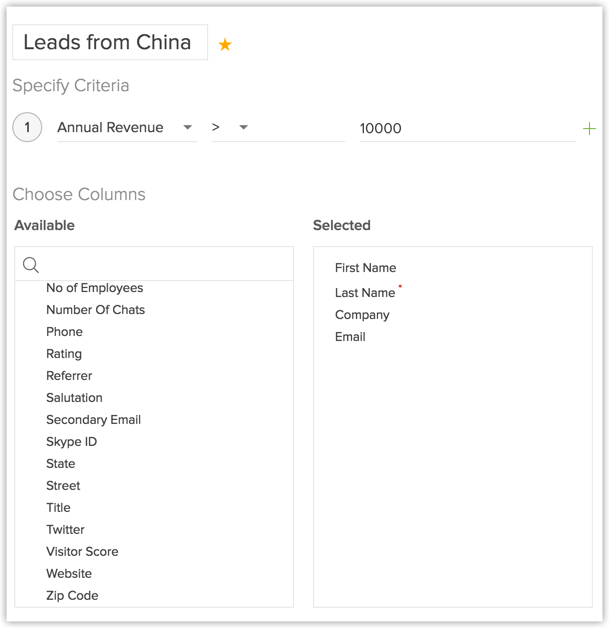
- 选择视图模式中要显示的列。
- 选择可以查看此视图之人员的选项。
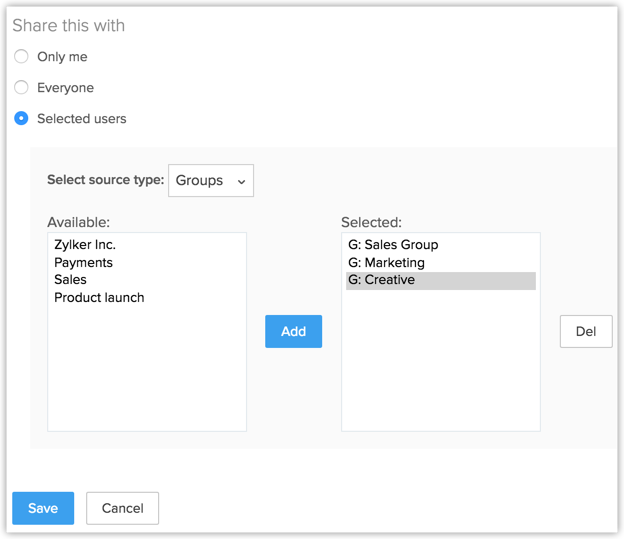
- 点击保存。
指定列表视图标准
在指定标准部分,您可以根据哪些记录会成为过滤器并出现在此列表视图下来指定标准。 下表列出了针对某些类型字段的标准选项:
| 字段类型 | 标准选项 | ||
字符串字段例如:
|
|||
数字字段例如:
|
|||
日期 & 日期时间字段例如:
|
|||
布尔字段例如:
|
|
备注
- 您可以添加最多 25 项标准。
- 指定数字(无逗号)。 例如,指定 15,000 为 15000。
- 如果您选择了无选项,自定义视图不会创建。
- 按天数计算的年龄选项对于日期和日期时间字段非常有用。 它可以用于过滤记录,例如过去 15 天内创建的线索、过去 10 天内关闭的潜在客户或过去 5 天内订阅得到更新的用户。
- 按天计算到期是让您根据特定到期天数为日期和日期时间字段设置标准的选项。 例如,如果您希望过滤将在 6 天内按计划关闭的潜在客户,您可以在潜在客户模块中创建自定义视图,使用标准“关闭日期”“按天计算到期 = 6”。
选择列表视图列
在选择栏部分,从可用列列表框中选择将在列表视图中显示的列。 选择列后,您可以更改列的顺序或从选中列列表框中移除不必要的列。
注意
- 最好选择少于 10 个列以免列表视图中水平滚动。
设置列表视图的权限
在可访问性详细信息部分,定义用户查看自定义列表的可访问性。 以下选项可用:
- 所有用户均可查看此自定义视图。
- 仅对我显示此自定义视图。
- 允许下列用户查看此自定义视图。
选择自定义列表视图中的所有记录
Zoho CRM 让您可以一次性选择属于特定自定义视图的所有记录。
考虑以下场景。 您希望更改名为贸易展线索的自定义视图中所有线索的记录所有者。 假设您在这个自定义视图中有 20000 个以上的线索——不断导航至“下一页”页面然后选择每一页上的所有线索会是非常麻烦。
您可以直接点击选择此视图中所有 [记录]链接,这样所有 20000 个线索会被一次性选中,您就可以轻松更改所有这些记录的所有者。
如需选择自定义视图中的所有记录
- 转到所需模块。
- 选择所需的自定义列表视图。
- 在第一页上点击全选选框。
- 点击随即出现的选择此视图中所有[记录] 。
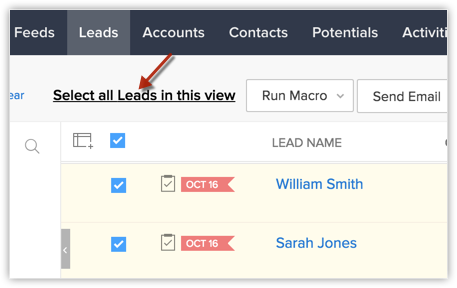
该列表视图中的所有记录将被选中。
一旦该自定义列表视图中的所有记录被选中,您可以对这些线索进行以下批量操作。
- 批量更新
- 更改所有者
- 删除
在您应用了批量更新/更改所有者/删除操作后,您屏幕右下角的进度条会让您知悉更新状态。
注意
- 选择此视图中所有[记录] 链接仅在 Zoho CRM 企业版和最终版中可用。
- 选择此视图中所有[记录] 链接在两种情况下不会出现:
- 自定义列表视图中有超过 50000 条记录。
- 已经有批量列表视图更新在进行中
- 假设您对选中的模块有工作流规则,其中批量更新/更改所有者/删除操作关联为触发活动或操作。 假设您有规则规定无论何时“贸易展线索被删除,发送邮件给销售经理。” 在这种情况下,工作流规则会在选中记录总数少于 1000 时得到执行。 如果列表视图中选中的记录超过 1000, 则工作流规则不会得到执行。
编辑标准模式
自定义列表视图中的标准模式编辑器可以帮助您使用and / or等简单的逻辑运算符定义高级过滤器。
可用性
注意
- 您对一个列表视图可以指定最多 25 项标准。
如需编辑标准模式
- 点击模块选项卡。
- 从下拉列表中选择列表视图。
- 点击编辑。
- 在编辑视图页面,审查您的现有标准,点击更改模式链接。
- 在模式编辑器框中,修改过滤器然后点击保存链接。
- 保存修改后的自定义视图。
示例:
您希望过滤从加州或德克萨斯州为网站访问者或贸易展注册而且其行业为大型企业的线索。
线索来源包含“网站访问者或贸易展”,州为“加州或德克萨斯”,行业为“大型企业”。
您可以使用下方给出的标准选项轻松创建这一标准:
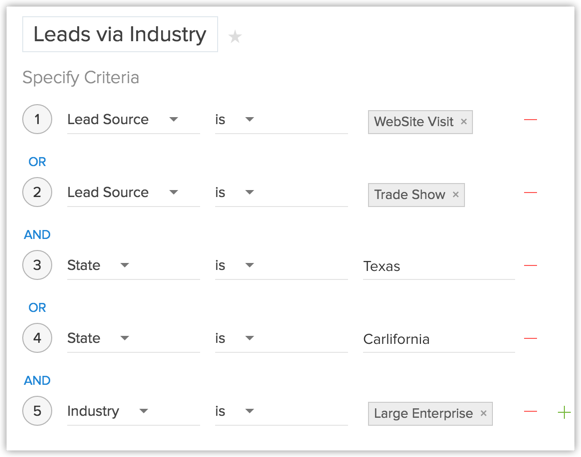
标准模式可以自动设置为:

因为标准模式与要求不匹配,您可以将其编辑为:

- 圆括号 ( )
- and / or 运算符
- 标准行号
重要注意事项
- 更改模式框打开时,您不可在指定标准部分下方添加或删除标准行。
- 如果您不指定括号,运算符优先级不会纳入考虑范围。 例如,如果您将标准指定为 1 or 2 and 3,,则其将作为 ((1 or 2) and 3)得到考虑
- 您可以更改标准行的and 或 or,它将在下方的编辑器中得到更新。
- 您可以更改模式中的and 或 or 条件,它将在上文各行中得到更新。
- 如果您指定 1 and 2 并保存,在编辑视图时,模式将显示为(1 and 2)。 对(1 and 2) or 3 而言,模式将显示为 ( (1 and 2) or 3 )
- 如果您在编辑器中添加更多行,并逐一删除,则模式中将显示额外的括号。 例如添加了 5 行而您删除了第 4 行,则会显示为( ( ( ( 1 and 2 ) or 3) )or 4 ),如果第 3 行再被删除,则会显示为 ( ( ( ( 1 and 2 ) ) ) or 3 )。 如果第一行被删除,则其将显示为 ( ( ( ( 1 ) ) ) or 2 )。 但是,在保存标准后,其将变为 ( 1 or 2 )。 如果最后一项标准被删除,则 ( ( ( 1 and 2 ) and 3 ) ) 会出现。
- 请确保您未使用下列内容,因为它们是无效的: ()、(and)、 (or)
- 如果括号不匹配,则将被处理为无效。
- 如果模式中给出的行数和数字不匹配,以及指定的模式中有任何数字丢失,则会出现错误消息。
- 自定义视图中的保存和取消按钮将在编辑标准模式时隐藏。
- 如果最后的括号丢失,则标准模式编辑器及其视图模式中将会出现差异。
编辑器中的您的标准模式 视图模式中的您的标准模式 ( 1 and 2 ) or ( 3 and 4 ) (( 1 and 2 ) or ( 3 and 4 )) 1 and 2 and 3 and 4 (1 and 2 and 3 and 4 ) ( 1 or 2 ) and ( 3 or 4 ) ( ( 1 or 2 ) and ( 3 or 4 ) )
使用标准中的上次活动时间
除了编辑记录以外,记录相关记录还有多种其它活动。 例如,添加备注、关闭任务、发送邮件等。此等活动的上次更新时间在各个记录中作为上次更新获取: 时间(仅在线索、账户、联系人和潜在客户模块中)。 这一字段中的信息可以用在列表视图标准中,用于过滤特定时间段内无活动的记录或有最近活动的记录。
注意
- 此选项支持线索、账户、联系人、交易和自定义模块。
- 列表视图标准下方的上次活动时间和记录详细信息页面中的上次更新时间是一样的。
- 您仅可将此标准用于自定义列表视图。
可用性
将记录为上次活动时间的活动和更新:
-
- 编辑记录中的字段
- 添加 &更新活动,即任务、活动、调用
- 发送邮件给线索和联系人
- 添加&编辑备注
- 在账户下方添加潜在客户&联系人
- 更改记录所有者
- 添加和删除记录
(这不包括删除父记录相关的记录。) - 关闭任务
(这不适用于在最终日期时间后于自动移动至关闭活动下方的活动。) - 删除和恢复记录(单独或批量)。
- 批量操作,例如批量更新、批量传输等。
(批量删除选项除外。)
不会被记录作为上次活动时间的活动和更新:
- 编辑账户下方的联系人或潜在客户不会在账户下方列出
- 删除记录下方的相关列表。
如需使用标准中的上次活动时间
- 点击线索、账户、联系人或潜在客户模块。
- 从下拉列表中选择列表视图 并点击编辑链接。
您仅可为自定义列表视图指定标准。 - 在编辑视图页面指定标准 下方,从下拉列表中选择上次活动时间。
- 指定标准条件。
- 点击保存。
复制定制列表视图
您创建的自定义视图可以复制,可创建类似的列表视图。 请注意默认视图不可复制或删除。
如需复制定制列表视图
- 点击[模块] 选项卡。(例如 线索、联系人、账户等)
- 在[模块] 主页页面,选择您想要复制的列表视图。
- 点击编辑链接。
- 然后点击复制按钮。
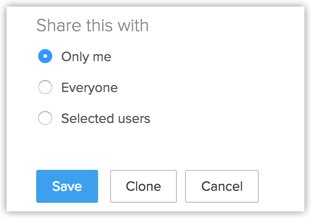
- 在复制视图页面,可进行以下操作:
- 输入自定义视图名称。
- 选择视图模式中要显示的列。
- 选择可以查看此视图之人员的选项。
- 勾选指定标准选框并指定标准。
- 点击保存。
编辑标准列表视图
您可以编辑 Zoho CRM 中默认提供的标准列表视图从而在列表视图中添加或移除列。 请注意,您不可以对这些预定义的列表视图进行标准编辑或重命名。
如需编辑标准列表视图
- 点击[模块]选项卡。 (例如线索、联系人、账户等)
- 在[模块]主页页面,选择您想要编辑的列表视图。
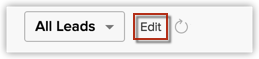
- 点击编辑链接。
- 在编辑视图页面,选择并移动字段至可用列列表框。
选择列后,您可以更改列的顺序或从选中列列表框中移除不必要的列。 - 点击保存。
对列表视图中的记录进行排序
列表视图中的记录可以按升序或降序排列。
如需进行记录排序
- 点击[模块]选项卡。 (例如线索、联系人、账户等)
- 在[模块]主页页面,选择您想要查看的列表视图。
- 点击列标题然后选择升序或降序选项对记录进行排序。
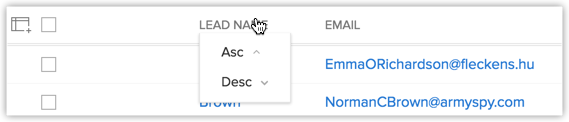
删除自定义列表视图
若有需要,您创建的自定义视图可以删除。 请注意,预定义列表视图不可删除。
如需删除自定义列表视图
- 点击[模块]选项卡。 (例如线索、联系人、账户等)
- 在[模块]主页页面,选择您想要删除的列表视图。
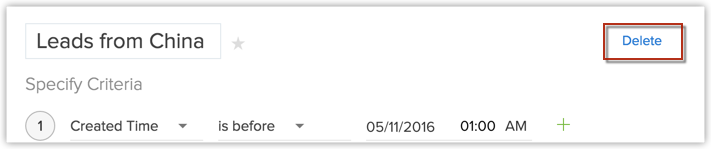
- 点击编辑链接。
- 点击删除。