The Record Summary feature (applicable only for list and calendar report format) allows you to create a customized view of each record, by drag-and-drop of fields to their required position. You can also insert images and description and make each record look like a page in itself. For example, you can create an invoice document from a single invoice record as shown in the screen-show below. Other uses include creation of estimates, brochures, certificates, newsletters, campaign mails, visiting cards, product phamplets etc.
Screen shot of an Invoice template
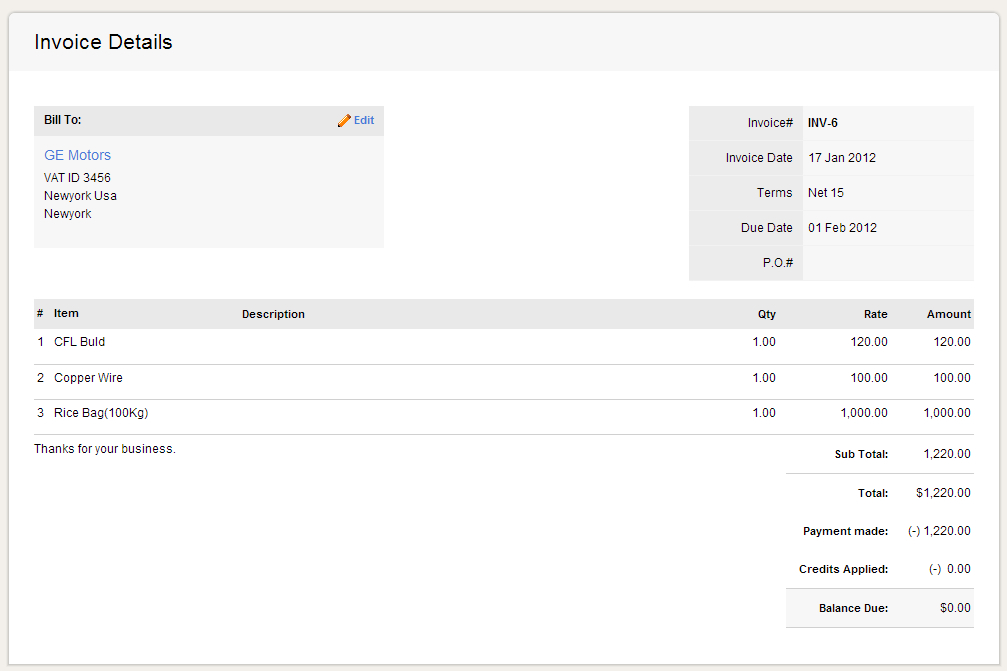
To create a new record summary,
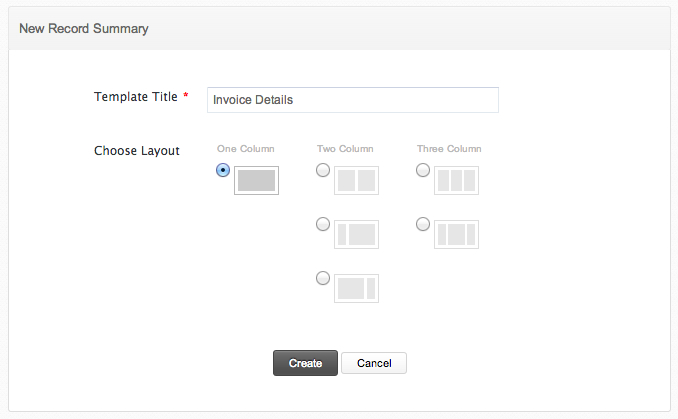
You can add headings, paragraphs, images, sections and tables by drag-and-drop of the required element displayed on top of the page, as shown in the screen-shot below. For example, drag-and-drop the Heading element to add a heading to your summary page.
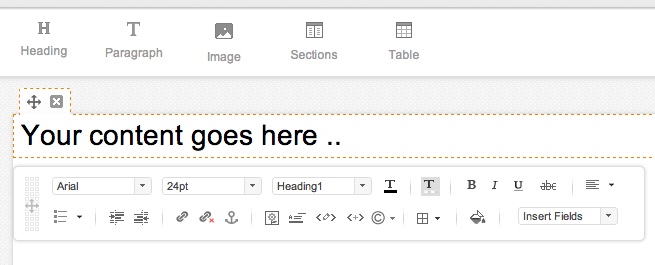
Create sections by drag-and-drop of the Section element. You can adjust the number of columns and column width in the sections from the section toolbar.
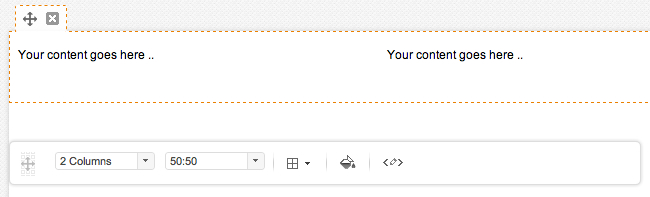
Within each section insert required text, field values or images. Click on Insert Fields in the editor toolbar, to insert field values dynamically at the required positions. For example, selecting the field Inv.Address will add as $(Inv_Address) . When you access the record summary in live mode, the value of the Inv.Address field will be displayed here.
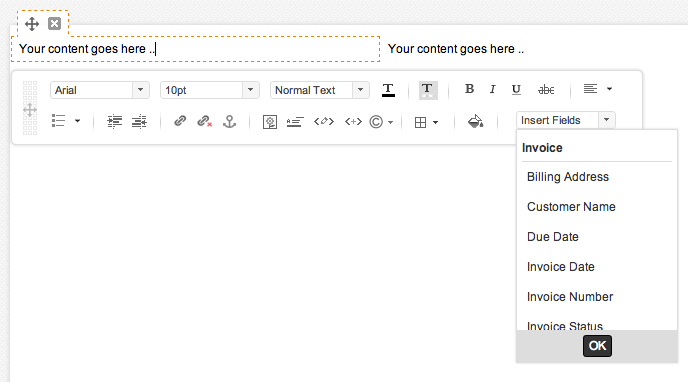
Drag and drop fields directly from the left-side to add field label and value. The toolbar enables you to align label positions, remove labels and format labels and values.
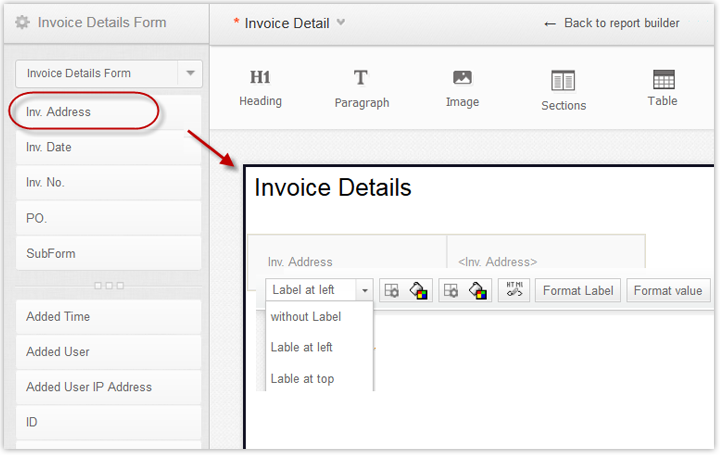
The Settings icon displayed on the top-right corner of the Record Summary page provides options to resize your page, change the current page layout, customize the background color, image and many other options to customize the look and feel of your page. The settings consist of three tabs namely,
Dimensions - The dimensions tab displayed below allows the user to resize the page and also adjust padding space.
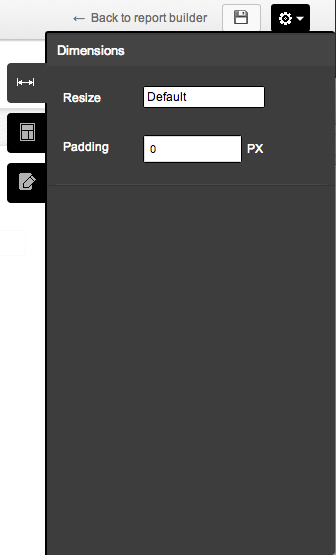
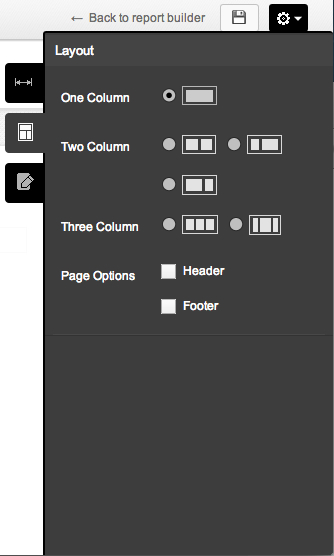
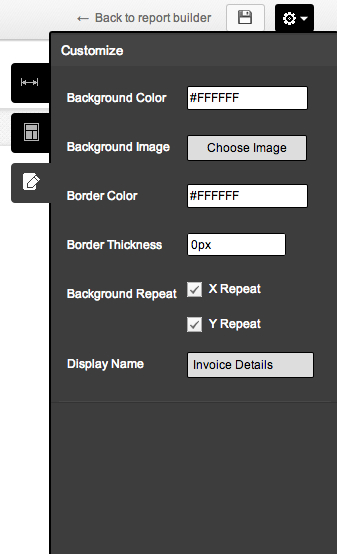
You can create multiple templates for a single report, but set only one template as a live template. The Record Summary page displays a list of all the templates created for the report including the default template.
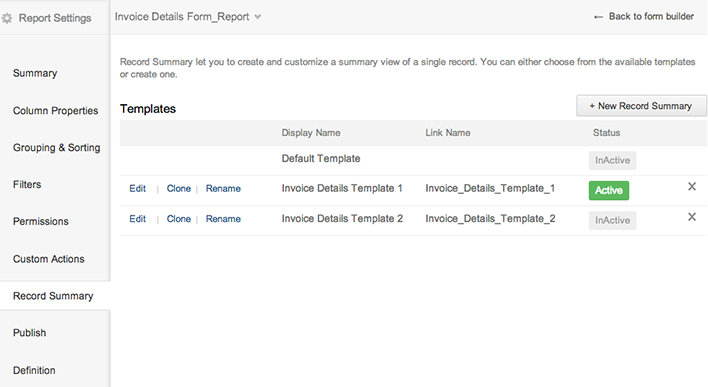
To edit a record summary template,
To duplicate a copy of an existing template,
To rename the display name and link name of a record summary,
You can create multiple templates for a single report, but set only one template as a live template. To set a template as active,
To delete a record summary template,
1. To view the record summary of a specific record with actual data,
2. To print the record summary or export as PDF
Screen-shot of the record summary page with Print and PDF options
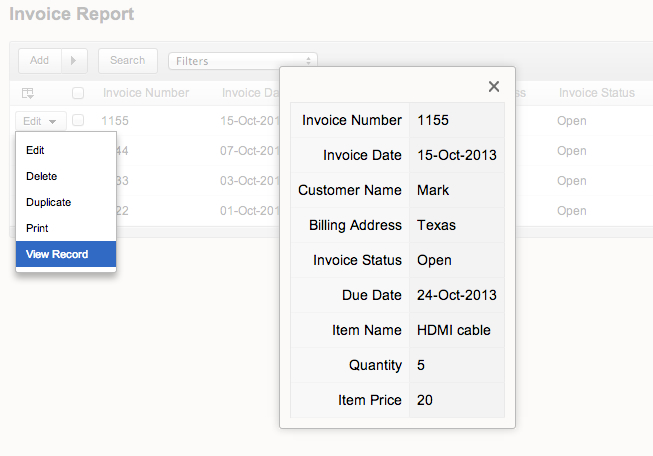
1. URL to print a record summary using RecordID
where,
adminUserName refers to the name of the user who owns the application
appName refers to the name of the application
viewLinkName refers to the link name of the report where the record summary is created.
recordID refers to the unique ID generated by Zoho Creator (unique across your account) for every record that is added to the database. The ID can be displayed in your report by selecting the ID Field from Report Settings - Column Properties, in Edit mode
encryptedKey refers to the unique key that is generated while publishing the report. Refer Publish for more information. Specifying the encrypted key will allow access to the record summary without login.
2. URL to generate a record summary as PDF, using RecordID
where,
adminUserName refers to the name of the user who owns the application
appName refers to the name of the application
viewLinkName refers to the link name of the report where the record summary is created.
recordID refers to the unique ID generated by Zoho Creator (unique across your account) for every record that is added to the database. The ID can be displayed in your report by selecting the ID Field from Report Settings - Column Properties, in Edit mode
encryptedKey refers to the unique key that is generated while publishing the report. Refer Publish for more information. Specifying the encrypted key will allow access to the record summary without login.
preferredDownloadFilename is the name you provide for the PDF file.
If you have configured custom actions for a view, the record summary created for the view will display the Custom Action button when you access the record summary, in live mode.
You can print all records or only specific records in a report as record summary.
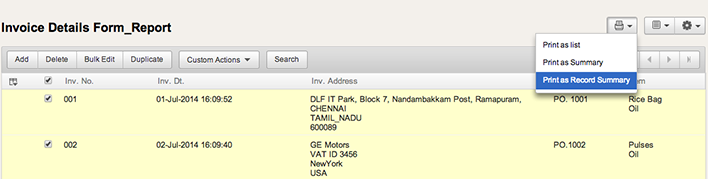
Include record summary in Send mail