Use the Form/Report permalink if you do not want to share your application with users but just want to send them a link to submit form data or report data or to link the form/report in your website/blog. By default, the permalink will be a private URL and provides access to the embedded form, only by login. You can use the publish option to get the public permalink of the form. The public permalink provides access to the form, without login. You can customize the look and feel of the embedded form/report to match your website.
To generate permalink of form with login access,
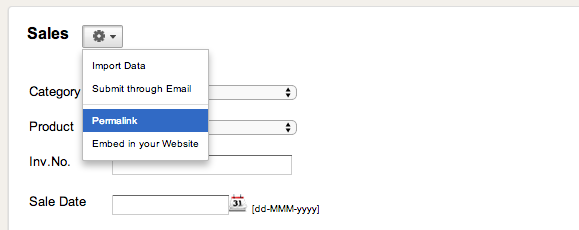
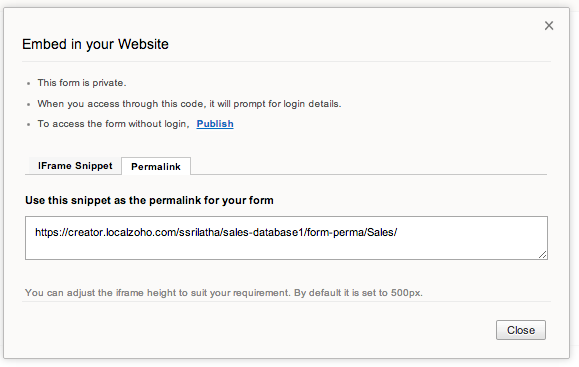
Sample URL Format
Sample URL
To enable shared users to access the form permalink without login,
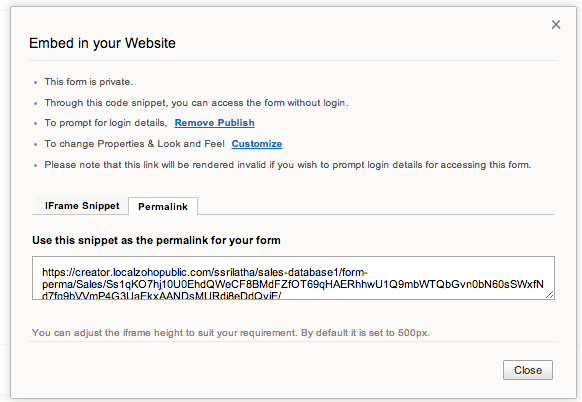
(OR)
Publish the form from the edit mode of your application and generate the publick permalink. Refer the section Publish Form, Reports and Pages for more information.
Sample URL Format
Sample URL
To customize the look and feel of the embedded form refer the Form Customization section.
Use the report permalink, if you do not want to share your application with users but just want to send them a link to view your data or to link the report in your website/blog.
To generate report permalink with login access,
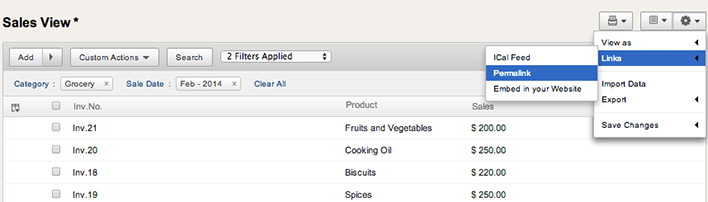
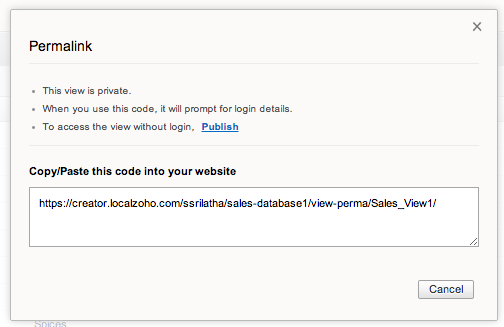
Sample URL Format
Sample URL
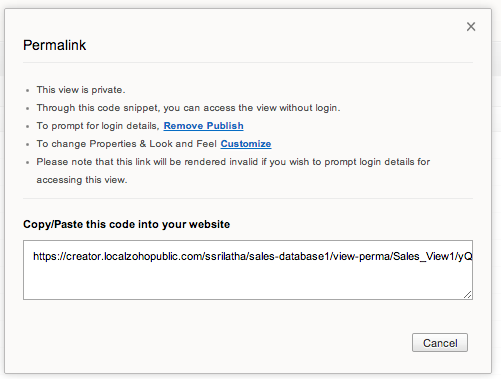
(OR)
Publish the report from the edit mode of your application and generate the permalink. Refer the section Publish Form, Reports and Pages for more information.
Sample URL Format
Sample URL
To customize the look and feel of the report refer the Report Customization section.
Generating feed URLs for other services to pull data from Zoho Creator reports is possible. Once you get the link as shown in the image above, replace view-perma with xls/csv/tsv/rss/pdf/html/json and replace creator with creatorexport. The sample URLs are given below:
CSV:
https://creatorexport.zoho.com/sampleapps/estimate/csv/Items_View/w2aFGua1JMQjn1bhtvgXFwwd3HE7mshFwY4JZ254rhu8jkDgsYxkFWJtSbwHrjWeHB0AHCpZApQP9SWmAhCR6RWCEjrkWOGmJjra
XLS:
https://creatorexport.zoho.com/sampleapps/estimate/xls/Items_View/w2aFGua1JMQjn1bhtvgXFwwd3HE7mshFwY4JZ254rhu8jkDgsYxkFWJtSbwHrjWeHB0AHCpZApQP9SWmAhCR6RWCEjrkWOGmJjra
TSV:
https://creatorexport.zoho.com/sampleapps/estimate/tsv/Items_View/w2aFGua1JMQjn1bhtvgXFwwd3HE7mshFwY4JZ254rhu8jkDgsYxkFWJtSbwHrjWeHB0AHCpZApQP9SWmAhCR6RWCEjrkWOGmJjra
PDF:
https://creatorexport.zoho.com/sampleapps/estimate/pdf/Items_View/w2aFGua1JMQjn1bhtvgXFwwd3HE7mshFwY4JZ254rhu8jkDgsYxkFWJtSbwHrjWeHB0AHCpZApQP9SWmAhCR6RWCEjrkWOGmJjra
HTML:
https://creatorexport.zoho.com/sampleapps/estimate/html/Items_View/w2aFGua1JMQjn1bhtvgXFwwd3HE7mshFwY4JZ254rhu8jkDgsYxkFWJtSbwHrjWeHB0AHCpZApQP9SWmAhCR6RWCEjrkWOGmJjra
JSON:
https://creatorexport.zoho.com/sampleapps/estimate/json/Items_View/w2aFGua1JMQjn1bhtvgXFwwd3HE7mshFwY4JZ254rhu8jkDgsYxkFWJtSbwHrjWeHB0AHCpZApQP9SWmAhCR6RWCEjrkWOGmJjra
XML/RSS:
xml/rss export always downloads only the latest 25 records. If you want to download a maximum of 2000 records at a time (more than 2000 records is not supported) add ”complete=true” as an extra parameter. URL samples given below.
XML/RSS
: Regular download (25 rows)
https://creatorexport.zoho.com/sampleapps/estimate/rss/Items_View/w2aFGua1JMQjn1bhtvgXFwwd3HE7mshFwY4JZ254rhu8jkDgsYxkFWJtSbwHrjWeHB0AHCpZApQP9SWmAhCR6RWCEjrkWOGmJjra
XML/RSS
: Maximum download (2000 rows)
https://creatorexport.zoho.com/sampleapps/estimate/rss/Items_View/w2aFGua1JMQjn1bhtvgXFwwd3HE7mshFwY4JZ254rhu8jkDgsYxkFWJtSbwHrjWeHB0AHCpZApQP9SWmAhCR6RWCEjrkWOGmJjra/complete=true
Use the page permalink, if you do not want to share your application with users but just want to send them a link to view your data or to link the report in your website/blog.
To generate permalink for a page (publish url),
Screen shot of the publish page for a Page with generated permalink (publish URL)
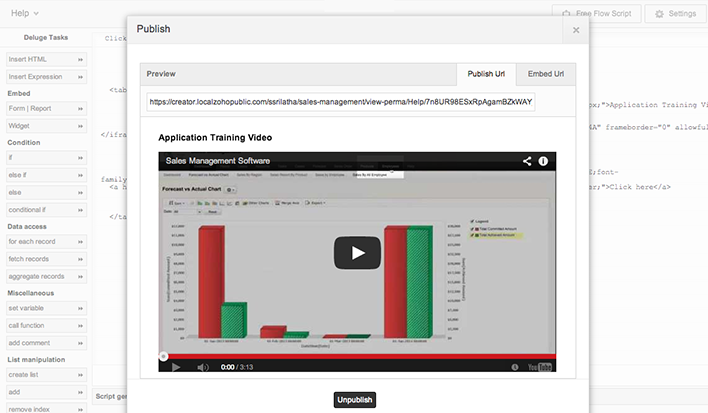
Sample URL Format
Sample URL