分配用户与应用程序
在Zoho CRM Plus内,您可以向您的机构添加用户,并给予他们对应用程序的访问权限。这让您能够管理用户及对不同Zoho CRM Plus功能的应用访问权限。使对机构内不同类型数据的访问控制更简易。
比如说,客户支持人员可能需要Zoho Desk和Survey的权限,而并非SalesIQ或Reports。
CRM Plus 管理员负责管理机构内用户的权限。管理员可以行使以下权力:
- 添加用户
- 分配CRM Plus管理员
- 分配应用程序给用户
- 查看分配给用户的应用程序
- 禁用和激活用户
- 更新用户对应用程序的访问权限
- 禁用或启用用户对应用程序的访问权限
- 向用户重新发送邀请
- 删除待决用户
- 在CRM Plus中撤回用户的管理员权限
注意:您可添加的用户数量取决于您所购买的用户许可数。譬如,如果您购买了40个用户许可,您可以添加共计40个不同用户到Zoho CRM Plus。但这不代表您必须在每个应用都添加40个不同用户。
自定义必填字段: 以下表格列出了CRM Plus内的应用程序、授予用户权限时每个应用程序内所必须分配的字段、如何自定义这些必填字段所显示的详情。
| 应用程序 | 需分配的字段 | 定制 |
CRM |
职位,角色 |
点击安全管理,了解关于创建职位与角色的更多信息。 |
Desk |
职位,权限,部门 |
点击用户管理,了解关于创建职位、角色与部门的更多信息。 |
Campaigns |
角色 |
选择Zoho Campaigns中定义的标准角色。用户可以被分配为“员工”或“管理员”。您可以分配以下权限来提供不同的访问级别给用户。
1.管理员
2.用户
|
Survey |
部门,部门角色 |
点击用户指南中的企业设置,了解关于创建部门的更多信息。 |
Projects |
角色,项目,项目角色 |
点击项目,了解关于创建角色和项目的更多信息。 |
SalesIQ |
角色,部门 |
点击 关联用户到部门,了解关于自定义部门的更多信息。 |
Social |
角色,品牌,品牌角色 |
|
Reports |
角色 |
在Zoho Reports中,用户可以是“管理员”、“数据库所有者”或“普通用户”。点击在Zoho Reports中管理用户,了解更多。 |
添加用户
在CRM Plus中添加新用户极其容易,但是请注意几点事项,您可添加的用户数量取决于您所购买的用户许可数。譬如,如果您购买了40个用户许可,则您可以添加共计40个不同用户到Zoho CRM Plus。
当用户被添加到Zoho CRM Plus时,他们会收到一封邮件。用户只有在接受邀请后才会被添加为激活用户。在此之前,他们的状态是”待决”。
在Projects和Desk应用程序中添加无限数量的用户
在分配应用程序给用户时,您可以添加无限数量的Projects用户和Desk轻用户。譬如,您可以将一个用户分配为Projects用户或Desk中的轻用户,或者将此用户同时分配到两个应用中。
然而,如果您将一个已经是Desk中的轻用户分配到任何其它应用,此用户将会根据您所购买的用户许可数量而添加。被分配为Projects的用户或Desk中的轻用户,或同时分配到这两个应用程序的用户叫做轻用户。
比如说,您想将SalesIQ或Campaigns添加给一个已经被分配到Projects的用户或Desk中的轻用户。则此用户只有在您还有剩余Zoho CRM Plus用户许可时才能被添加。
在您添加用户并授予权限后,您可以取消分配或禁用他们对应用程序的访问权限。用户在每个应用程序中的访问权限会随着用户的状态而变化。譬如,如果一个“待决”状态的用户被分配到Campaigns和SalesIQ,那么,当您将鼠标悬停在用户 页面内“Campaigns”项的相应用户名时,您可以看到编辑和取消分配选项。对于SalesIQ,您可以看见编辑、启用和禁用选项。您可以点击编辑来更新应用程序权限,或点击禁用/取消分配来移除用户对此应用程序的权限。
以下列表举出了应用程序以及它们对待决和激活用户适用的权限。
| 应用程序名称 | 待决用户的访问权限 | 激活用户的访问权限 |
CRM |
编辑、启用、或禁用 |
编辑、启用、或禁用 |
Campaigns |
编辑,取消分配 |
编辑、启用、或禁用 |
Desk |
编辑、启用、或禁用 |
编辑、启用、或禁用 |
SalesIQ |
编辑、启用、或禁用 |
编辑、启用、或禁用 |
Survey |
编辑,取消分配 |
编辑、启用、或禁用 |
Social |
编辑,取消分配 |
编辑、启用、或禁用 |
Projects |
编辑,取消分配 |
编辑,取消分配 |
Reports |
编辑,取消分配 |
编辑、启用、或禁用 |
Motivator |
编辑,取消分配 |
编辑、启用、或禁用 |
添加用户:
- 进入管理员面板 。用户页签将被选定,同时页面右侧会显现用户 页面。
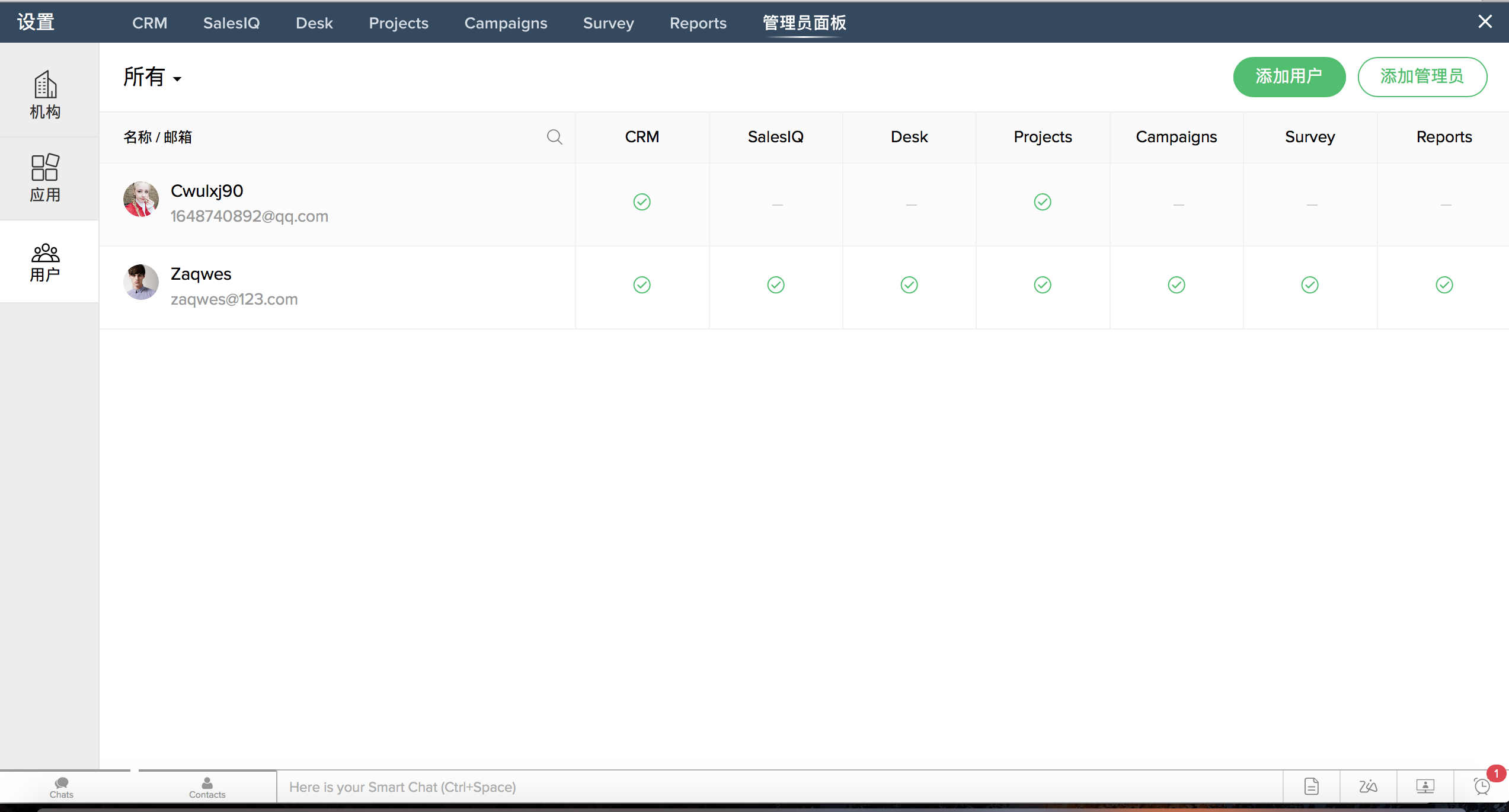
- 点击添加用户。您会看见添加用户 页面。
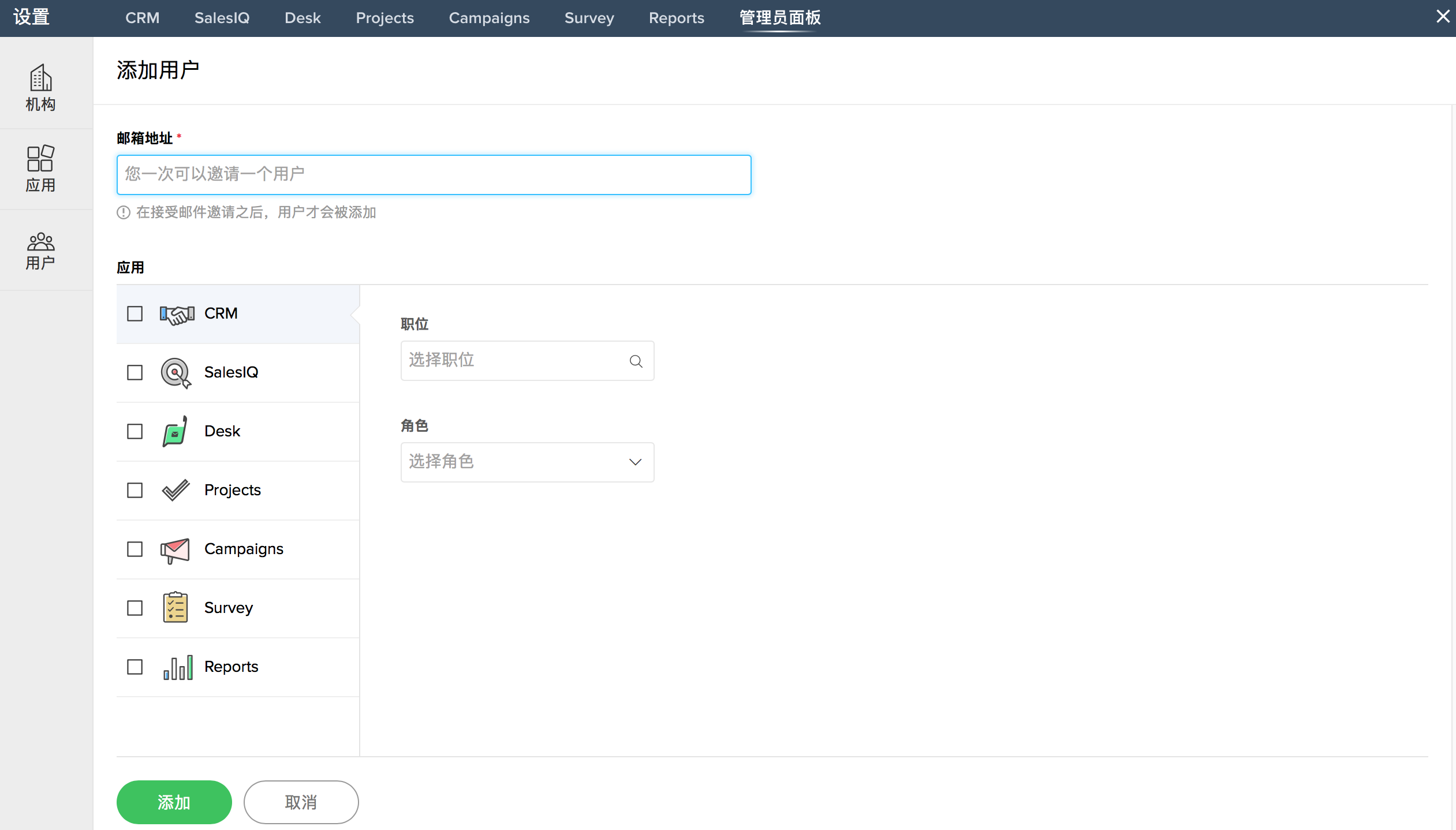
- 在字段框中输入新用户的邮箱地址。
- 选择您想要此用户有权限使用的应用程序。您只能见到您具有管理员权限的应用程序。
- 输入您想为所有应用程序所分配的应用程序字段值。
- 点击添加。一封邀请邮件将发送给用户。
注意::
- 如果您的CRM Plus账户中装有Zoho Motivator,当您为用户选择CRM 时,并分配给他们角色和职位,然后用户也会自动被添加到Motivator。
分配CRM Plus管理员
如何将用户任命为CRM Plus管理员:
- 点击页面左侧显示的用户 页签。您将会看到用户及分配给他们的应用程序的列表。
- 点击添加管理员。
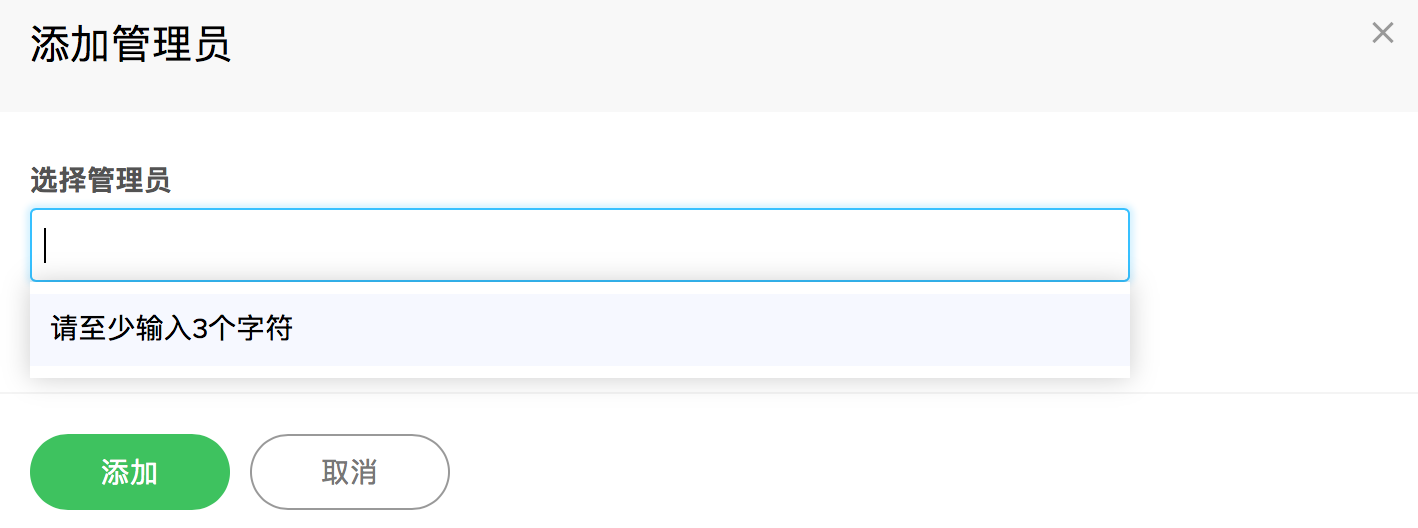
- 点击 添加管理员 弹出窗口中的文字框,输入用户名和邮箱地址(如果您知道)。一个下拉列表将会出现,其中显示匹配的用户名。
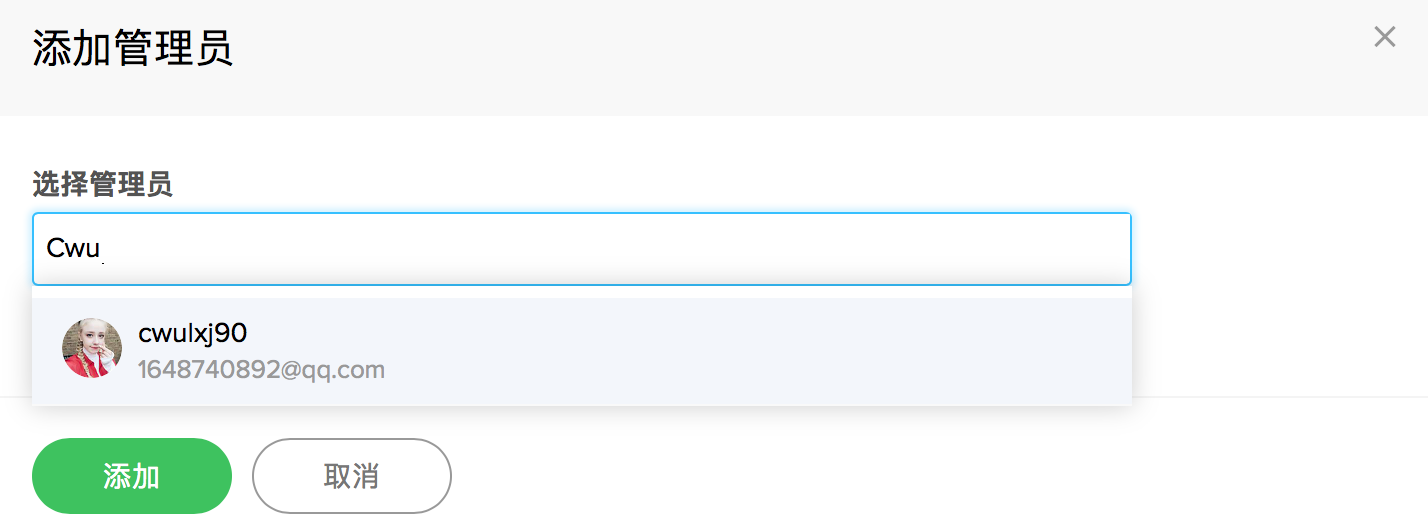
- 选择用户名。他们的角色和名称将会显现在文本框中。如果需要,重复此步骤,以添加更多管理员。
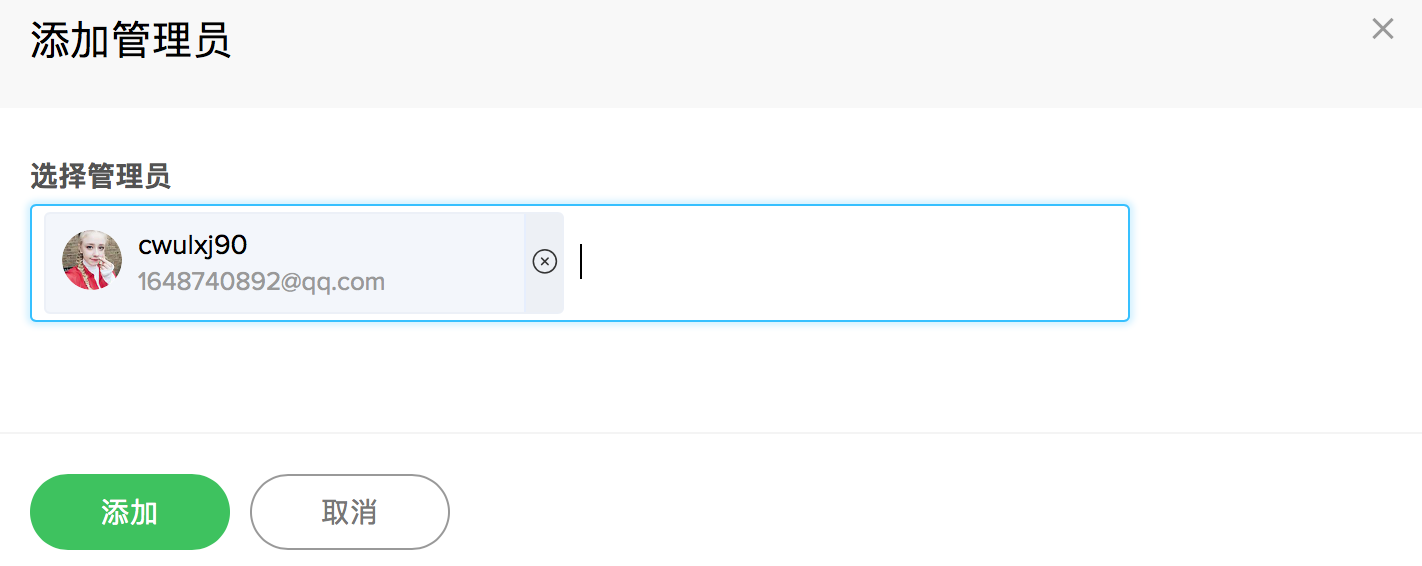
- 点击添加。
注意:
- 只有激活用户可以添加为CRM Plus管理员。
分配应用程序给用户
将应用程序分配给用户:
- 在用户 页面中,将鼠标悬停在用户名所对应的应用程序名称下的列。
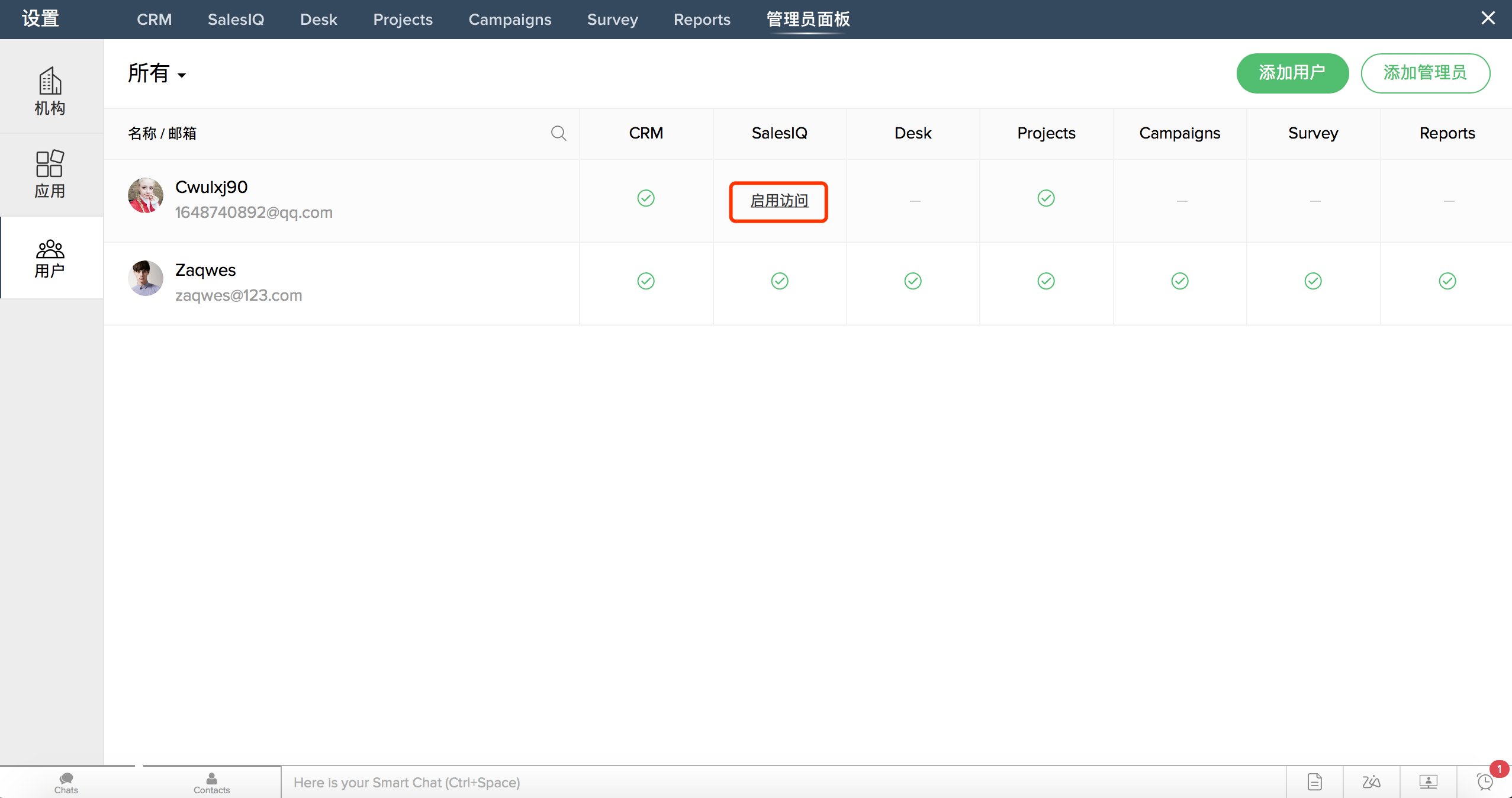
- 点击启用访问。分配应用程序 的弹出窗口将会出现。
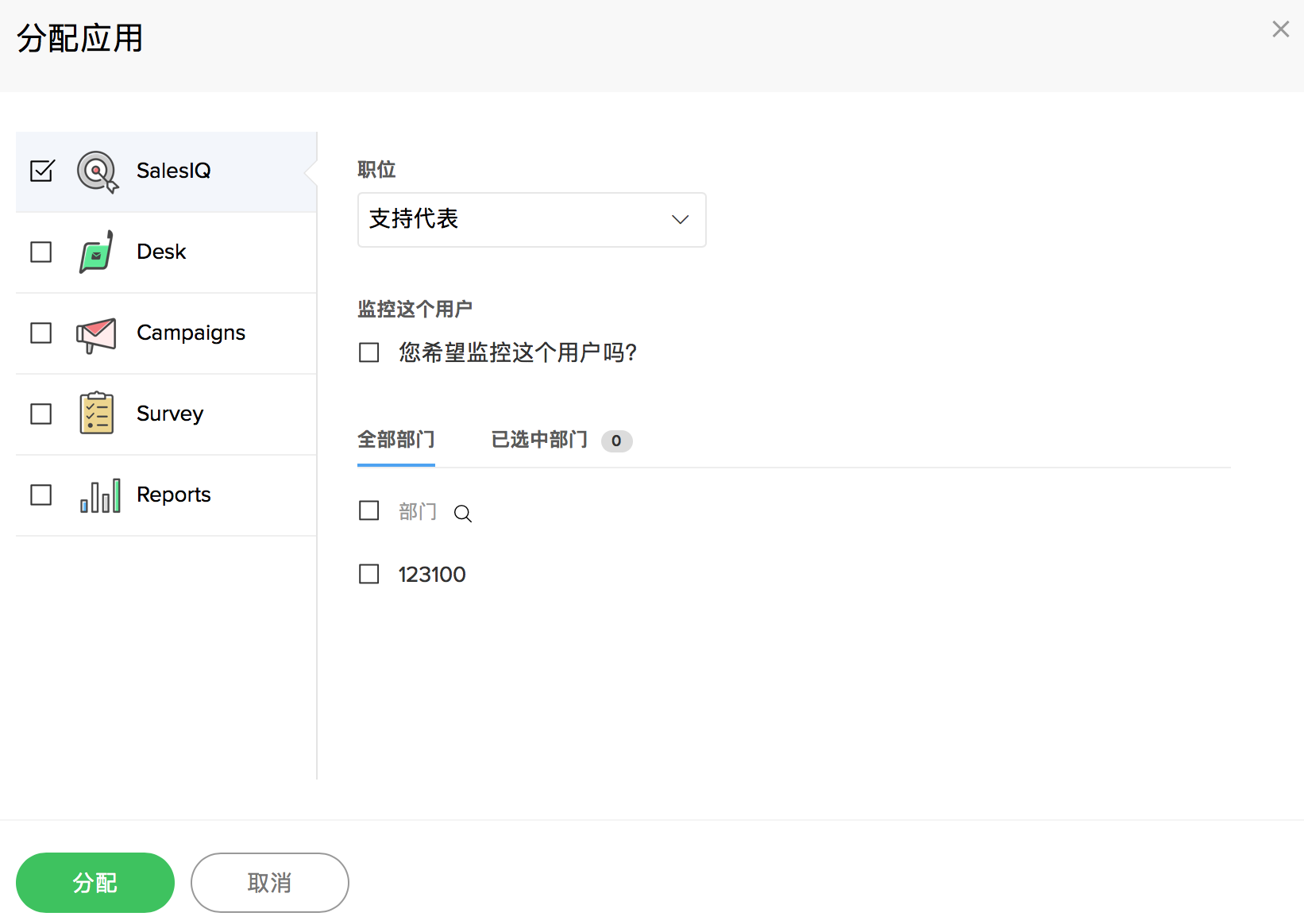
- 点击您想添加的应用程序。您只能见到您具有管理员权限的应用程序。
- 输入您想为所有应用程序所分配的应用程序字段值。
- 点击分配。
注意:
- 在用户 页面左方点击一个用户名。页面右侧将会滑出一个面板。点击滑出面板中应用程序旁边显示的+添加。 分配应用程序 弹出窗口将会出现,一系列应用程序会根据您的权限而显示。选择您想添加的应用程序。输入需要的信息,点击分配。分配给用户的应用程序将会显示在滑出面板中。
- 您还可以从应用程序页签将应用程序分配给用户。来到应用程序 页面,将鼠标移动到一个应用程序上,点击+添加用户链接。添加用户 弹出窗口会根据选择的应用程序显示一系列字段。输入您想添加的用户邮箱地址,输入所需字段信息,然后点击添加用户 ,来授予用户权限。
查看分配给用户的应用程序
查看分配给用户的应用程序:
- 进入用户 页面。您会看到用户列表以及分配给他们的应用程序。
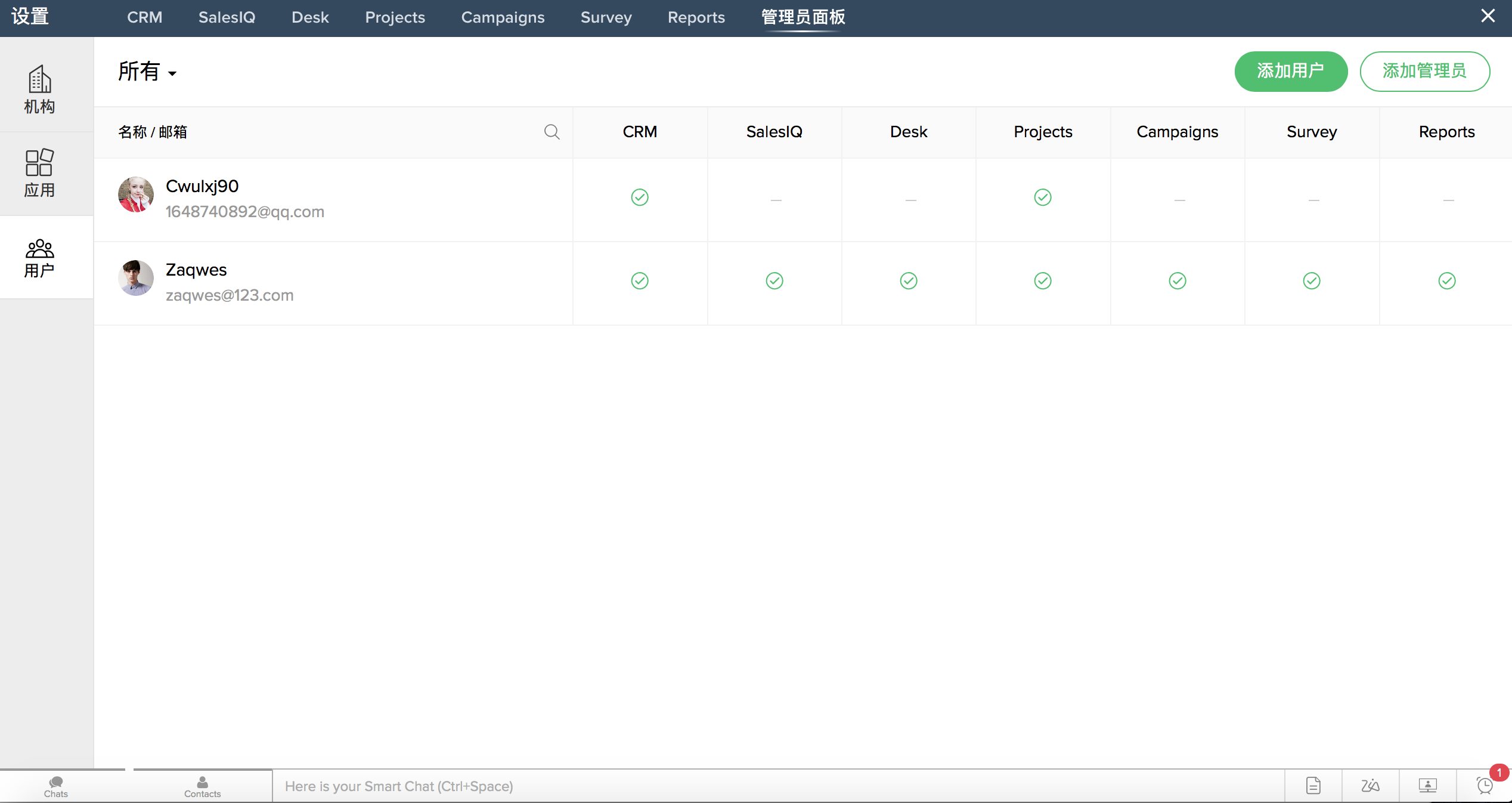
通过点击激活用户旁的箭头按钮,您还可以选择查看所有、活跃、禁用、 待决、 轻用户、 或 管理员用户。当您点击向下的箭头,一个下拉菜单会出现,让您选择您想查看的用户类型。 - 如果您想查看分配给用户的角色和权限,点击用户 页面左侧的用户名。您会看到页面右侧会滑出一个面板,其中包含用户名、邮箱地址、应用程序列表以及每个应用程序中分配给用户的角色和职位。
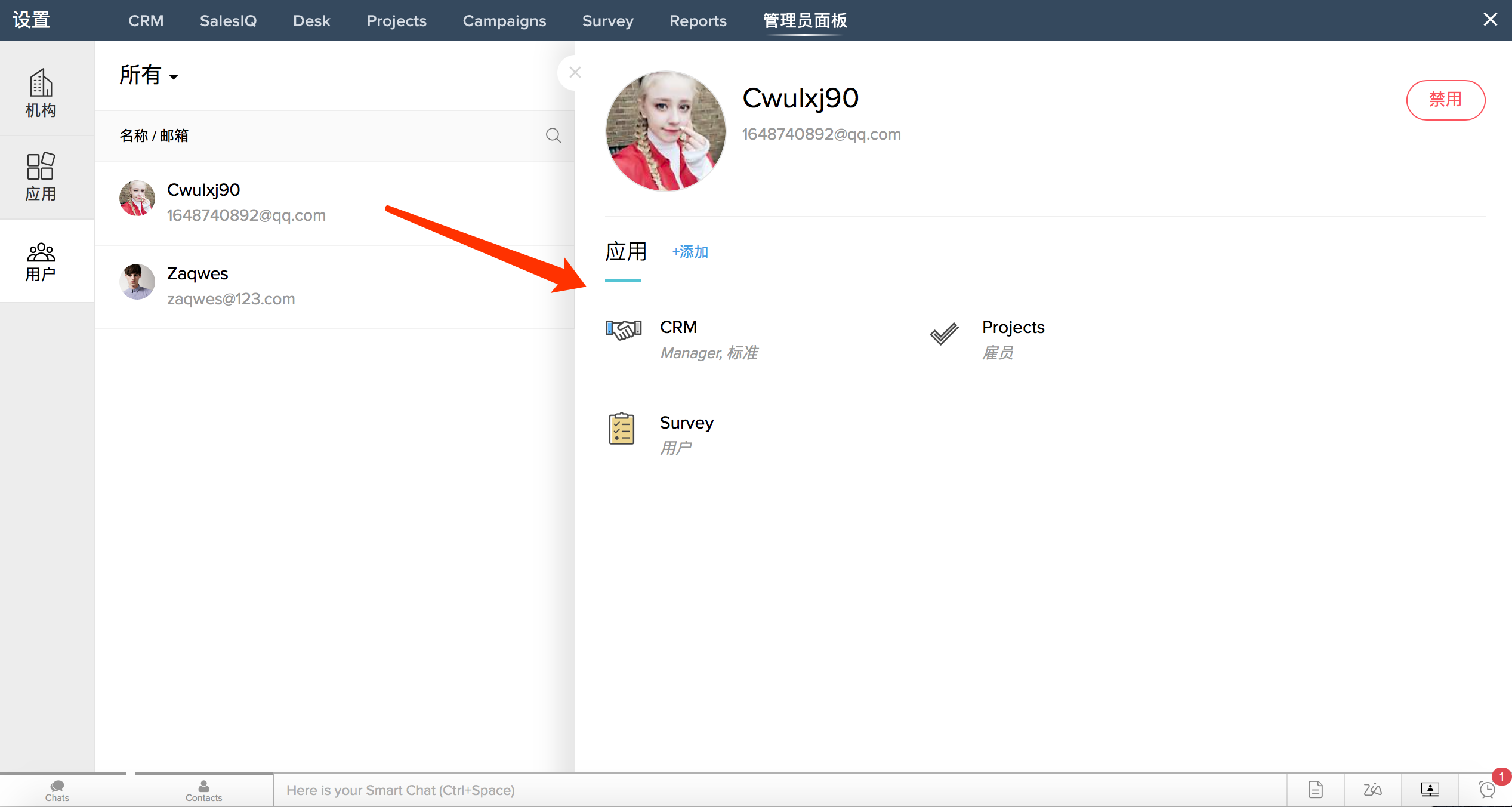
- 点击(
 )来关闭滑出的面板。
)来关闭滑出的面板。
禁用或激活用户
如何禁用或激活用户:
- 点击 用户 页面左侧的用户名。一个包含用户个人资料和分配给用户的应用程序列表的面板会滑出出现在页面右侧。
- 点击激活或禁用来改变用户状态。
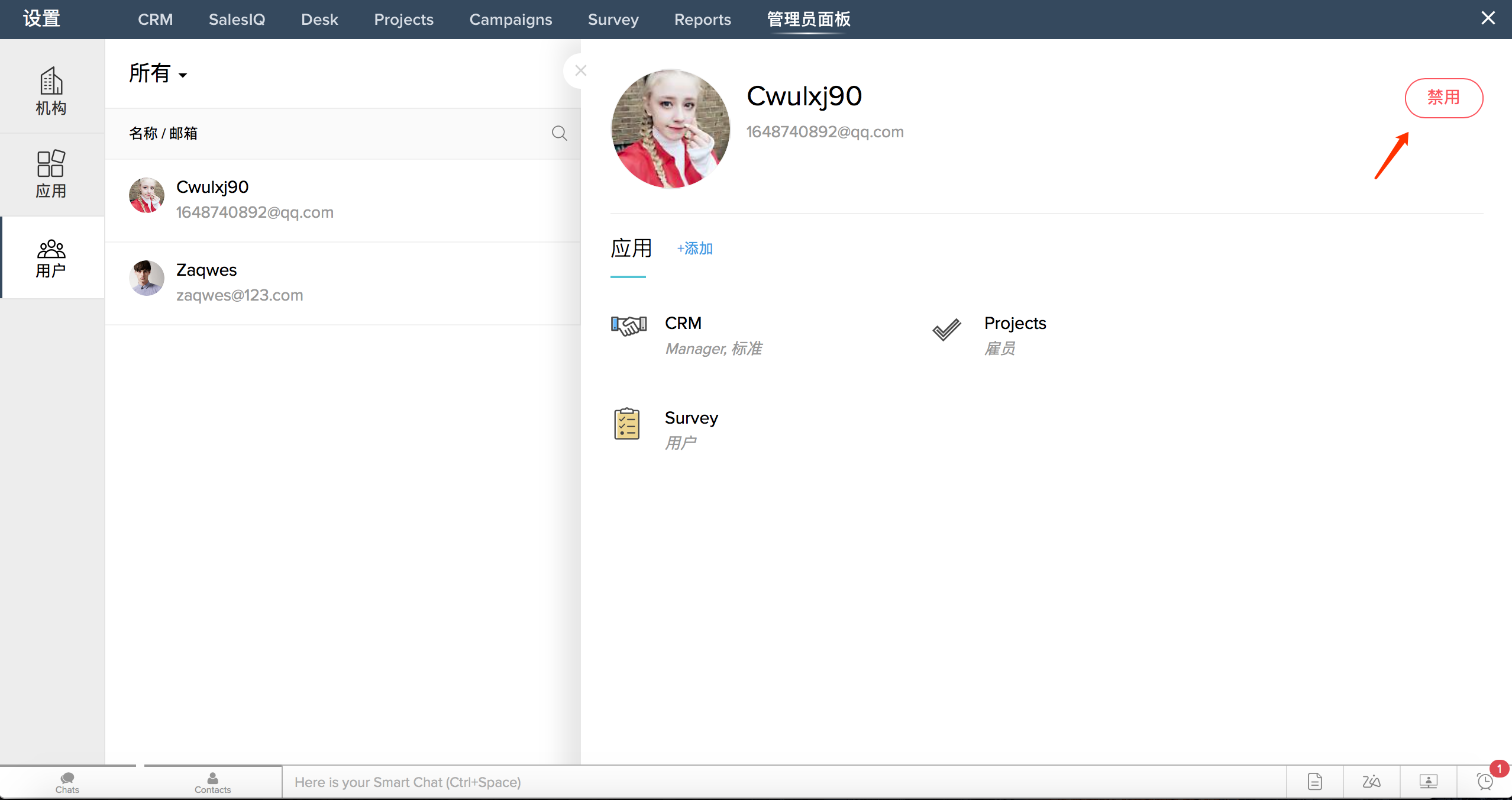
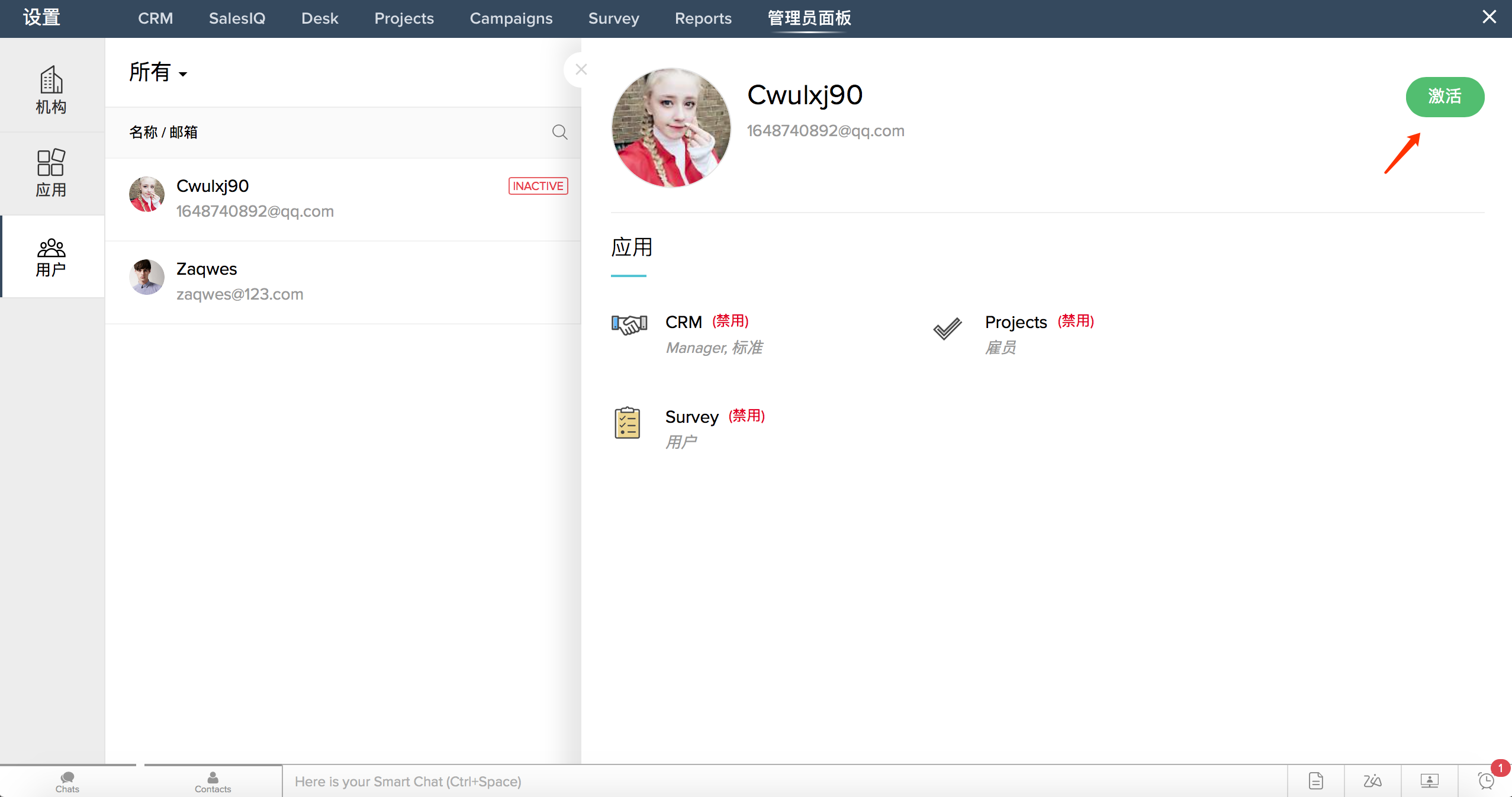
- 点击(
 )来关闭滑出的面板。 d
)来关闭滑出的面板。 d
更新用户对应用程序的访问权限
如何更新用户的应用程序权限:
- 在用户 页面,将鼠标悬停在用户名所对应的应用程序名称下的列。如果用户已经被分配了此应用程序,基于已分配的应用程序,会出现编辑、禁用或启用、或取消分配选项。
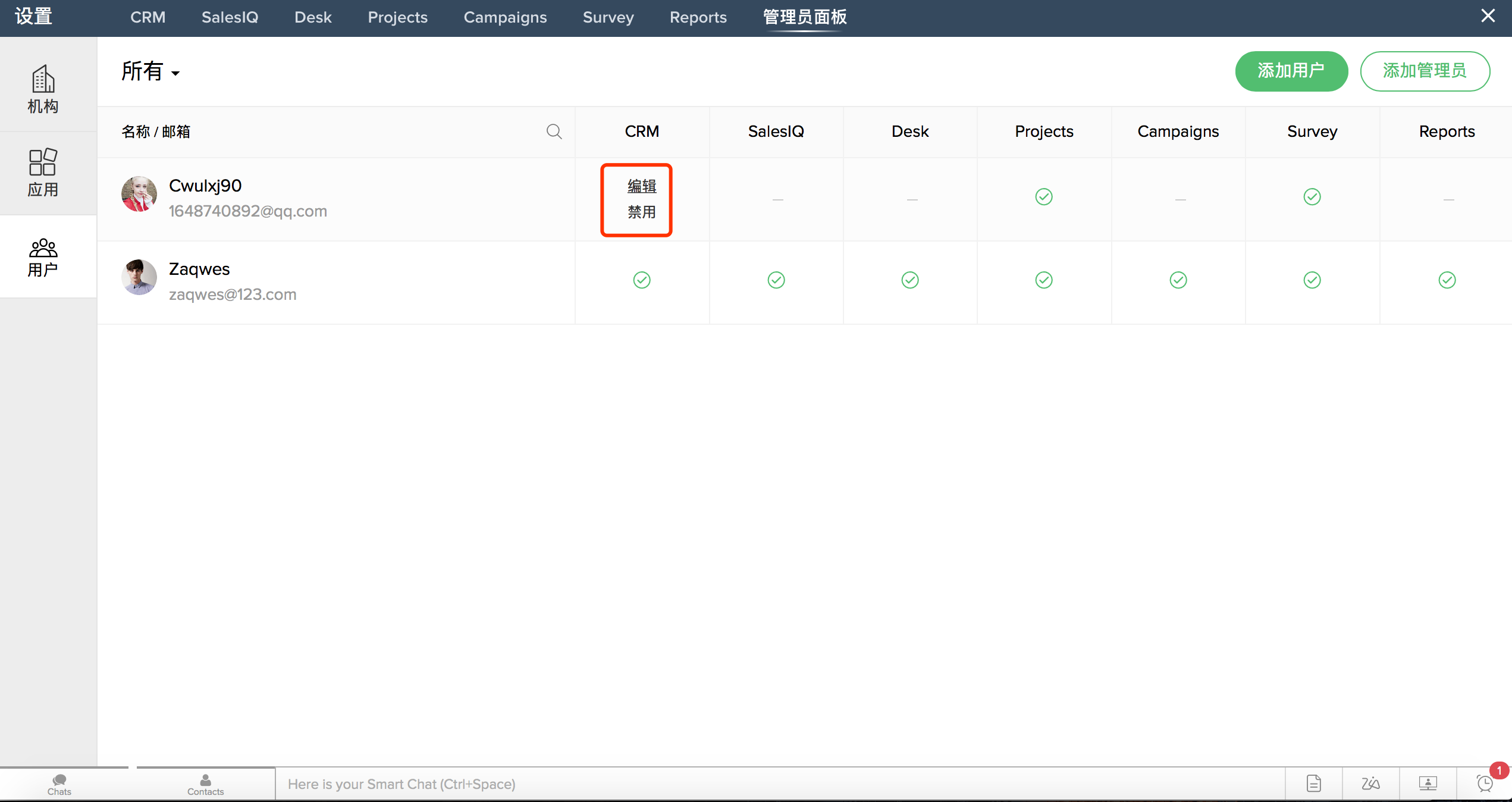
- 点击编辑并在更新用户 弹出窗口中做出您需要的更改,并点击更新。
注意:
- 您可以点击用户 页面左侧的用户名。页面右侧会滑出一个面板。找到应用程序部分,将鼠标移到一个应用程序名称上。将会出现编辑,、禁用或启用、或取消分配应用等选项。点击 编辑并在更新用户 弹出窗口中做出更改,并点击更新。
禁用或启用用户对应用程序的访问权限
如何禁用或启用用户对应用程序的访问权限:
- 在用户 页面,将鼠标悬停在用户名所对应的应用程序名称下的列。基于用户的状态和已分配的应用程序,会出现编辑、禁用或启用、或取消分配权限的选项。
- 点击禁用或取消分配来移除用户对应用程序的访问权限。您会收到一个用户已被禁用的信息。
- 将鼠标移到被禁用的应用程序上并点击启用,来重新开启用户的访问权限。您会收到一个已激活用户对应用程序的访问权限的信息。
注意:
- 从用户 页面左方列表点击一个用户名。页面右侧会滑出一个面板。将鼠标移到滑出面板内应用程序部分显示的应用程序名称。会出现编辑、禁用或启用、或取消分配的选项。点击禁用或取消分配来移除用户对应用程序的访问权限。将鼠标移到被禁用的应用程序上并点击启用,来重新开启用户的访问权限。
- 如果您的CRM Plus 账户中装有Zoho Motivator,当您禁用用户的CRM权限时,用户也会自动从Motivator被移除。如果您重新开启用户的CRM 应用程序权限,用户也会自动变成CRM激活用户并同时于Motivator内激活。
向用户重新发送邀请
如果您是Zoho CRM Plus的管理员,您可以重新向待决用户发送邀请或者删除他们。
如何重新向用户发送邀请:
- 在用户 页面,点击页面左方一个状态为“待决”的用户名。您会看见从右侧滑出一个面板,其中包含用户个人资料及分配给其的应用程序的列表,并有禁用或启用、 重新发送邀请,和删除按钮。
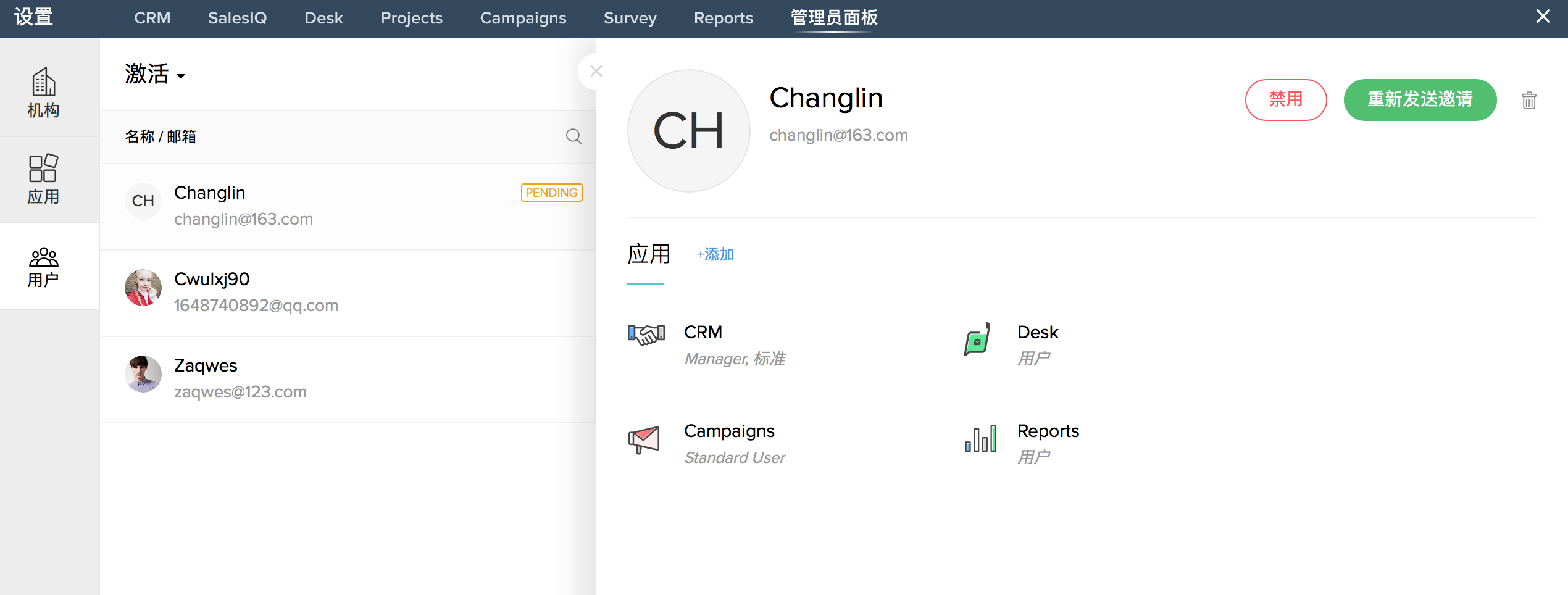
- 点击 重新发送邀请。您会收到邀请已发送给用户的通知。
- 点击(
 )来关闭滑出的面板。
)来关闭滑出的面板。
删除待决用户
如何删除待决用户:
- 在用户 页面,点击页面左侧状态为“待决”的用户名。您会看到用户的个人资料和分配给其的所有应用程序的列表,滑出面板的右侧会有禁用或激活、重新发送邀请及删除按钮。
- 点击(
 )来删除用户。
)来删除用户。 - 点击(
 )来关闭滑出的面板。
)来关闭滑出的面板。
如何撤销用户的管理员权限
如果您是CRM Plus管理员或所有者,您可以按需求撤销用户们的管理员权限。如何撤销管理员权限:
- 在用户 页面,点击激活用户旁的向下箭头按钮,从下拉菜单中选择管理员用户。您会看见左侧显示的管理员列表。
- 选择一位管理员的名称。您会看见页面右侧滑出面板,其中包含用户详情和分配给其的应用程序的列表。
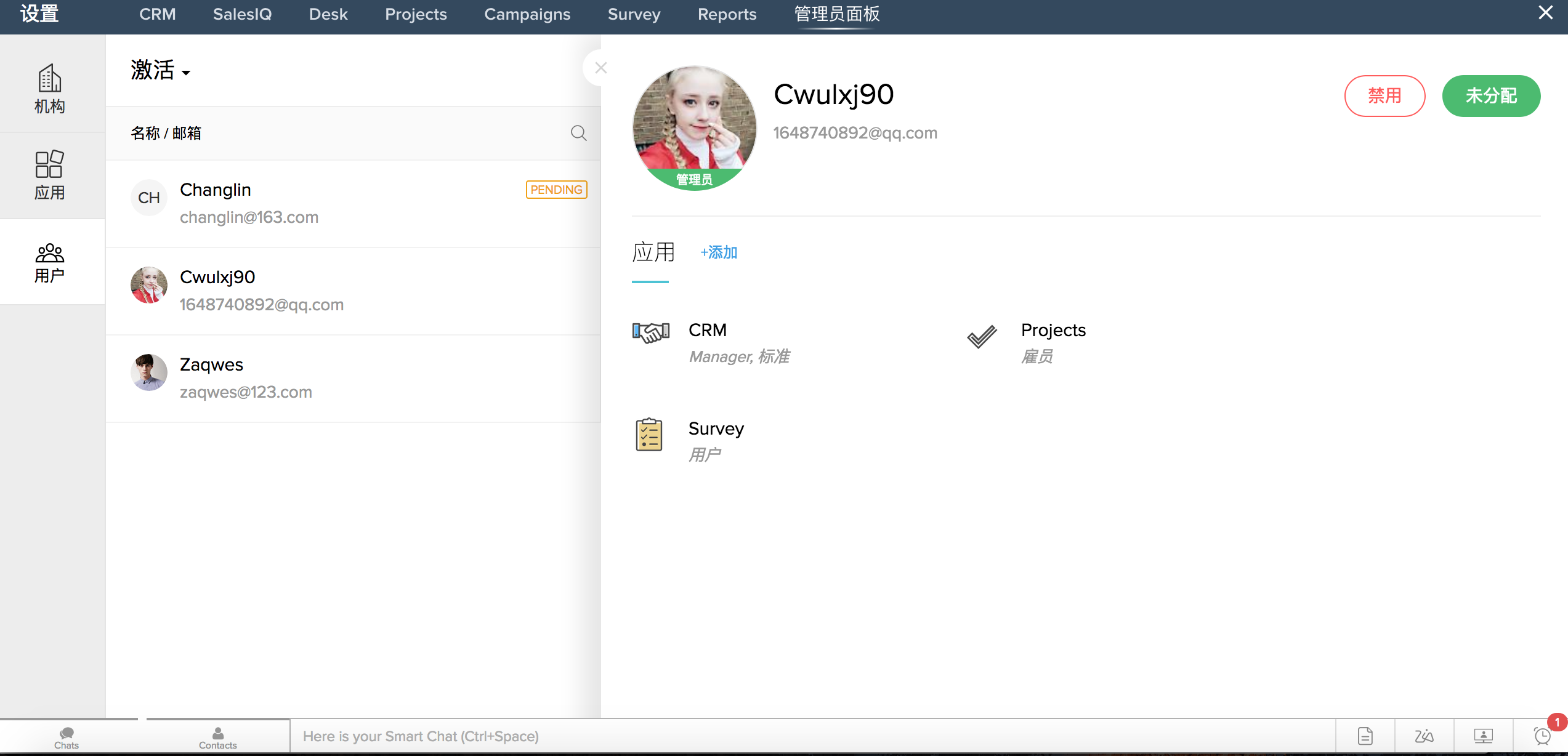
- 点击取消分配。
- 点击(
 )来关闭滑出的面板。
)来关闭滑出的面板。
