创建新透视表
透视表允许您动态汇总大量数据,以便轻松进行分析和可视化。通过使用 Zoho Analytics 提供的直观拖放界面,您可以轻松地将表中的数据转换为有意义的汇总。使用透视表,您可以自己想要的方式轻松聚合和筛选值。
创建透视表
要创建透视表,请按照下面的步骤操作:
- 打开包含要用于创建透视表的所需数据的工作区。
- 单击左上角的新建报表按钮以打开创建新报表窗口。
- 在创建新报表窗口中,单击透视表(矩阵视图)。选择基表对话框将打开,如下所示。

- 使用选择基表对话框选择数据库中您想要在其基础上创建透视表的所需表,然后单击确定。
- 这将以编辑设计模式打开窗口,如下所示:

您还可以通过打开您想要在其上创建透视表的相应表,然后调用工具栏中的新建 > 新建透视表选项来创建新透视表。在编辑设计模式中,您会注意到,所选表的所有列作为拖放项目列示在左侧“列列表”窗格中。在右侧,您可以看到设计区域(其中有用于放置列的框架)和下面的预览区域(用于查看所创建的透视表)。
注意:
- 如果数据库中的多个表使用查找列连接在一起,那么关联表的所有列将列示在“列列表”窗格中
- 将“列列表”窗格中列出的所需列拖放到透视表页签中的相应框架中。您还可以选择所示每一列附近的复选框以自动将列置于相应框架中。放置列后,单击选项单击此处以生成透视表以创建新透视表。
创建所需透视表后,单击工具栏中的保存按钮以保存视图。在出现的另存为对话框中,键入透视表的名称、描述,并选择要储存视图的文件夹,然后单击确定。
以下是“透视表”页签中每个框架的简要描述。
- 列:此框架中放置的列中存在的不同数据值将显示为透视表的列标题。您还可以将多个列放置在此框架中以进行汇总。当您添加多个列时,它们将垂直显示为数据的分类层(组中组)。
- 行:此框架中放置的列中存在的不同数据值将显示为透视表的行标题。您还可以将多个列放置在此框架中以进行汇总。当您添加多个列时,它们将水平显示为数据的分类层(组中组)。
- 数据:此框架中放置的列中的值将显示在透视表的正文中。将基于您选择的汇总函数汇总值。还将对它进行分类,以便为与表中的行和列值对应的每个单元格提供适当的汇总值。您还可以将多个列放置在数据框架中以进行汇总。
了解如何在透视表中汇总数据的最佳方法是通过示例。以下是显示店铺的销售数据的表。
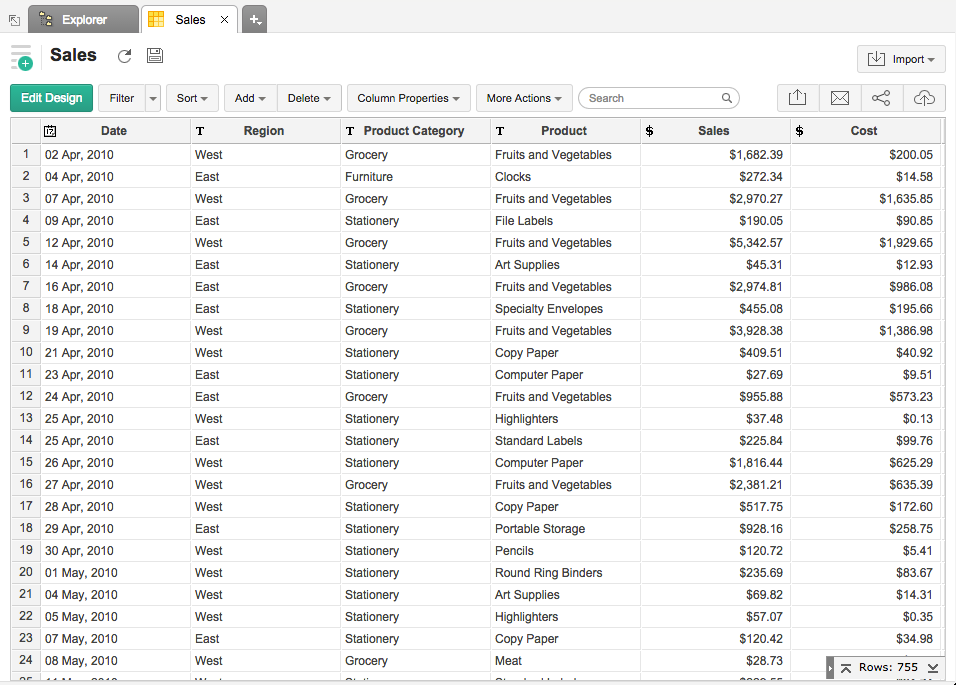
在下面显示的示例中,透视表汇总了上表中的数据,并显示了按每年分组的每个区域的总销售额。在此示例中,透视表的列框架中有日期列,行框架中有区域列,数据框架中有销售列。每个区域中的销售情况都使用 Sum 聚合显示。此外,Zoho Analytics 会根据您选择的汇总函数自动汇总(在此示例中为加法)每行和每列的值。汇总行和列将添加到透视表的底部和右侧。
此处示例中每个列上应用的函数有:
- 日期 - Year(将显示列中所有不同的年份)
- 区域 - Actual(将显示列中所有不同的值)
- 销售 - Sum(将显示列中值的总和)
您还可以更改数据列以使用以下任何一个函数:Sum、Count、Average、Standard Deviation 等,具体取决于该列的数据类型,这将在下一部分中讨论。
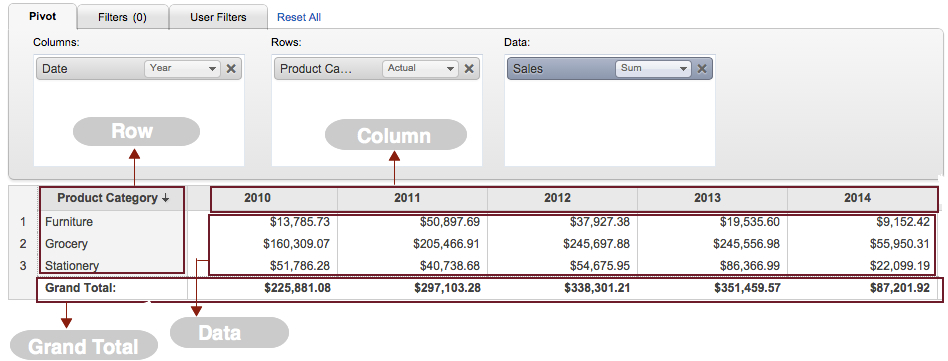
“行”、“列”和“数据”框架中的多个列
Zoho Analytics 允许您将多个列(多达 15 个列)放置在每个框架中。如果列/行框架中有多个列,Zoho Analytics 会按照数据出现的顺序,从左到右或从上到下自动对数据进行分组。例如,如果您在行框架中先添加产品类别,然后添加产品,那么所有产品将根据其产品类别进行分组,以便轻松查看相关数据和汇总信息。相似地,如果您在列框架中先添加日期,然后添加区域,那么,对于每个不同的年份,所有的区域都将在它下面进行分组,以提供相应的汇总信息。
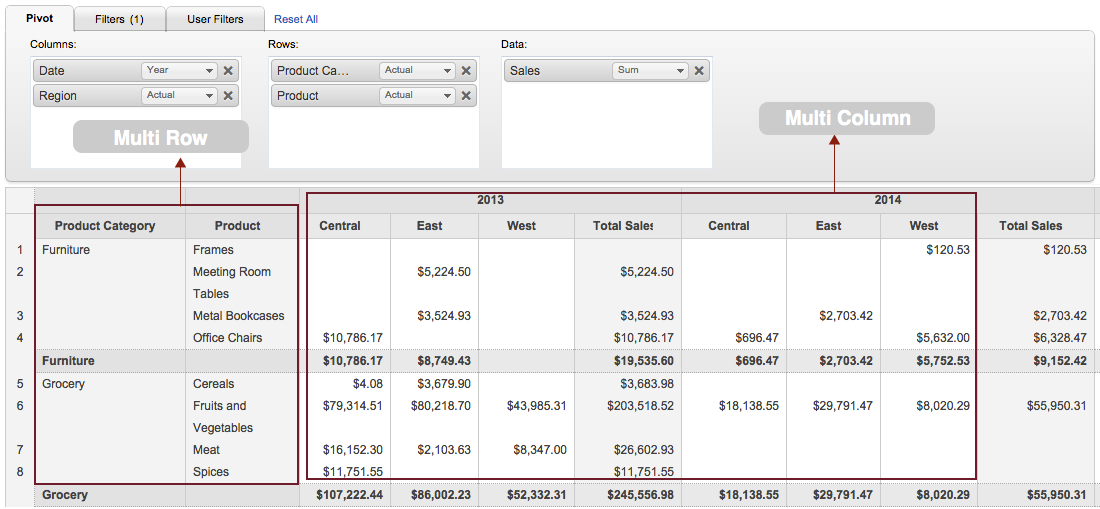
当您添加多个列至数据框架时,列将水平排列,每个数据列(数据框架中的列)组织为透视表中的单独列,如下所示。
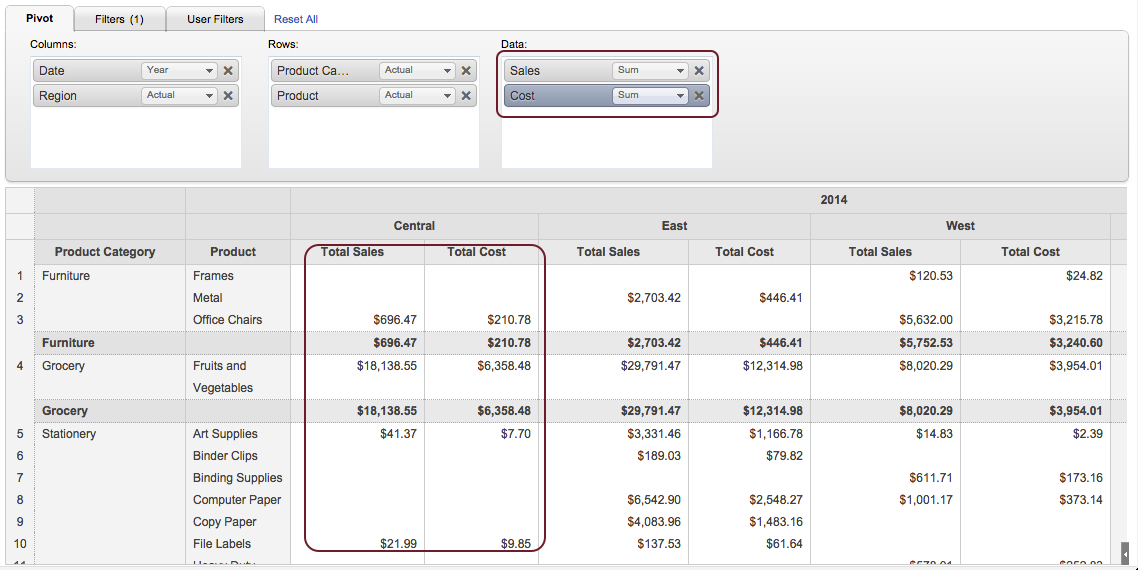
汇总行和列
当您创建透视表时,Zoho Analytics 会根据您选择的汇总函数自动向其添加汇总行和列。如果您在透视表的“行”框架中添加了多个列,则还会添加显示每组数据汇总值的行。对于放置在数据框架中的每列,都会在透视表的右边添加一个汇总列。
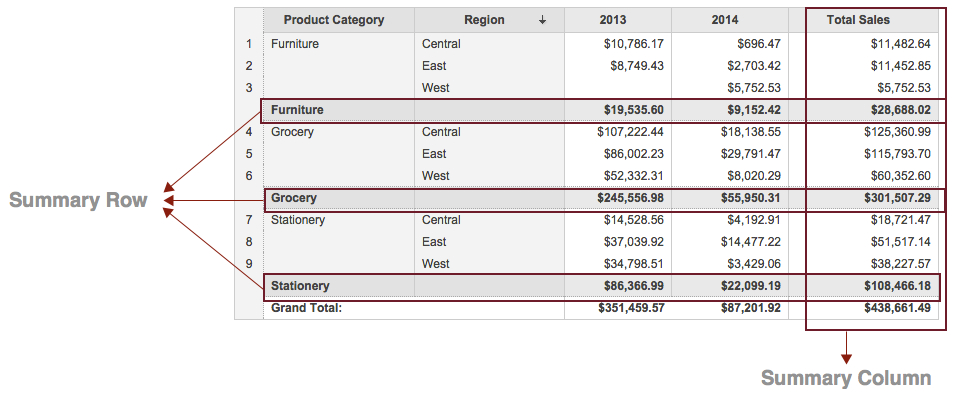
对列应用函数
Zoho Analytics 允许您向列应用 Sum、Count、Average、Min、Max、Year 等函数,以便对所创建的透视表中的数据进行分组和汇总。在列上应用函数时,将返回单个值,该值根据列中的值而得出。
在 Zoho Analytics 中,可以在列上应用的聚合/分类函数列表因列的数据类型而有所不同。“数字”(包括货币)数据类型的默认函数是 Sum ,“日期”数据类型的默认函数是 Year。如果列的数据类型为字符串(分类/维度列)且不是数字,则应用的默认函数为 Actual Values。
要更改所应用的此默认函数:
- 以编辑设计模式打开透视表,在放置列后,从列上显示的下拉列表中选择所需的函数(聚合/类别)。下拉列表根据列的数据类型显示所有适用的函数,如下面的屏幕截图所示。
- 选择您想要使用的聚合后,您可以单击单击此处以生成透视表链接或您可以单击工具栏中的视图模式按钮。
例如,如果您想要在每个区域中按产品类别查找每个产品的平均销售额,请从“销售(数据)”列的下拉列表中选择 Average 函数,然后单击单击此处以生成透视表链接或单击工具栏中的视图模式按钮。

下表列出了适用于行和列字段的所有函数及其功能说明。
数字和货币数据类型:
| 函数 | 描述 |
| Dimension | 在列中将值视为文本(分类/维度)值。以文本值的形式返回每一不同的值。 |
| Range | 将列中存在的整个数值范围分组为多个范围。例如,0 至 100、101 至 250,等等。 |
日期数据类型 - 实际值:
| 函数 | 描述 |
| Year | 返回列中存在的所有不同年份值。例如,2007,2010 |
| Quarter & Year | 返回列中存在的所有不同季度值。例如,2010 年 Q1 |
| Month & Year | 返回列中存在的所有不同月份值。例如,2010 年 3 月 |
| Week & Year | 返回列中存在的所有不同周值。例如,W1 2010 |
| Full Year | 返回日期列中存在的所有不同日期。例如,1/1/2011 |
| Date & Time | 返回列中存在的所有不同日期和时间对。例如,01/12/2010 00:10:07 点。 |
日期数据类型 - 季节值:
| 函数 | 描述 |
| Quarter | 帮助识别所有年份中基于季度的季节性趋势。例如,Q1,Q2。 |
| Month | 帮助识别所有年份中基于月份的季节性趋势。例如,一月,二月。 |
| Week | 帮助识别所有年份中基于周的季节性趋势。例如,第 1 周,第 2 周 |
| Week Day | 帮助识别所有年份中基于周的季节性趋势。例如,星期天,星期一。 |
| Day of Month | 帮助识别所有日期中基于一月中的天的季节性趋势。例如,1 至 31。 |
| Hour of Day | 帮助识别一天中小时的趋势。例如,0 至 23 点。 |
String(Categorical/Dimension) 数据类型:
| 函数 | 描述 |
| Actual Values | 列中所有不同值均将列出。 |
下表列出了适用于数据字段的所有函数及其功能说明。
数字和货币数据类型:
| 函数 | 描述 |
| Sum | 返回列中所有值的和。求和将在每个类别/组级别完成。 |
| Maximum [Max] | 返回列中的最大值。 |
| Minimum [Min] | 返回列中的最小值。 |
| Average [Avg] | 返回指定列中所有值的算术平均值。 |
| Standard Deviation | 返回列的标准偏差。 |
| Variance | 返回列的方差。 |
| Count | 返回列中值数目的计数。 |
| Distinct Count | 返回列中不同值的数目。 |
日期数据类型:
| 函数 | 描述 |
| Count | 返回列中日期值的数目。 |
| Distinct Count | 返回列中不同日期值的数目。 |
String(Categorical/Dimension) 数据类型:
| 函数 | 描述 |
| Count | 返回列中值的数目。 |
| Distinct Count | 返回列中不同值的数目。 |
高级汇总选项
创建透视表时,您可以选择如何汇总数据,即使用 Sum、Max、Min、Average 或 使用列中的 Count,具体取决于其数据类型。除此之外,Zoho Analytics 还提供高级汇总选项,允许您根据列中的其他值汇总列中的数据值。例如,您可以显示每年的销售总额,或者您可以显示每个地区的某个产品销售额与总销售额的百分比。



| 函数 | 描述 |
| % of Row | 显示数据占每行总数的百分比。 |
| % of Column | 显示数据占每列总数的百分比 |
| % of Total | 显示值占报表中所有数据总计的百分比。 |
| Running Total | 将数据显示为累积总计(连续的数据点)。您必须选择想要基于其在累积总计中显示项目的基本字段。您可以在此函数的基础上应用 Sum、Avg、Min 和 Max。默认情况下,将选中 sum。 |
| Difference From | 根据所提供的基本字段,将数据值显示为与上一个单元格中的值的差额。您可以在此函数的基础上应用“上一个值”、“下一个值”、“第一个值”、“最后一个值”计算。默认情况下将选择前一值。 |
| % of | 根据所提供的基本字段,将每个数据值显示为与上一个单元格中的值的百分比。 |
| % of Difference From | 将每个数据值显示为差额的百分比。您可以在此函数的基础上应用“上一个值”、“下一个值”、“第一个值”、“最后一个值”计算。默认情况下将选择前一值。 |
应用筛选器
透视表一个有用的功能是,您可以筛选列,以仅显示所需数据。Zoho Analytics 允许您根据列的数据类型,针对特定范围、单个值、日期范围等筛选列。Zoho Analytics 提供各种筛选选项,如基于特定数值范围、日期范围、单个值、前 10 名、后 10 名等进行筛选。Zoho Analytics 还允许您在透视表上应用多个筛选器(基于多个列)。仅当您正在设计透视表(即当您处于“设计模式”时)而非处于“编辑模式”时,才能够应用本主题中讨论的筛选选项。
要在您创建所需的透视表后应用筛选器:
- 单击工具栏中的编辑设计选项。
- 单击设计区域中透视表页签旁边的筛选器页签。
- 将所需的列拖放到筛选器框架中。
- 放置列后,可用于筛选数据的所有可能选项列表将显示在筛选器框架右侧的框中,如下面的屏幕截图所示。
- 筛选选项将根据所放置的列而有所不同。
- 放置列后,选择一个或多个要筛选的值。所选筛选项目将出现在右边的第三个框中。
- 单击按钮单击此处以生成透视表或单击工具栏中的视图模式按钮。将显示与您所应用的筛选器值匹配的数据。但是,如果您想要从视图中排除特定数据,请从筛选项目框顶部的下拉列表中选择排除项目选项。
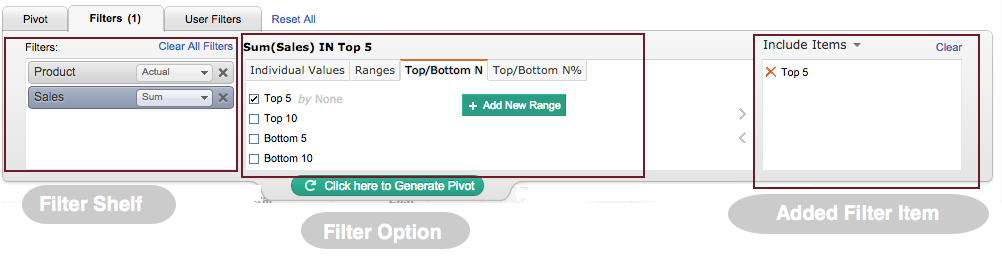
对于您在 Zoho Analytics 中创建的所有类型的报表(即图表、透视表和摘要视图),“筛选”选项都是相同的。提供的筛选选项随所放置列的数据类型不同而不同。请参阅图表主题下的筛选器部分以了解各种筛选选项的信息。
提供用户筛选器
Zoho Analytics 还允许您在透视视图模式中包含称为用户筛选器的动态筛选器。这让有权访问此报表的用户,可使用已作为用户筛选器公开的筛选器列,对显示的报表数据应用筛选器。用户筛选器中包括的筛选器列可用各种显示组件(例如,下拉框,滑块,日期范围选择器等)进行显示,以适合您的需求。
对于您在 Zoho Analytics 中创建的所有类型的报表,提供用户筛选器的步骤相同。请参阅图表主题下的用户筛选器部分,以了解有关如何为各种列类型(数据类型)提供用户筛选器的详细信息。