连接表
在报表系统中,通常您可能需要组合来自两个或多个表的数据,以获取分析和报表所需的信息。要从两个或多个表中检索数据,您需要通过称为“连接表”的操作来组合表。连接是一种使用共同列在表之间建立关系的方法。
在 Zoho Analytics 中,您可以使用以下两种方法之一来连接表以创建报表。
自动连接表
当您想使用跨多个表的数据创建报表时,Zoho Analytics 为您提供了一个称为自动连接的特殊功能。如果表是使用查找列进行连接的,则此功能会在创建报表时自动连接表。要使用此功能,您需要使用查找列指定两个表相关联。要定义两个表之间的查找关系,两个表之间必须至少有一个共同列。我们通过示例来进一步了解这个问题。
下面是一个示例,用于说明如何定义查找列,以及在创建报表时,“自动连接”如何基于查找关系组合表。
“店铺销售工作区”模型:
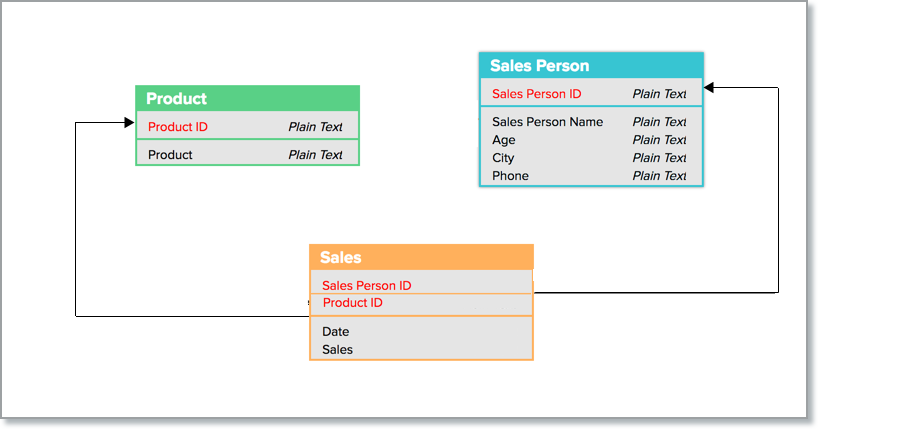
在上面给出的“店铺销售工作区”模型中,销售和销售人员表具有共同列,称为销售人员 ID。在“销售”表中,每笔销售都关联至进行该销售的销售人员 ID。在“销售人员”表中,每个销售人员都由在销售人员 ID 列中指定的唯一 ID 来标识。同样地,销售和产品详细信息表具有共同列产品 ID。在“销售”表中,每笔销售都关联至一个由产品 ID 列标识的产品。在产品表中,每个产品都由在产品 ID 列中指定的唯一 ID 来标识。
考虑到这些关联的列,我们可以通过“销售人员 ID”列,在销售和销售人员表之间定义查找关系。同样地,在销售和产品详细信息表之间,可以基于共同列产品 ID 建立查找关系。定义查找列关系后,当您开始基于这些表创建报表时,Zoho Analytics 将使用自动连接功能自动连接这些表中的数据。
定义查找
以下是定义查找关系的方式。
假设已在 Zoho Analytics 中创建上述店铺销售工作区及其相应表。让我们开始通过共同列销售人员 ID 在销售和销售人员表之间定义查找。
- 从工作区的资源管理器页签中,打开销售表并单击工具栏上的编辑设计按钮。
- 单击销售人员 ID 和查找列交点处的单元格。您将在工作区中看到所有表及其列的列表,如下面的下拉列表所示。在销售人员表中选择销售人员 ID。
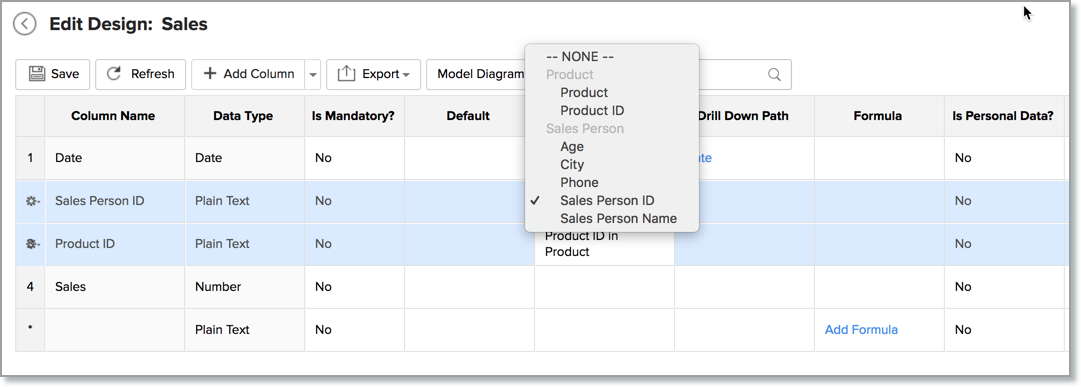
您还可以按照以下步骤创建查找列:
- 打开相应的表,右键单击列标题,并选择更改为查找列。
- 在打开的更改为查找列对话框中,选择要查找的列。
现在,已通过查找列销售人员 ID 在销售和销售人员表之间建立了关系。在这里,我们可以将销售表称为销售人员表的子表,而“销售人员”表则称为父表,因为销售表从销售人员表中查找了一列。
同样地,我们可以使用“产品 ID”列在销售和产品详细信息表之间定义查找关系。在这里,查找列是为销售表(子表)定义的,而产品详细信息表则称为父表。

使用自动连接创建报表
使用查找列将表相互关联后,您可以通过选择任何一个具有查找关系的表来创建报表。当您从各个表中拖放列时,Zoho Analytics 将自动连接这些表中的数据并生成报表。
以下是使用自动连接功能创建“每个销售人员销售情况”图表的方式:
- 打开“销售”表并在工具栏上选择“新建图表视图”选项。
- 现在,自动连接功能会检查它与其他表的查找关系,并在报表设计器的列列表面板中列出产品和销售表的所有列。
- 将销售人员姓名列从销售表拖放到 X 轴框架上,并将销售列从销售表中拖放到 Y 轴框架上。
- 选择“单击此处以生成图形”。
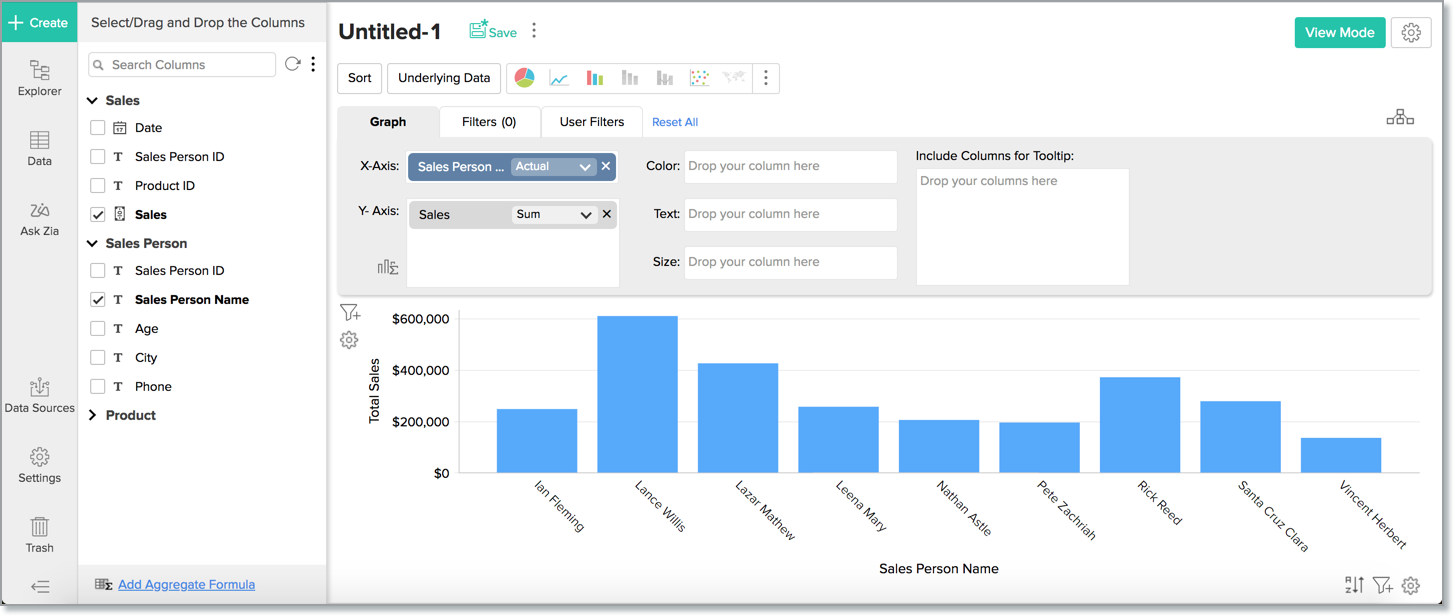
自动连接功能将使用查找列产品 ID ,自动连接来自销售和销售人员表的数据,并提供报表。
此外,关联表中的列可用于筛选报表。继续上面的示例,产品详细信息表中的产品名称列可用于筛选图表数据,并显示“销售人员”对所选产品所做的销售,如下所示。
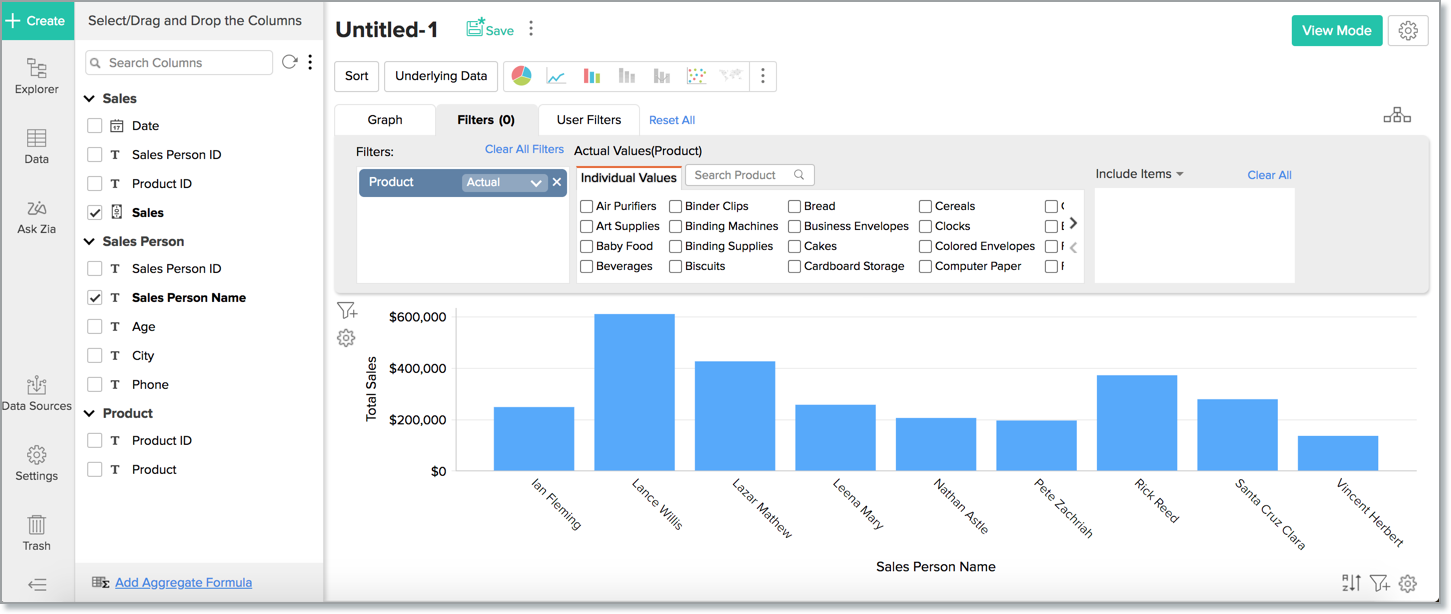
自定义连接类型
默认情况下,Zoho Analytics 将使用“左连接”连接表。可能的连接类型有:
- 左连接 - 将使用子表(左)中的所有行和父表(右)中的匹配行计算报表。匹配是基于子表与父表之间定义的查找列完成的。这将是默认的连接类型。在这种情况下,“销售”表是子表,“销售人员”表是父表。
- 右连接 - 将使用父表(右)中的所有行和子表(左)中的匹配行计算报表。匹配是基于父表与子表之间定义的查找列完成的。在这里,子表是“销售人员”表,父表是“销售”表。
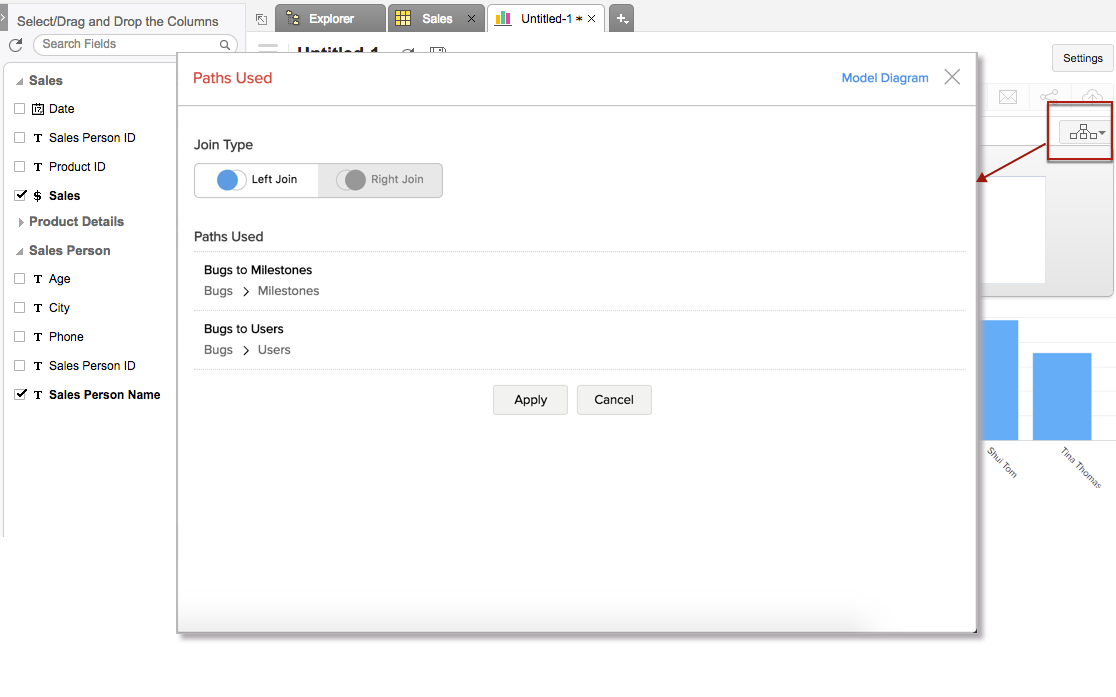
您可以选择更改连接类型。为此,
- 单击图表设计器中的查看关系图标并选择在列表视图中。
- 在打开的本报表中使用的表关系对话框中,选择连接类型并单击应用。
自定义自动连接中使用的查找路径
您可以使用工作区中的各种查找列链接多个表。创建报表时,Zoho Analytics 将使用在它们之间创建的相应查找列(查找路径)并使用自动连接功能生成报表。
但是,在某些情况下,这可能不适合您的特定需求。为解决此问题,Zoho Analytics 允许您使用“配置查找路径”选项选择要用于创建报表的表之间的“查找”路径。
让我们以 Bug 跟踪工作区模型为例。在这里,Bug 和用户表通过两个查找列受理人 ID 和报表管理员 ID 直接连接。 Bug 表还通过项目 ID 对项目表具有查找。项目和用户表通过所有者 ID 和用户 ID 之间的查找连接。这通过项目表在 Bug 和用户表之间创建了间接连接。
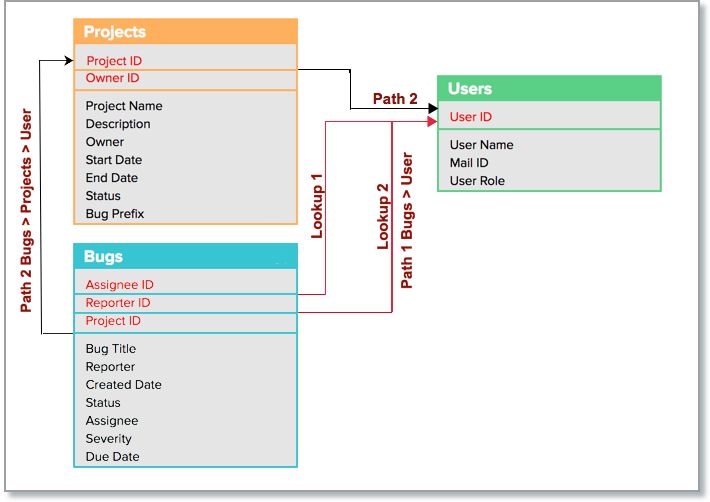
自定义连接的查找列
在上面给出的模型中,让我们看看创建用户识别的 Bug 报表的示例。默认情况下,当您为每个用户识别的 Bug 绘制报表时,Zoho Analytics 可以使用受理人 ID 查找用户表,这是不正确的,因为它将提供分配给每个用户的 Bug。
在这种情况下,您可以通过选择要使用的查找列来更改此设置。以下图解显示了如何更改要连接的查找列。
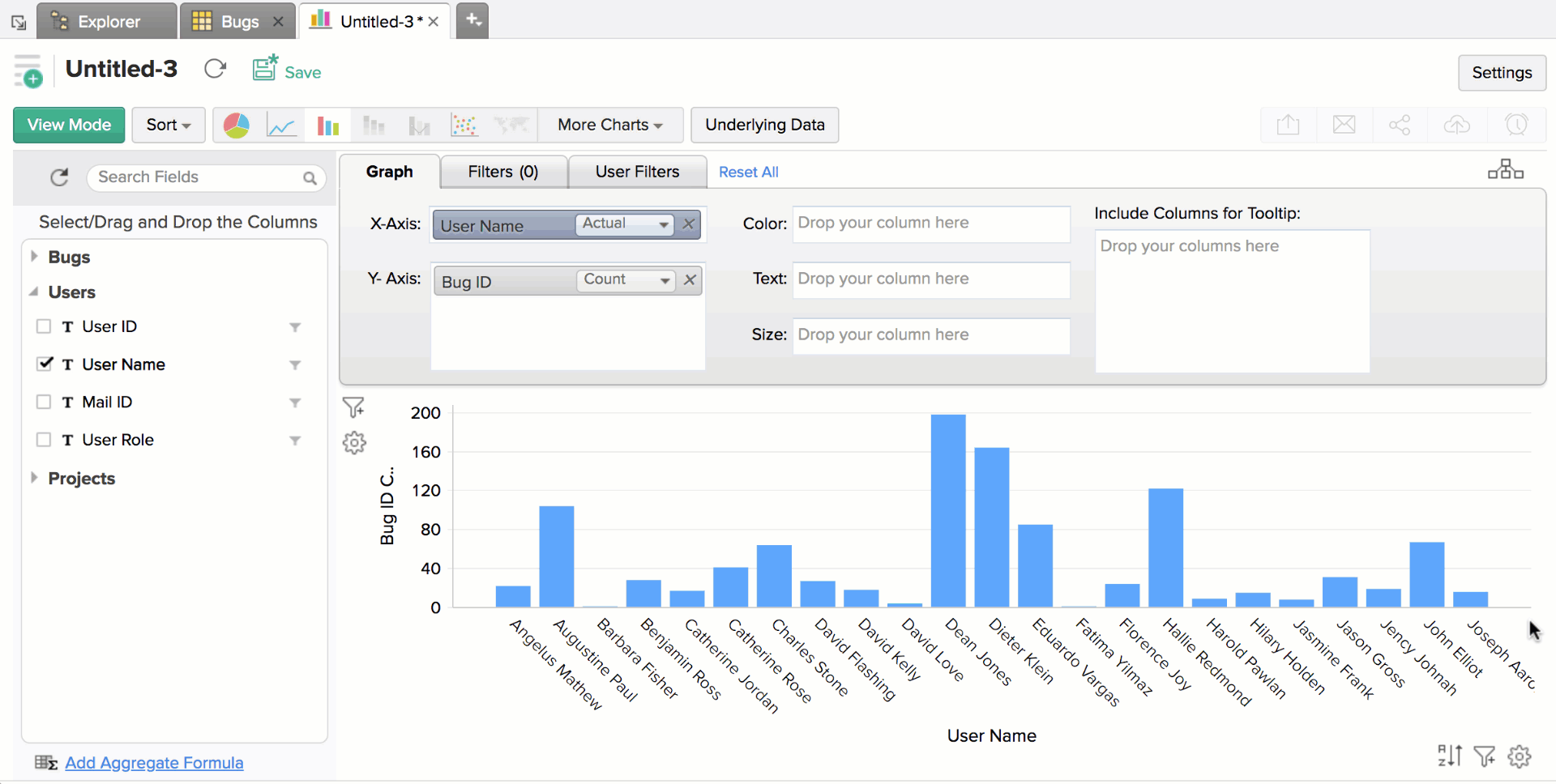
现在“用户识别的 Bug”报表已生成,如下所示。

自定义连接的查找路径
Zoho Analytics 还允许您更改连接表的查找路径。
比方说,您需要一份按所有者分类的项目 Bug 报表。因为 Bug 和用户是直接连接的表,Zoho Analytics 将生成“为用户分配的 Bug(按项目分类)”报表。 它将忽略中间的项目表来生成报表。
您可以通过使用项目表连接 Bug 和用户表,来更改此设置以达到您的要求。 以下图解显示了如何更改查找路径以连接表。
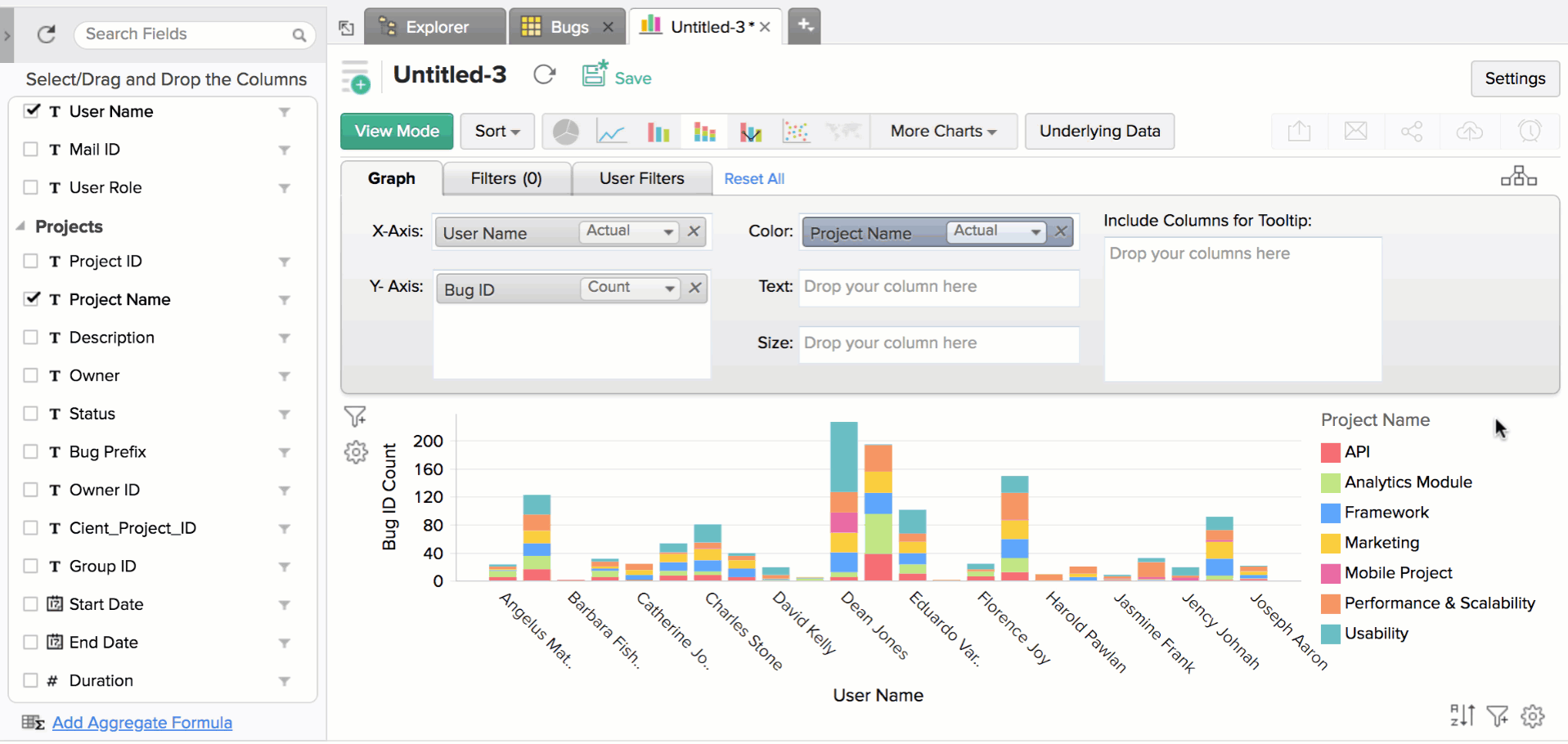
现在,Bug 表已通过项目表链接至用户表,并可在按项目所有者(用户)分类的项目中检索所产生 Bug 的数据。
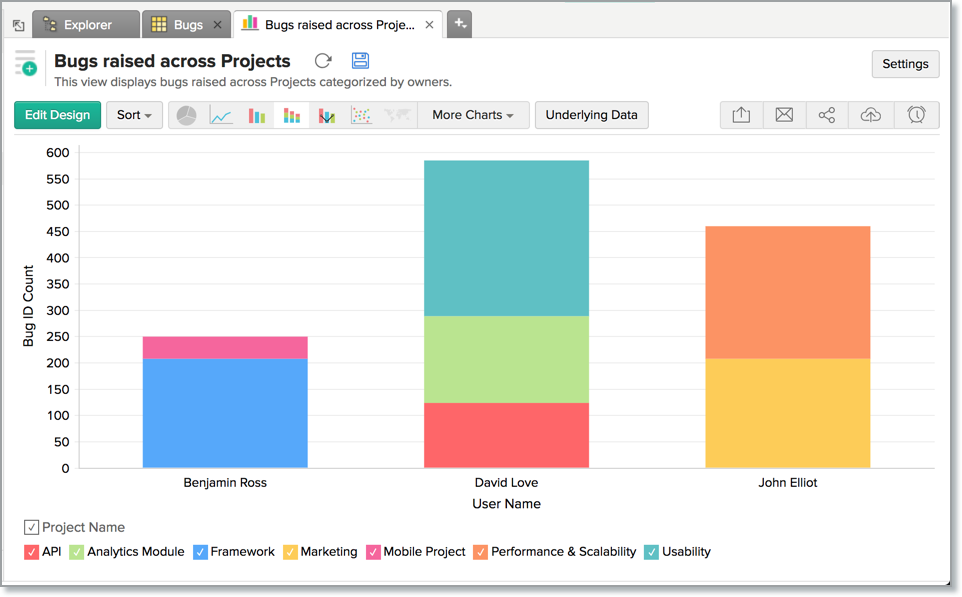
注:您仅能配置单个路径以连接两个表。 您不能为报表中相同表的两列配置不同路径。 但是,您可以为不同表的列配置不同路径。
使用查询表连接
查询表这一功能可让您准备数据以轻松报表和分析。您可以从工作区中的一个或多个表组合数据,并使用标准 SQL SELECT 查询创建特定数据视图。这些数据视图类似于表,您可以执行报表创建、共享之类的操作,甚至在现有查询表的基础上创建另一个查询表。
您可以创建查询表,以便筛选数据集、批处理数据集(并集)、变换数据、应用 SQL 查询函数、连接数据集等。
例如,可以创建一个组合销售和销售人员表并检索“每个销售人员销售情况”数据的查询,如下所示。
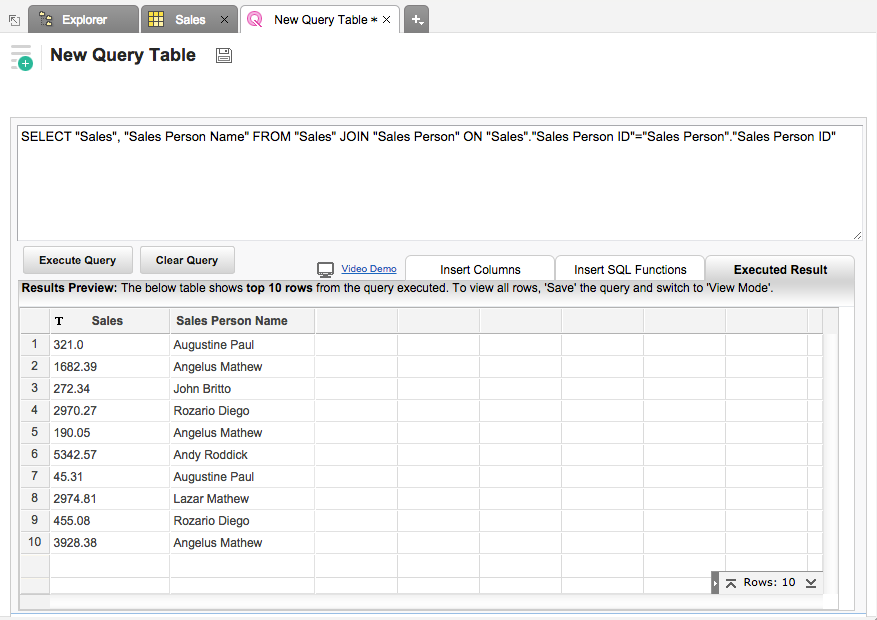
上面的示例查询连接了销售与销售人员表。创建连接必要的表的查询表后,Zoho Analytics 允许您创建任何类型的报表,以在此基础上进行分析和可视化。
