处理表格
目录
表格以高效方式呈示信息。它将为作者节省在解释离散数据点之间的关系时所需的时间和空间,并使读者能够访问更全面的信息。Writer 提供了一系列工具和功能来帮您加快创建包含丰富信息的文档的过程。
创建表格
要创建表格,请执行以下操作:
- 点击更多
 > 插入页签。
> 插入页签。 - 在图片和表格下,点击表格。
- 选择表格所需的行数和列数。系统将创建具有所定义大小的表格。

创建快速表格
通过在公式 =table(m,n) 中输入行数 (m) 和列数 (n) 并按 Enter 键,可在文档中插入快速表格。例如,如果希望表格具有三行四列,请输入 =table(3,4) 并按 Enter 键。
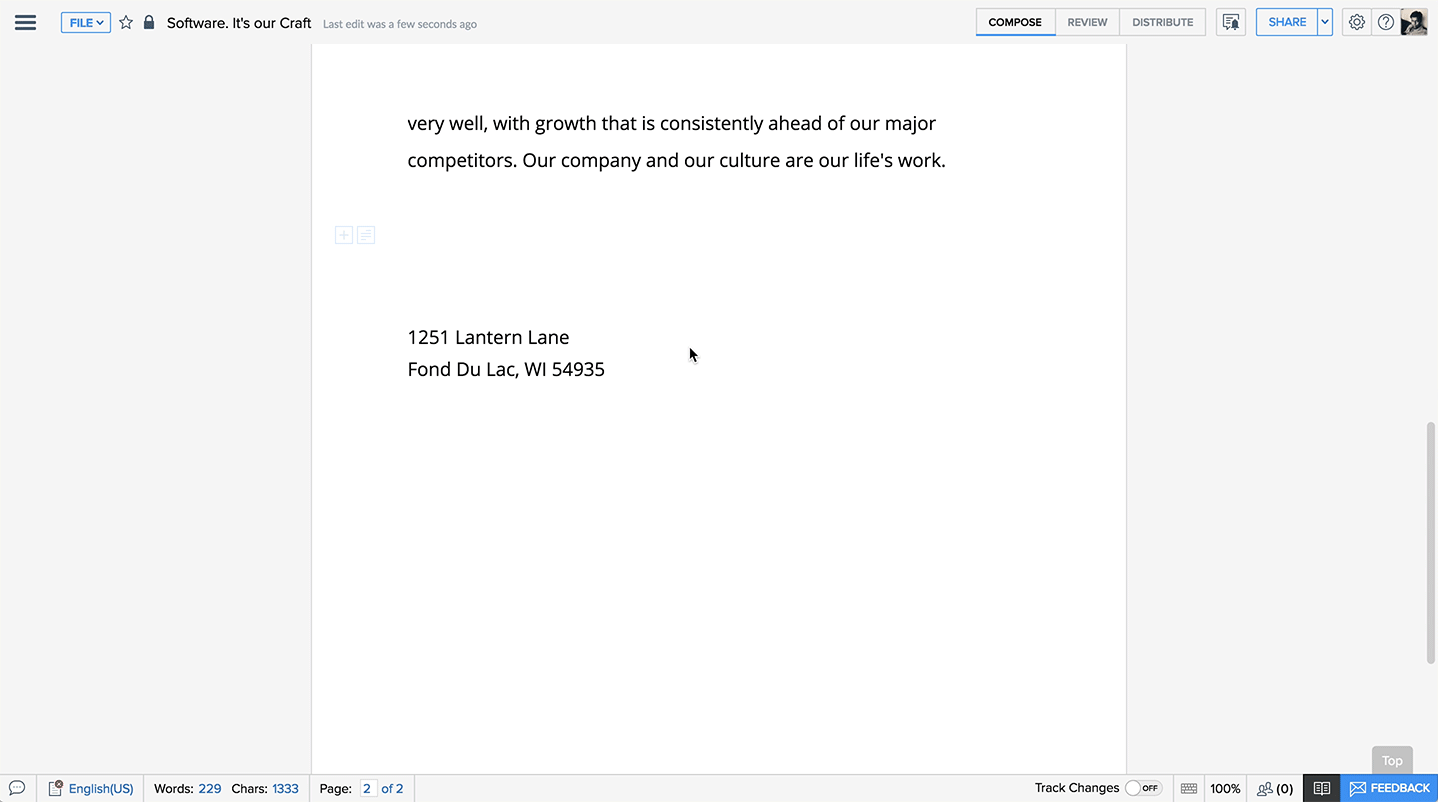
表格主题
要更改表格主题和颜色,请执行以下操作:
- 选择表格,然后点击左上角的表格图标。“表格主题”面板将打开。

- 从可用列表中选择所需主题。您可将光标放在每个主题上以在应用主题前查看表格将具有的外观。另外,必要时您也可从调色板定制表格颜色。

添加或删除表行和表列
要添加/删除行和列,请执行以下操作:
- 点击表格。
- 点击左上角的齿轮形状
 图标。表格选项面板将显示在屏幕左侧。
图标。表格选项面板将显示在屏幕左侧。 - 转至布局页签。在行和列标题下,您可选择添加或删除行和列。

在表格中拆分单元格
您可以拆分单元格以使其中的两个条目分开显示。
要在表格中拆分单元格,请执行以下操作:
- 点击您要拆分的单元格。
- 点击表格左上角的齿轮形状
 图标。“表格选项”面板将显示在屏幕左侧。
图标。“表格选项”面板将显示在屏幕左侧。 - 在行和列标题下,点击拆分单元格
 图标。
图标。

合并单元格
如果希望输入的单词或标题覆盖多行或多列,那么您可通过合并单元格来完成。
要合并单元格,请执行以下操作:
- 点击表格并选择要合并的单元格。
- 点击表格左上角的齿轮形状
 图标。“表格选项”面板将显示在屏幕左侧。
图标。“表格选项”面板将显示在屏幕左侧。 - 在添加和删除下,点击合并单元格
 图标。
图标。

注:
合并单元格后,您可通过点击取消合并 ![]() 图标来撤销合并。
图标来撤销合并。
更改表格的行高和列宽
如果表格看起来过密或过散,那么您可以调整表格的行高和列宽。
要更改行高和列宽,请执行以下操作:
- 点击表格。
- 点击齿轮形状
 图标。“表格选项”面板将显示在屏幕左侧。
图标。“表格选项”面板将显示在屏幕左侧。 - 在布局 > 表格属性下输入对应行高和列宽的尺寸。
平均分布表列
如果希望平均分布表列,那么可使用此选项。
要平均分布表列,请执行以下操作:
- 点击表格。
- 点击齿轮形状
 图标。表格选项面板将显示在屏幕左侧。
图标。表格选项面板将显示在屏幕左侧。 - 在表格属性下点击平均分布各列。

更改表格对齐方式
如果您想将文本与表格一起使用,可以使其右对齐或左对齐。可使用居中对齐以将其放在页面中间。
要使表格拟合页面宽度,请执行以下操作:
- 点击表格。
- 点击齿轮形状
 图标。表格选项面板将显示在屏幕左侧。
图标。表格选项面板将显示在屏幕左侧。 - 在“表格属性”标题下,点击表格对齐选项,然后从下拉列表中选择左对齐、右对齐或居中。

定制单元格边距
单元格边距环绕单元格内文本的左侧、右侧、顶部和底部。可定制单元格边距以调整文本在单元格中的位置。
要定制单元格边距,请执行以下操作:
- 点击表格。
- 点击齿轮形状
 图标。表格选项面板将显示在屏幕左侧。可在单元格属性标题下更改单元格边距。而且,还可点击自定义边距选项并根据您的需要设置表格单元格的尺寸。
图标。表格选项面板将显示在屏幕左侧。可在单元格属性标题下更改单元格边距。而且,还可点击自定义边距选项并根据您的需要设置表格单元格的尺寸。

移动表格
单元格边距环绕单元格内文本的左侧、右侧、顶部和底部。可定制单元格边距以调整文本在单元格中的位置。
要定制单元格边距,请执行以下操作:
- 点击表格。
- 点击
 图标并拖动以将表格移至文档中的任意位置。
图标并拖动以将表格移至文档中的任意位置。
在表格中添加公式
您可在表格单元格中添加公式,并使其按电子表格方式工作。
要在表格中添加公式,请执行以下操作:
- 点击您要添加公式的单元格,请执行以下操作:
- 点击齿轮形状
 图标。表格选项面板将显示在屏幕左侧。
图标。表格选项面板将显示在屏幕左侧。 - 点击面板底部的公式。
- 可直接在“公式”页签中输入公式,也可通过点击“粘贴函数”字段中的下拉箭头以从函数列表中选择。以下是可用函数列表
函数 描述 示例 ABS 计算圆括号中给出的表达式的绝对值 =ABS(-100)
返回 100AND 如果所有参数为 TRUE,那么求值为 1 =AND(SUM(ABOVE) > 100,
AVERAGE(LEFT) >50)AVERAGE 计算参数的平均值 =AVERAGE(ABOVE)
返回该单元格上方的若干值的平均值COUNT 计算以参数形式给出的项的数目 =COUNT(LEFT)
返回左侧的项数INT 将参数向下舍入为最接近的整数 =INT(10.69)
返回 10MAX 给定范围中的最大值 =MAX(ABOVE) MIN 给定范围中的最小值 =MIN(B4-C4) MOD 第一个参数除以第二个参数的余数 =MOD(5, 2)
返回 1NOT 如果参数为 TRUE,那么求值为 0,如果参数为 FALSE,那么求值为 1 =NOT(10) OR 如果至少一个参数为 TRUE,那么求值为 1 =OR(10>1, 1>10)
返回 1PRODUCT 返回给定范围中的数字的积 =PRODUCT(LEFT) ROUND 将参数舍入为最接近的整数 =ROUND(10.69)
返回 11SIGN 如果参数求值为小于 0 的数字,那么返回 -1,如果参数求值为 0,那么返回 0,如果参数求值为正数,那么返回 1 =SIGN(-100)
返回 -1SUM 对该范围中的所有数字求和 =SUM(B1-C5) - 输入公式后,提供计算参数:
- 在公式的圆括号中引用单元格,例如,B3 或 F7。
- 使用逗号分隔对各个单元格的引用。
- 要在单元格 A1 和 G4 中的值加在一起,公式应显示为:=SUM(A1,G4)。
- 要使用指定范围中的所有单元格的值,请使用分号。公式应显示为:
- =SUM(A1:K1)。可对以下公式使用位置参数(LEFT、RIGHT、ABOVE 和 BELOW)
- COUNT
- MAX
- MIN
- PRODUCT
- SUM
例如:
=SUM(LEFT) 或 =SUM(RIGHT) 或 =SUM(LEFT,ABOVE) - 完成公式后,点击确定。按 F9 或刷新文档以获取结果。
注:
- 此功能可与邮件合并功能配合使用。可在表格单元格中插入数据字段。最终文档与相应数据合并时,系统将自动完成求值。
- 导入或导出 Microsoft Word 文档时,表格中的公式将保留。

表格工具
如果您没有时间创建表格并在其中创建条目,那么可以文本形式输入条目,然后将其转换为表格。
要将一段文本转换为表格,请执行以下操作:
- 对于行,使用行或段落来分隔文本,对于列,使用逗号、制表位或破折号来分隔文本。
- 选择文本。
- 点击更多
 > 工具页签。
> 工具页签。 - 在文本操作下,点击将文本转换为表格。该文本将放置到表格中。

表格实用工具
Writer 允许将您的一个表格拆分为两个或更多表格、将行转换为列(或相反)、将表格转换为文本等等。以下显示如何操作。
要拆分表格,请执行以下操作:
- 选择表格。
- 右键点击要在其中拆分表格的任意单元格。点击更多选项 > 拆分表格。
要将表格转换为文本,请执行以下操作:
- 选择表格。
- 右键点击您的表格,然后点击更多选项 > 将表格转换为文本。从显示的弹出菜单中选择相应选项,然后点击确定。您的表格将转换为文本。
要转置表格,请执行以下操作:
- 选择表格。
- 右键点击您的表格,然后点击更多选项 > 转置表格。

点击鼠标即可处理表格
使用表格(特别是长表格)时,您会发现只需点击即可更轻松地使用表格。
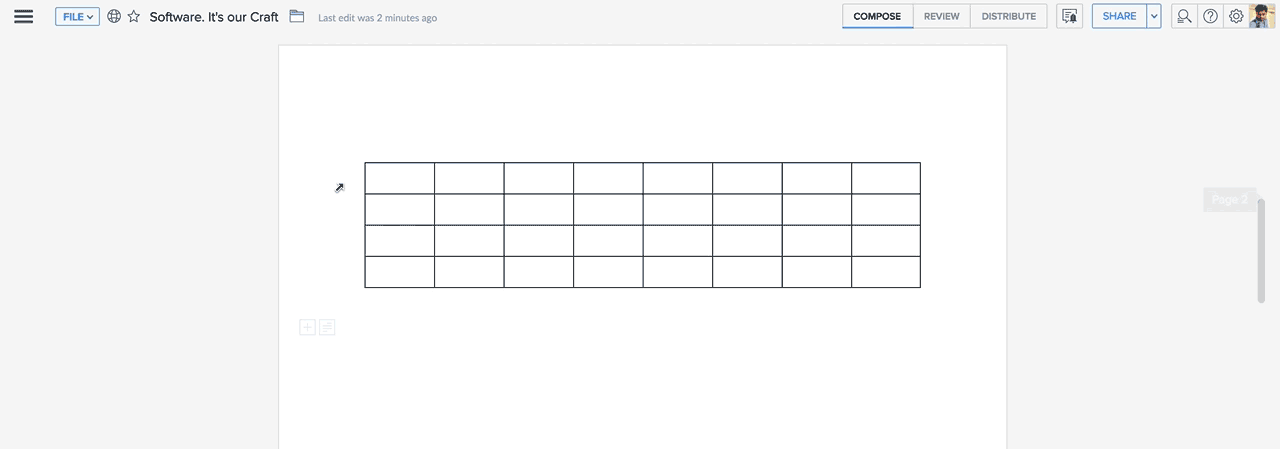
- 点击各个单元格允许您选中/取消选中单元格。
- 要选择整列单元格,请将光标放在需要选中的列的顶部。将显示自顶向下的箭头。点击它以选中整列。
- 要选择整行单元格,请将光标放在需要选中其行的表格的最左边。将显示自左向右的箭头。现在,点击它以选中整行。
- 要选择多个随机单元格,请选择第一个单元格,按住 Ctrl,然后选择其他单元格。
- 要调整整个表格的大小,请将光标放在表格右下角的小方框上。点击它使您能够沿水平方向和垂直方向拖动表格,从而允许您调整整个表格的大小。












