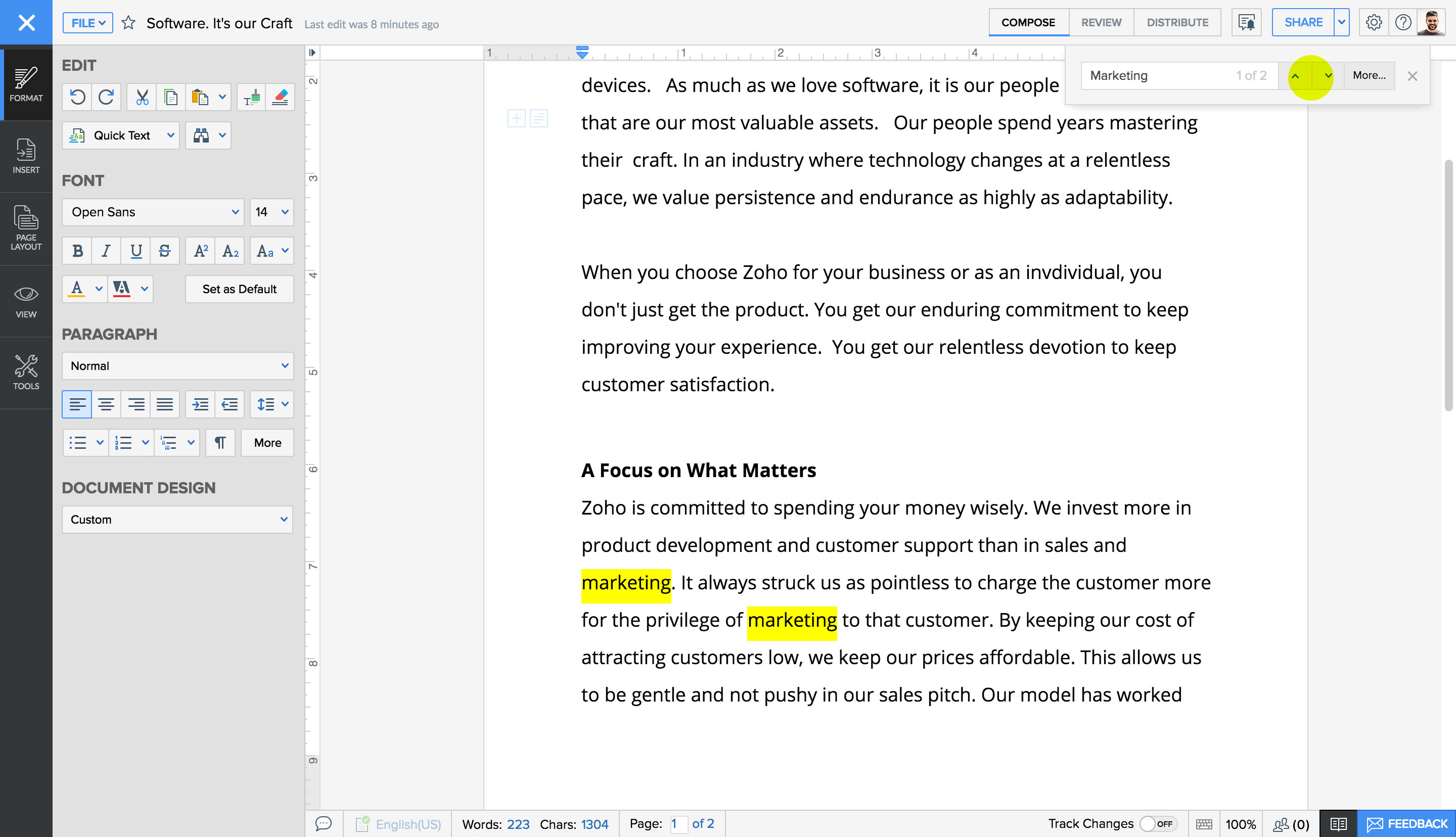使用快速文本
快速文本功能允许您重复使用文档中的文本部分(通过将它们存储为微型模板)。可将不同类型的内容存储为快速文本,例如,自定义页眉和页脚、段落、图像、表等等。
要使用快速文本,请执行以下操作:
- 选择您要重复使用的内容。
- 点击更多
 > 格式设置页签。
> 格式设置页签。 - 在格式设置页签中,点击快速文本图标。
- 点击将选择保存至自动文本库。
- 对您要添加的文本输入标题,然后点击保存。下次您要在其他位置插入此文本时,请点击快速文本图标并从下拉列表中选择此文本。
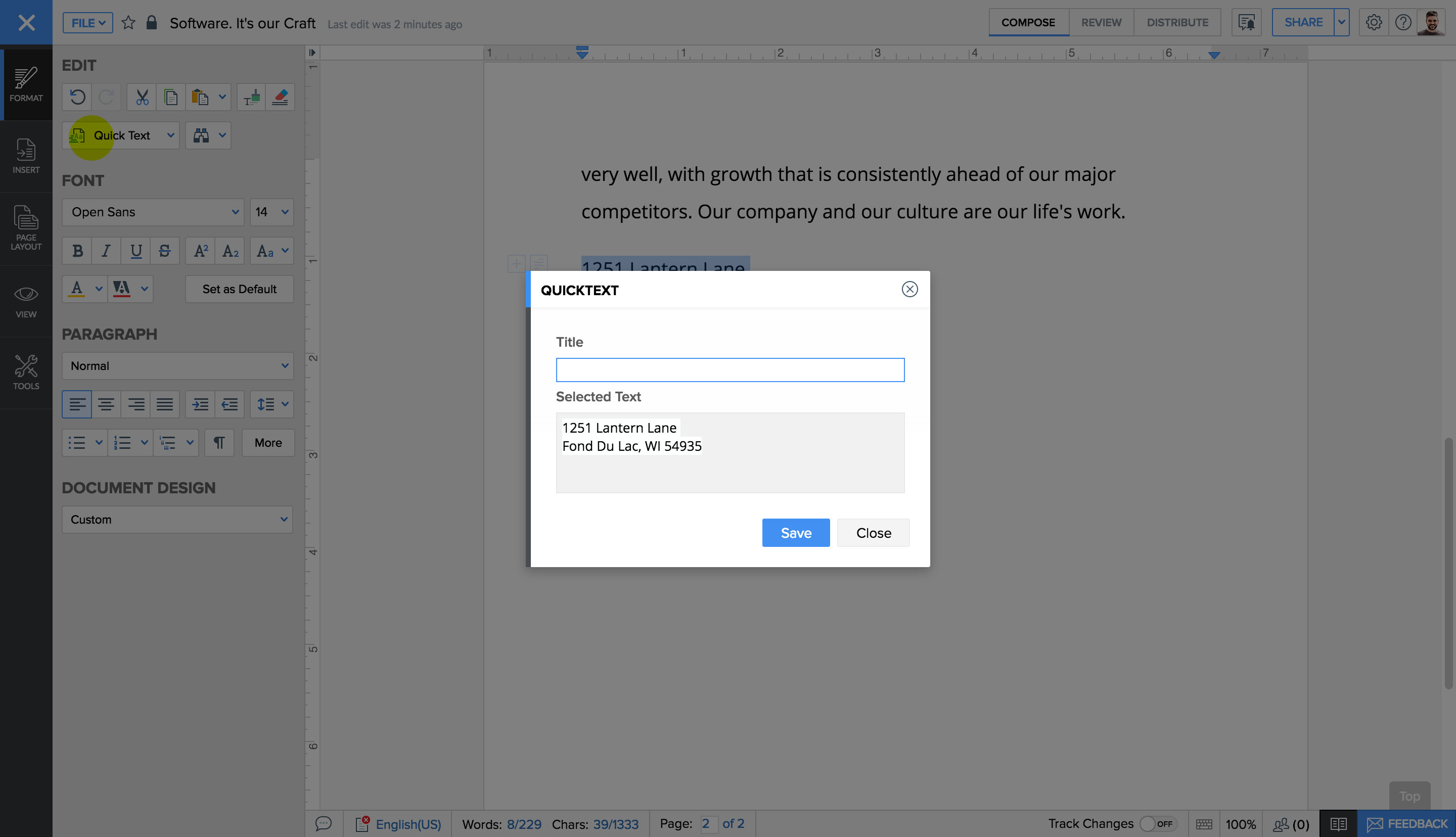
使用格式刷
格式刷允许您将一个文本块中的格式设置(粗体、斜体、下划线、颜色等等)复制到另一个文本块中。
要使用格式刷,请执行以下操作:
- 选择带格式文本。将显示一个可旋转工具托盘。
- 点击格式刷图标。或者,点击更多
 >“格式设置”页签 >“格式刷”图标。光标将转换为带手套的手。
>“格式设置”页签 >“格式刷”图标。光标将转换为带手套的手。 - 选择要应用格式设置的文本。
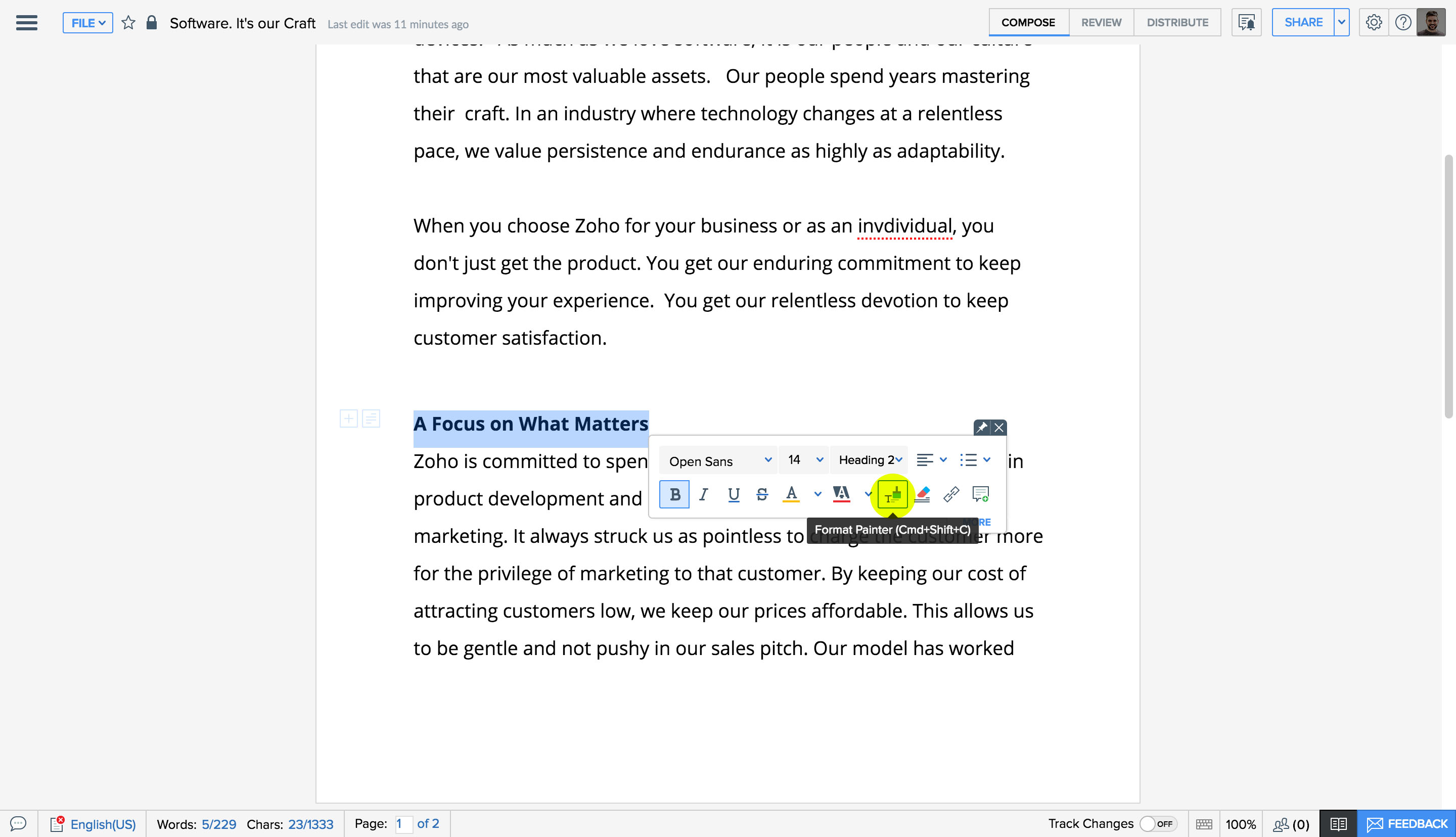
启用格式设置标记
启用格式设置标记以查看文档布局,并诊断显示问题。如果您想要解决文档中可能遇到的任何格式设置问题,那么这些工具非常有用。
要启用格式设置标记,请执行以下操作:
- 点击更多
 > 格式设置页签。
> 格式设置页签。 - 在格式设置页签中,点击段落标记
 图标。以下格式设置标记将在您输入内容时可见:
图标。以下格式设置标记将在您输入内容时可见:段落标记 
段落符号或段落标记出现在文档中的任何新段落之后。 换行符 
换行符是当前文本行中的分隔符,不会形成新的段落。换行符通常是使用快捷方式 Shift+Enter 形成的。 制表符 
文档中的任何制表符将表示为指向右方的箭头。如果有多个制表符,那么将显示为多个箭头。 空格 
空格字符可帮助您识别无意中添加到文本的多个空格。
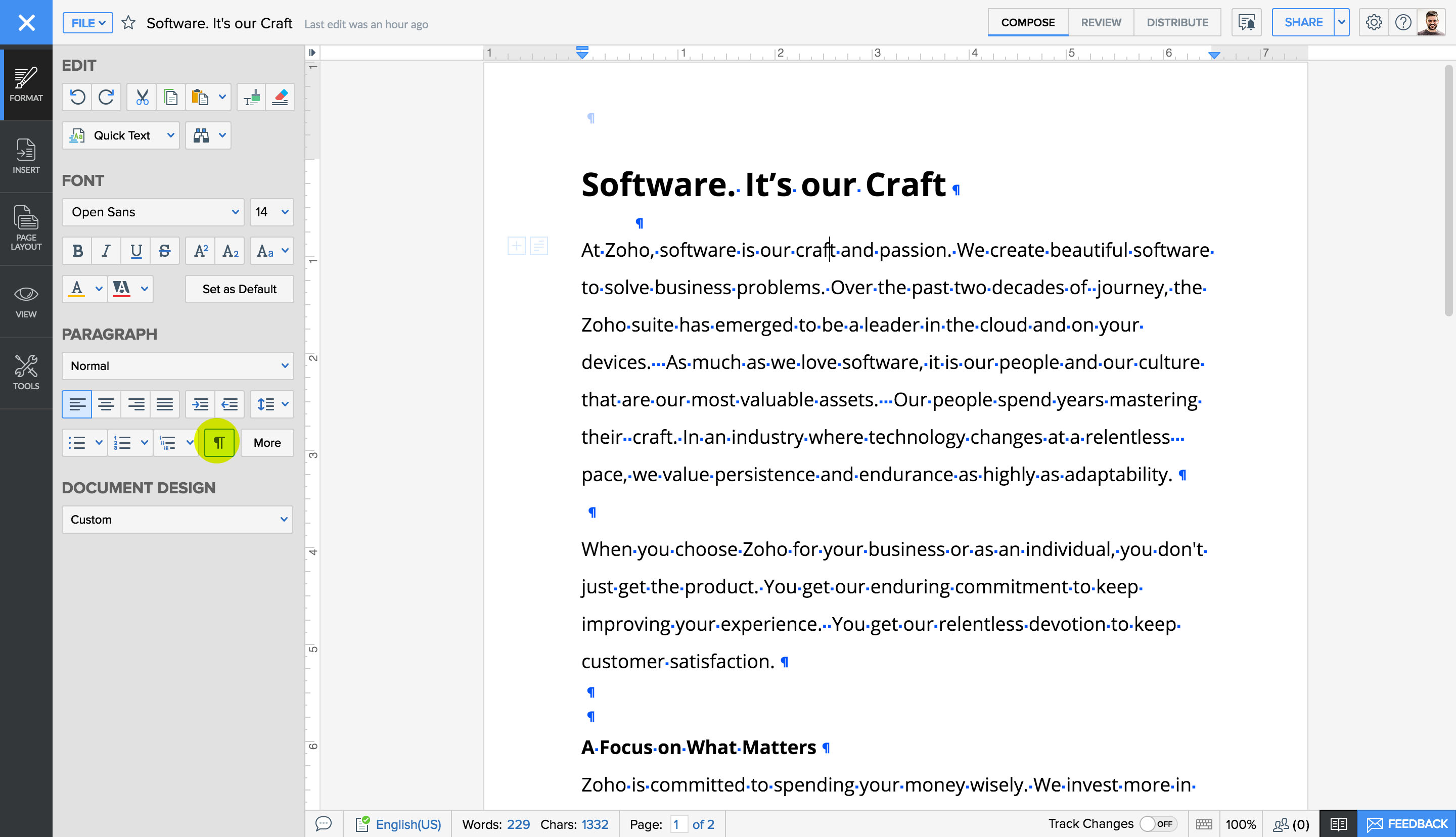
使用随机文本生成器
填充文本/随机文本生成器允许您向文档添加文本以测试布局和其他设计选项。只需输入 =rand(n) 并按 Enter 键,其中 n 是您需要的段落数目。例如,如果您需要 5 个文本段落,请输入 =rand(5) 并按 Enter 键。
而且,输入 =rand(x,y) 并按 Enter 键将创建 x 个段落,这些段落带有 y 行 “lorem ipsum”文本。
使用文档映射
可浏览整个文档并使用“文档导航”选项管理其中的章节。点击导航窗格中的标题时,光标将直接跳至文档中的特定标题。还可展开或折叠主标题下的子标题。
要使用文档映射,请执行以下操作:
- 点击更多
 > 查看页签。
> 查看页签。 - 转至其他分栏,然后点击文档导航。
- 文档导航窗口将打开,现在您可点击相关章节来查看或管理它们。而且,还可进行过滤以查看标题、书签或字段(如果存在)。
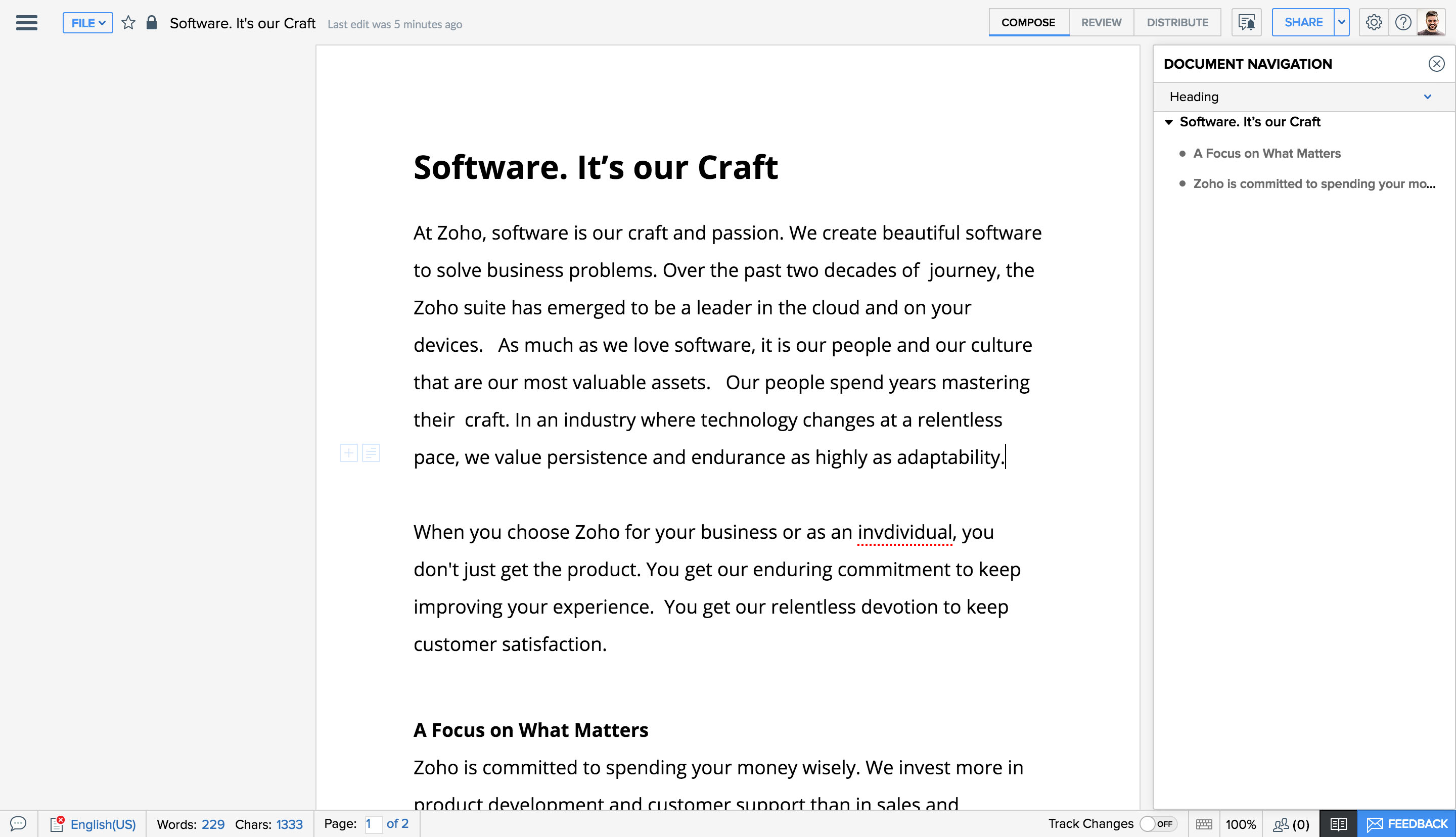
使用查找和替换工具
如果您在整个文档中错误拼写了某个单词,或者您想要替换文档中多次出现的单词,那么可使用查找和替换选项。
要查找和替换文本,请执行以下操作:
- 在键盘上按 Command/Control+F。右上角将显示一个小页签。
- 输入要查找的文本。文档中该文本的所有实例将立即突出显示。点击向上箭头和向下箭头以从一个实例移至下一个实例。
- 如果要替换该文本,请点击更多。将显示一个小窗口。
- 在替换字段中输入新文本。
- 要仅更改当前选择的实例,请点击替换。要更改文档中的每个实例,请点击全部替换。
- 如果要查看该文本的下一个实例,请点击查找下一处。
注:如果希望结果区分大小写,请选中标签为匹配大小写的框。