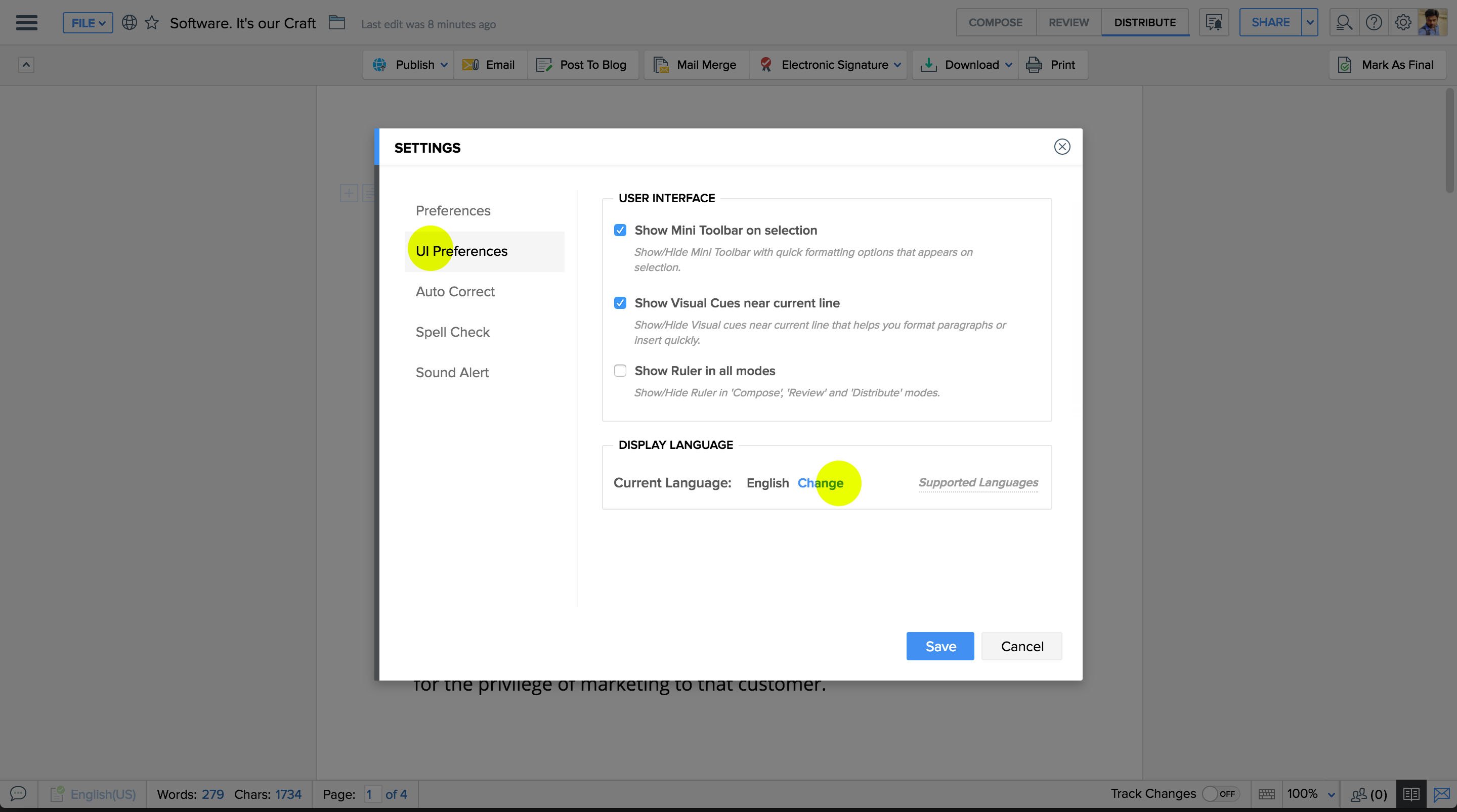文档设置
通过单个窗口控制文档行为。可对您的文档手动设置自动格式设置选项和自动更正选项。同样,可从集中位置对所有文档更改默认粘贴格式、标尺、聊天场景和拼写检查设置。
更改标尺上的单位
Writer 允许您管理文档首选项并根据您的需求定制它们。例如,您可以更改标尺上的单位、设置自动日期格式类型,并手动为文档设置自动更正选项和格式设置选项。
使用标尺时,您可随时在英寸与毫米之间切换,而无需转换标尺。
要更改标尺单位,请执行以下操作:
- 点击屏幕右上角的设置
 图标。将显示下拉菜单。
图标。将显示下拉菜单。 - 点击设置。将显示一个窗口。
- 在首选项页签的单位下,您可更改标尺单位。
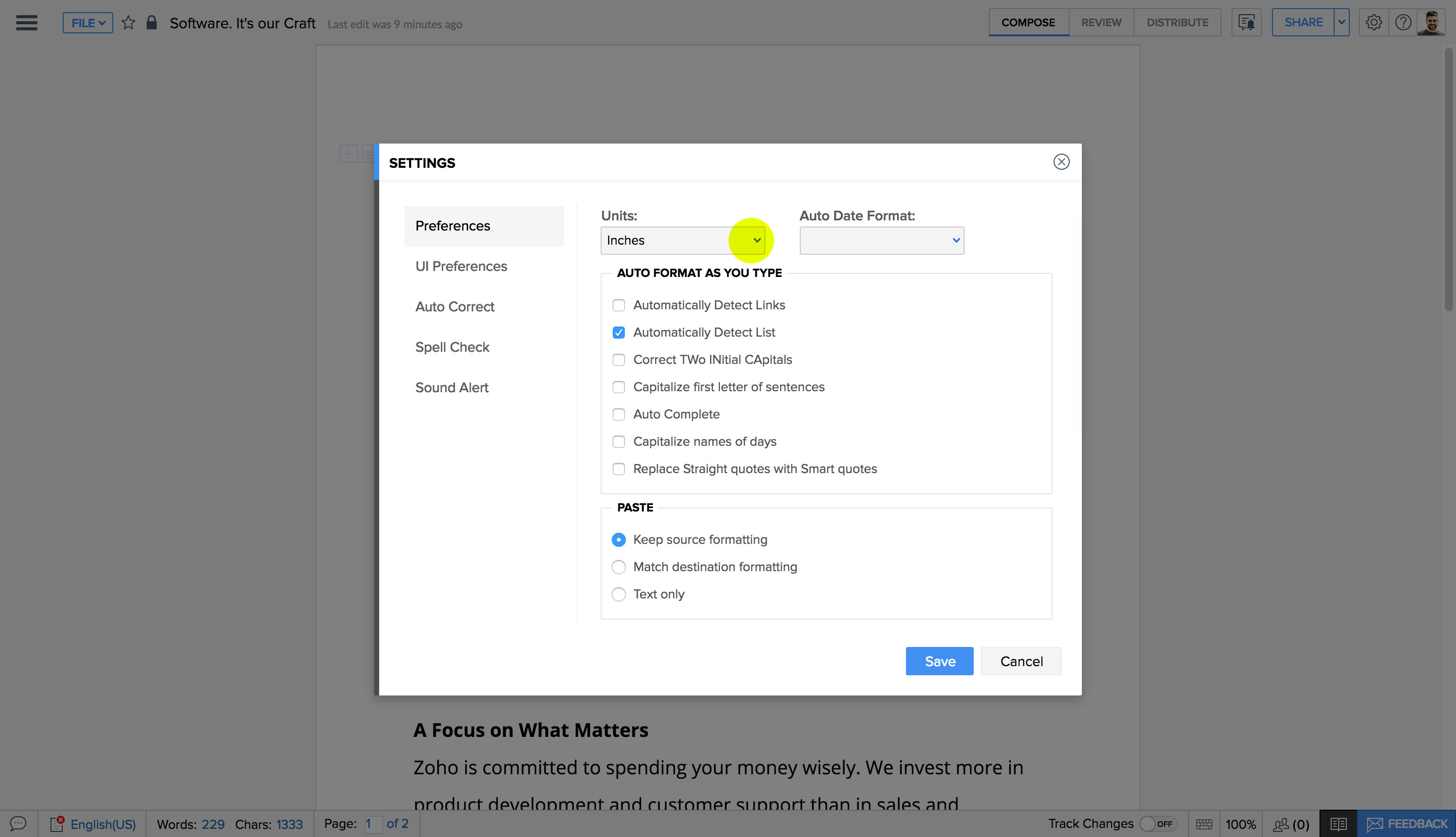
定义默认字体设置
在 Writer 中创建文档时,将自动对文档应用默认字体样式、行间距和背景颜色。可使用设置为默认值选项针对所有文档随时更改其中任何设置。这将对所有未来文档设置字体设置。完成此操作后,每次创建新文档时,系统将默认应用这些设置。
要定义默认格式设置,请执行以下操作:
- 点击更多
 > 格式设置页签。
> 格式设置页签。 - 选择您的首选字体设置。
- 在格式设置页签的字体下,点击默认。将出现一个小窗口,其中显示您选择的设置。要对您创建的所有文档应用这些设置,请选中标签为对所有新文档设置为默认值的框。
- 点击确定。

设置自动格式设置的首选项
一旦您设置了自动格式设置首选项,它将帮助您提高工作效率,因为您不必返回并更正细微错误或失误。
要设置自动格式设置首选项,请执行以下操作:
- 点击设置
 图标。
图标。 - 从下拉菜单中点击设置。将显示一个窗口。
- 选中/取消选中首选项页签中列示的自动格式设置选项。
- 点击保存。
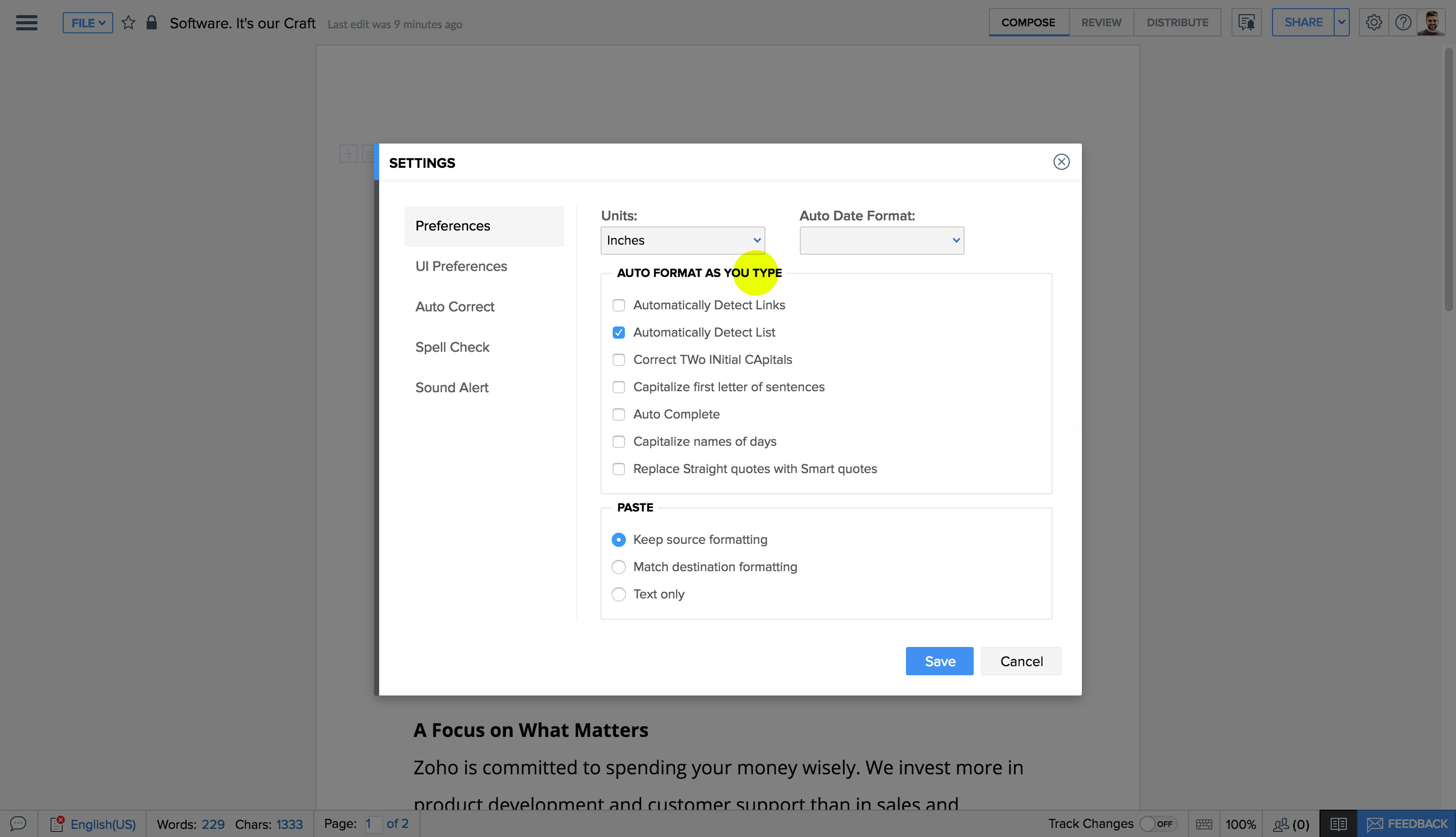
设置默认粘贴格式
如果您选择并设置默认粘贴格式,那么每次粘贴一段内容时不必进行更改。
要设置默认粘贴格式,请执行以下操作:
- 点击屏幕右上角的设置
 图标。将显示下拉菜单。
图标。将显示下拉菜单。 - 点击设置。将显示一个窗口。
- 在首选项页签的粘贴下选择所需粘贴格式。
- 点击保存。
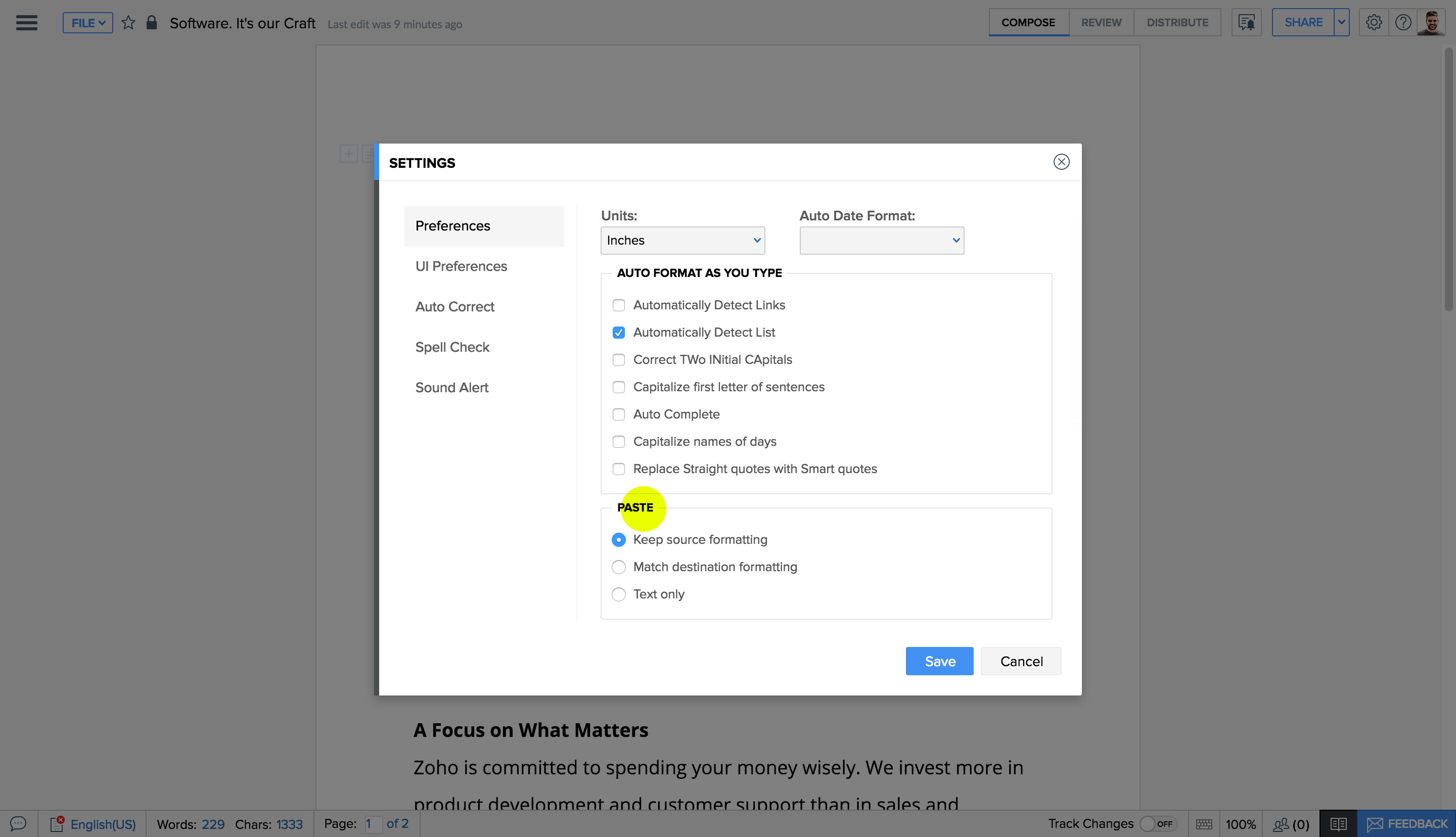
设置自动更正选项
自动更正主要帮助您在每次输入内容时将常见错误拼写替换为正确拼写。但是,您也可使用此功能以将输入条目替换为无法从键盘输入的符号。Writer 中的自动更正分为两个类型:自定义和默认。
要设置自动更正选项,请执行以下操作:
- 点击屏幕右上角的设置
 图标。将显示下拉菜单。
图标。将显示下拉菜单。 - 点击设置。
- 转至自动更正页签。您将见到两个分栏:自定义和默认。
- 在自定义下添加自动更正条目,即,在替换字段中输入拼写错误的单词并在为字段中输入正确拼写。点击文本框右侧的输入图标。
- 通过选中/取消选中每个默认条目旁边的框,启用/关闭默认自动更正条目。
注:要完全禁用自动更正,请选中此页签底部标签为禁用自动更正的框。
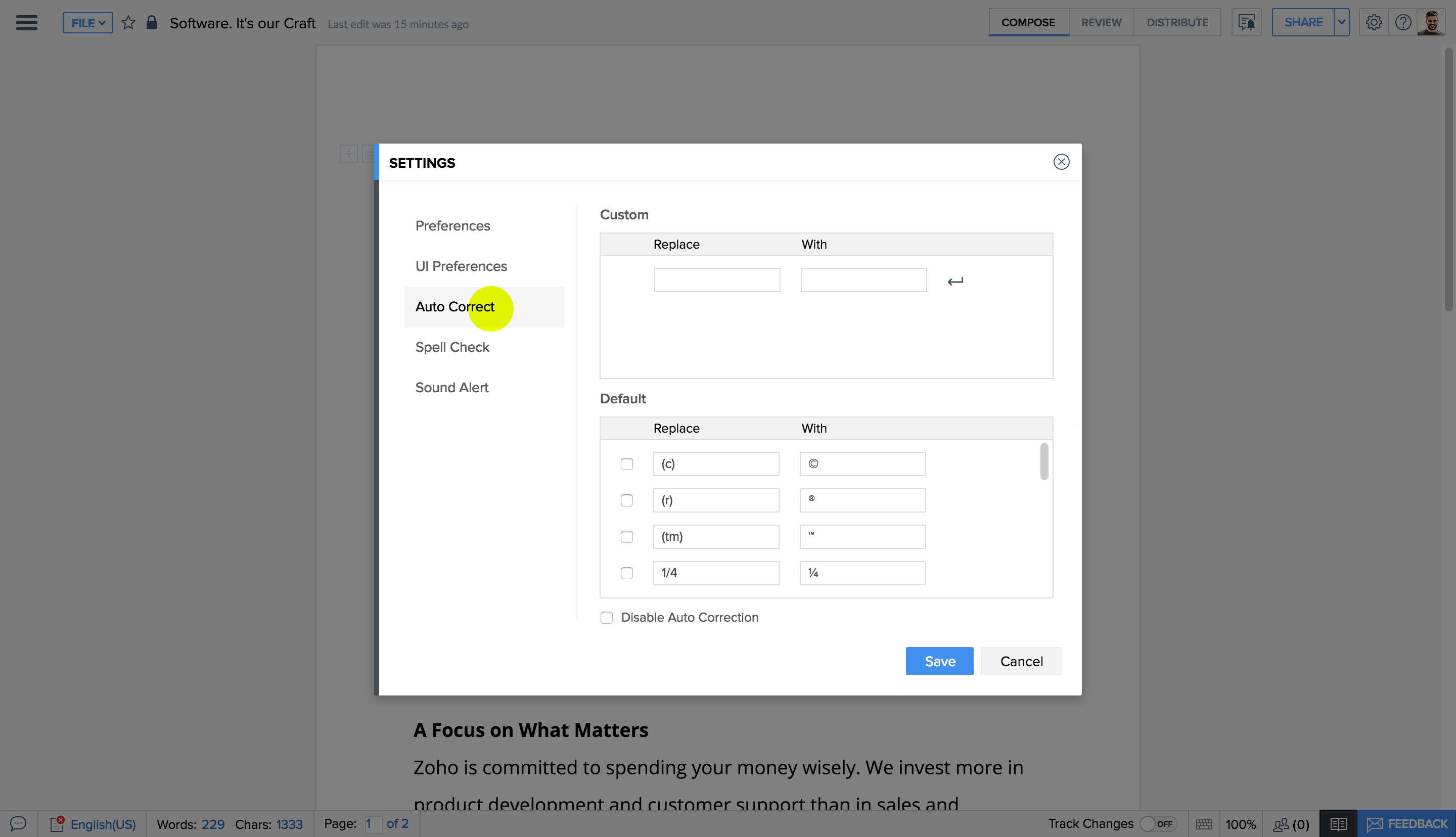
启用/禁用聊天声音
可从聊天声音列表中进行选择,并可随时进行更改。如果您觉得受到干扰,那么还可禁用聊天声音。
要启用/禁用聊天声音,请执行以下操作:
- 点击屏幕右上角的设置
 图标。将显示下拉菜单。
图标。将显示下拉菜单。 - 点击设置。将显示一个窗口。
- 打开声音警报页签。
- 进行选择并点击保存。
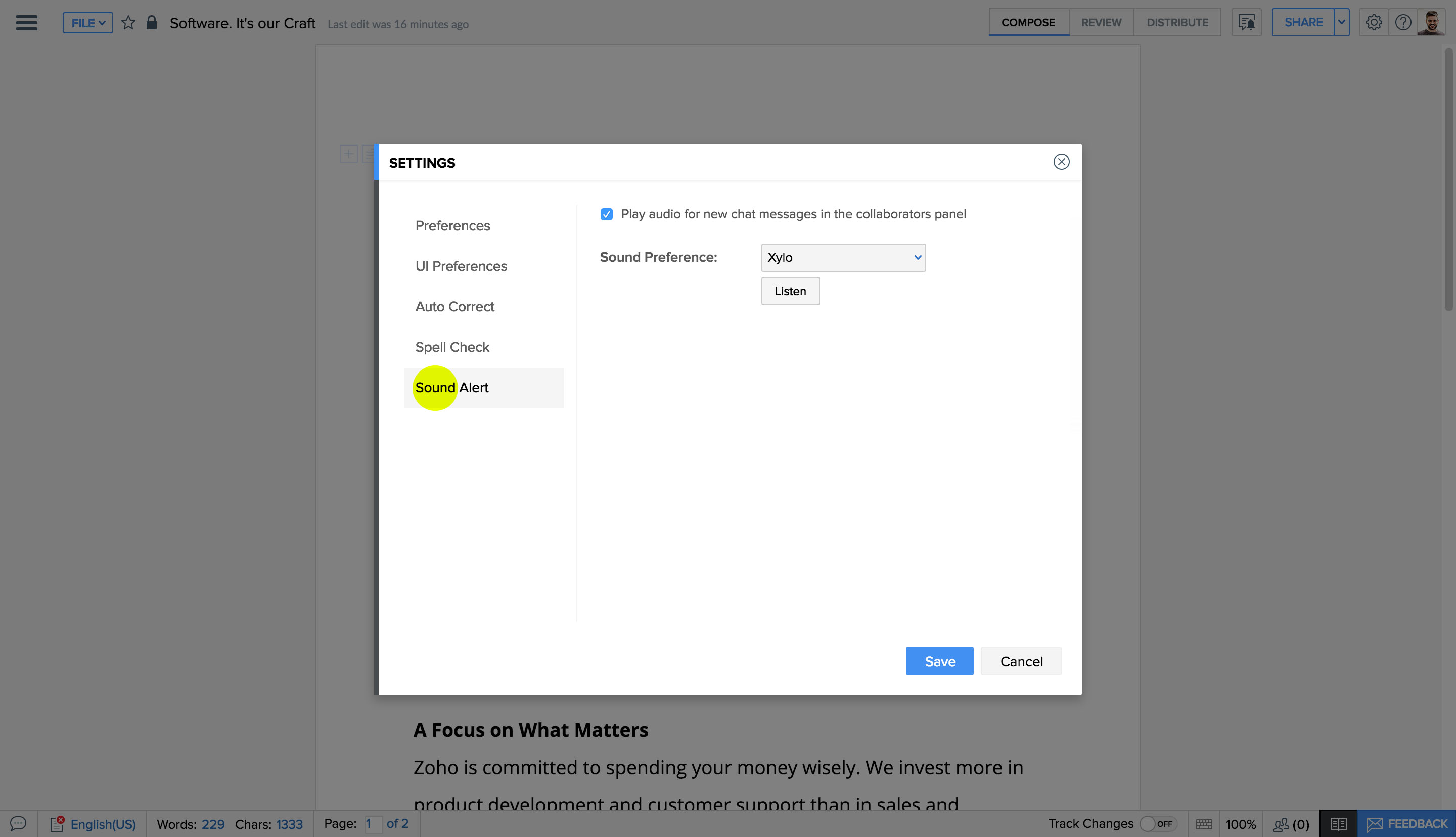
更改默认拼写检查设置
可更改默认拼写检查设置并控制拼写检查工具的行为方式。还可更改语言。
要更改默认拼写检查设置,请执行以下操作:
- 点击屏幕右上角的设置
 图标。将显示下拉菜单。
图标。将显示下拉菜单。 - 点击设置。将显示一个窗口。
- 打开拼写检查页签。
- 选择检验语言并设置其他首选项。
- 点击保存。
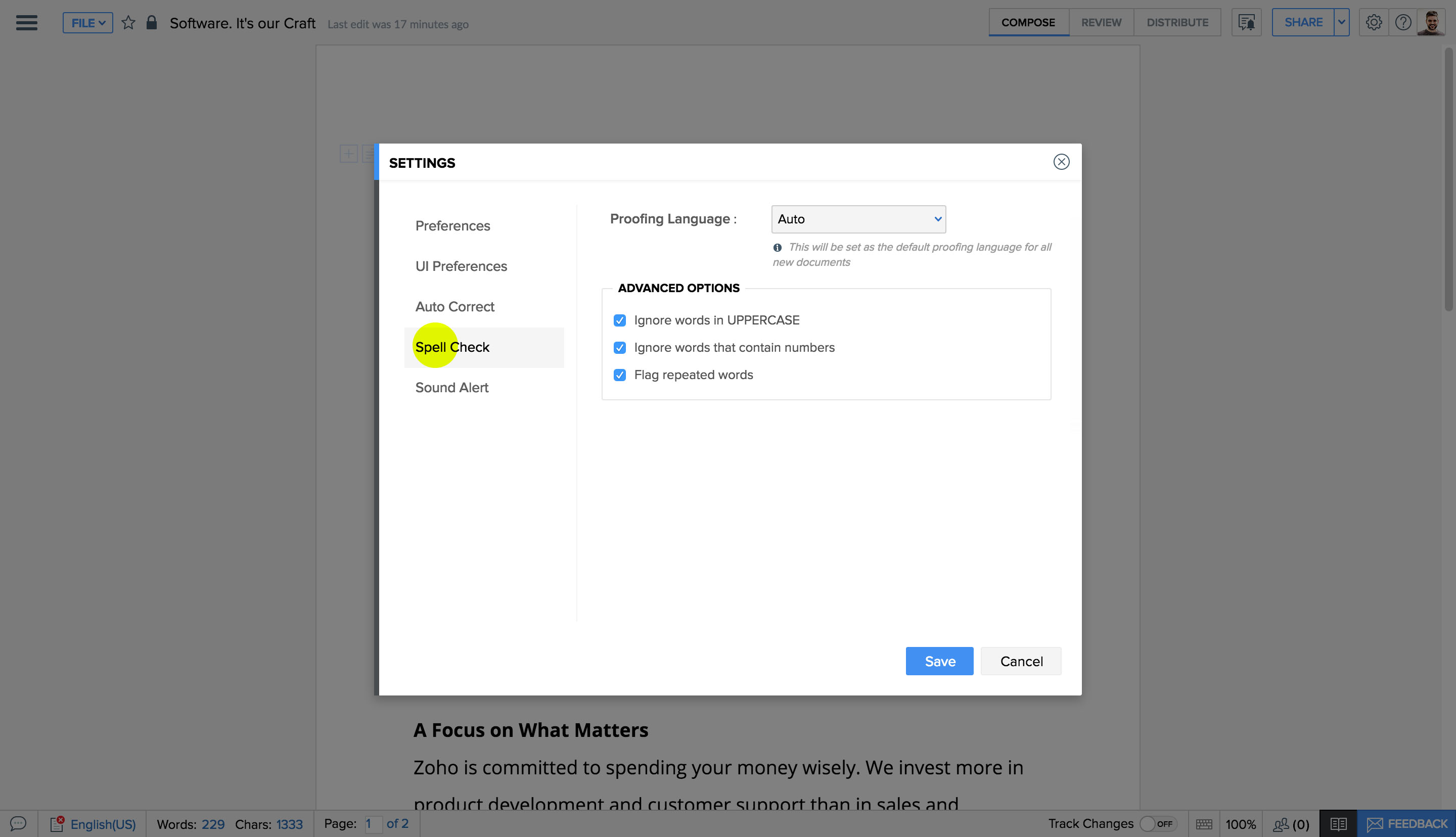
关闭视觉提示
如果您认为视觉提示干扰您的写作进程,那么可关闭视觉提示。
要关闭视觉提示,请执行以下操作:
- 点击设置
 图标。
图标。 - 再次从下拉列表中选择设置。将打开一个弹出窗口。
- 在 UI 首选项下,取消选中在当前行旁边显示视觉提示,然后点击保存以移除视觉提示。
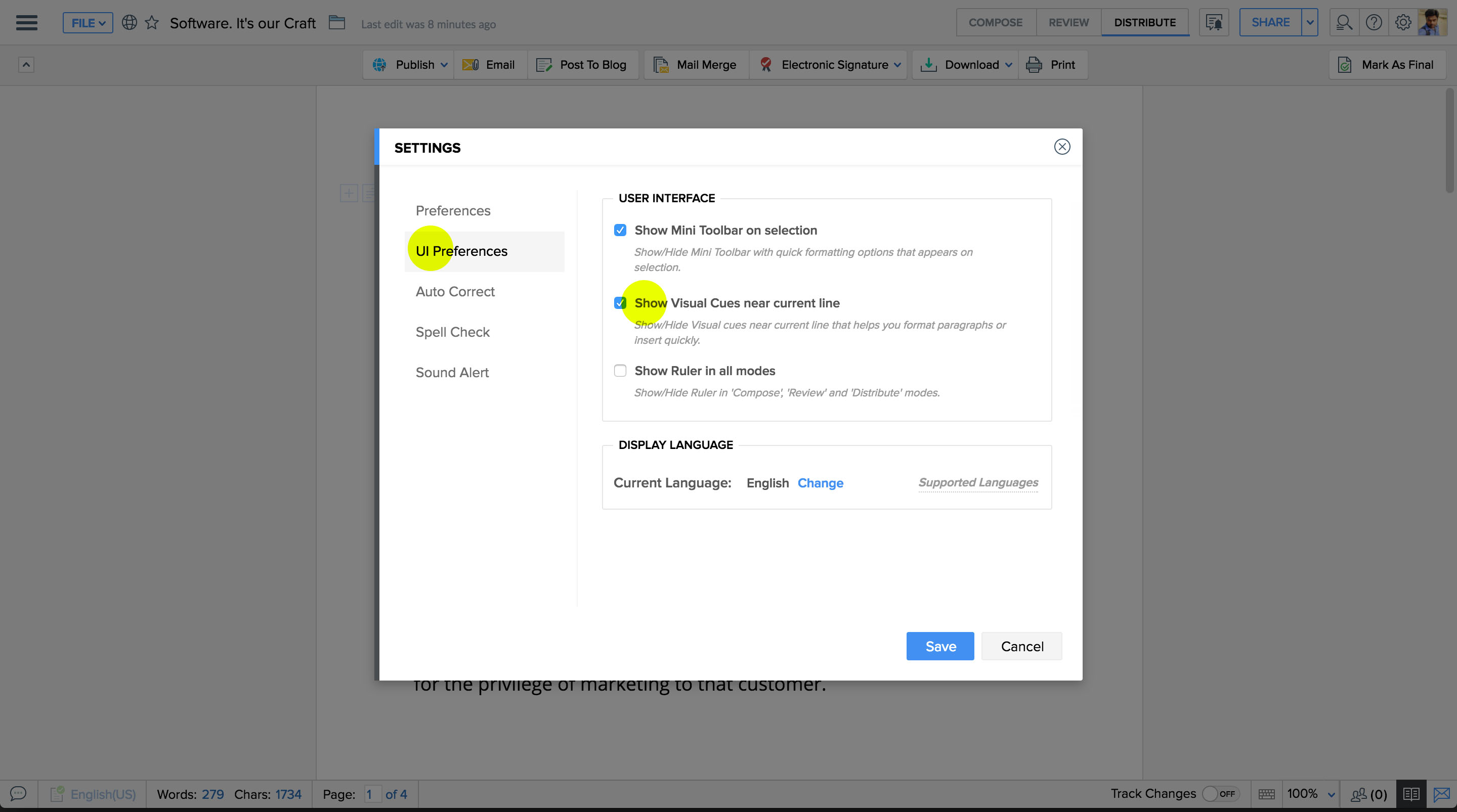
更改显示语言
如果要将 Writer 的语言更改为未使用的语言,那么可通过完成以下步骤来实现。
要更改显示语言,请执行以下操作:
- 点击屏幕右上角的设置
 图标。
图标。 - 从下拉列表中选择设置。将打开一个弹出窗口。
- 转至 UI 首选项。在显示语言下,您将见到更改。点击此按钮以选择想要使用的语言,然后点击保存。