You can see whether your team members are online or offline for a chat and receive latest notification messages for the projects. In addition, a comprehensive list of all the project activities of the selected project is listed on the right side of the dashboard.
Never miss an update! Notifications help you to follow all project activities and so you know who is doing what. In the top right you can view the notification icon which indicates new notifications for you.
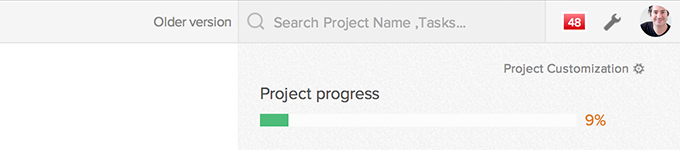
When you click this notify icon it displays all the latest notification messages for your projects.
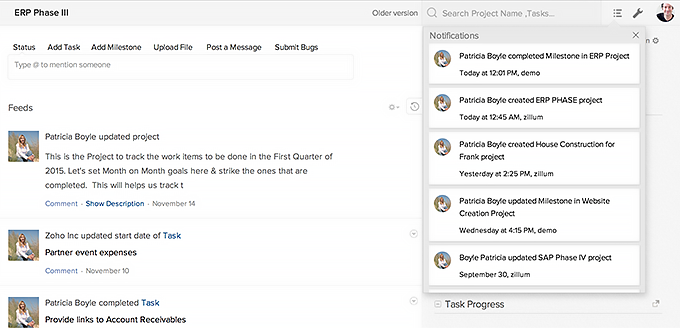
Click a particular notification message and it displays the entire conversation details for you.
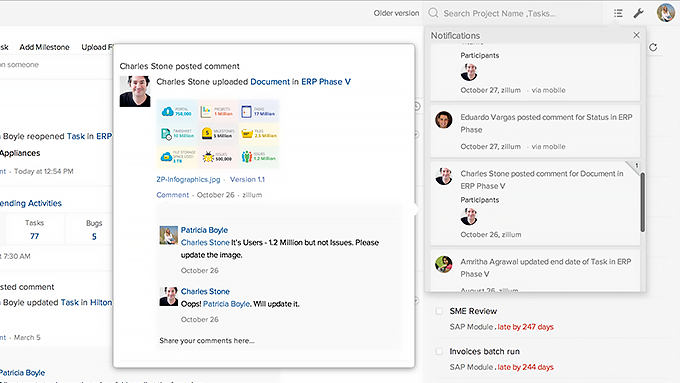
Project overview helps your team members and clients to quickly understand the purpose and scope of this project. The project overview is displayed on the dashboard only if you have enabled the Show this project overview by default check box in the project. If required, you can edit the overview from the dashboard.
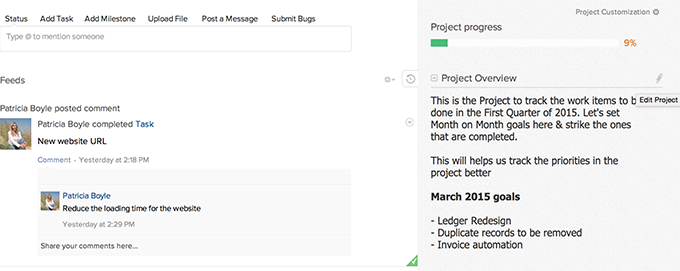
To quickly edit your project overview:
You can also edit the project overview from Projects.
The progressing project weeks are calculated from the project created date. And you can filter the project's weekly status for the current week and the previous four consecutive weeks.
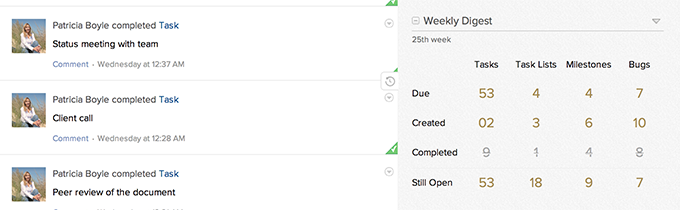
You can view the task percentage completion status against the number of tasks. You can also export tasks by maximizing the task completion status chart. The Maximize icon is available near the right corner of the Task VS Completion Status section.
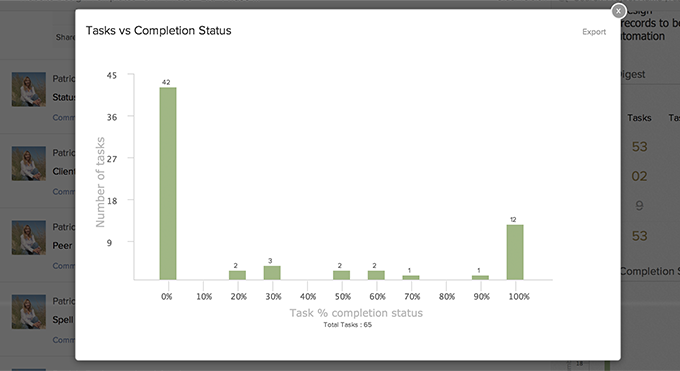
You can view the status of the tasks based on it's progress. You can filter the tasks based on users and filter by options such as task status, task priority and completed percentage. And to filter tasks you must click on the Maximize icon available near the right corner of the Task Progress section.
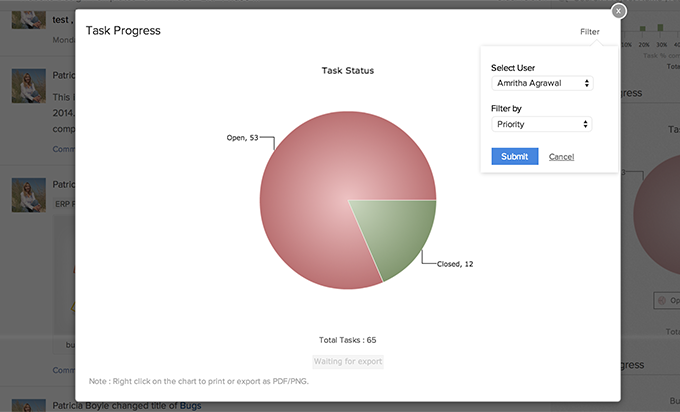
You can right click on the task progress chart to export, print and for more options.
You can view the status of the bugs based on it's progress. You can filter the bugs based on users, filter by options such as all bugs, open bugs, closed bugs and bug properties such as severity, status and so on. To filter bugs you must click on the Maximize icon available near the right corner of the Bugs Progress section.
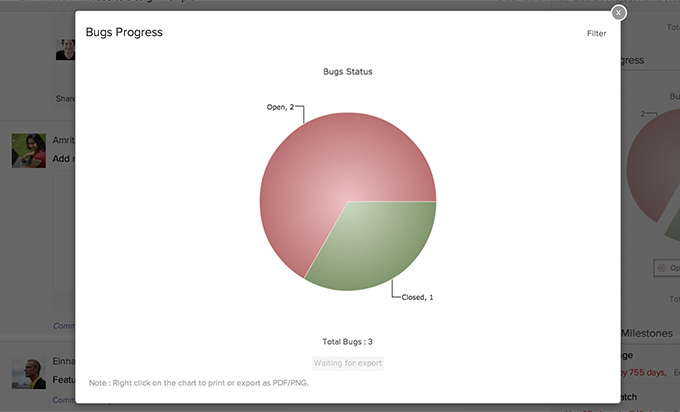
You can right click on the bug progress chart to export, print and for more options.
You can view the list of tasks that are overdue along with their count.
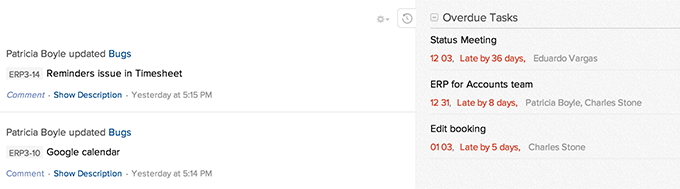
You can view the list of project users for the selected project. In addition, if you are the Admin or Joint Admin you can directly add people to your project, right from the dashboard.
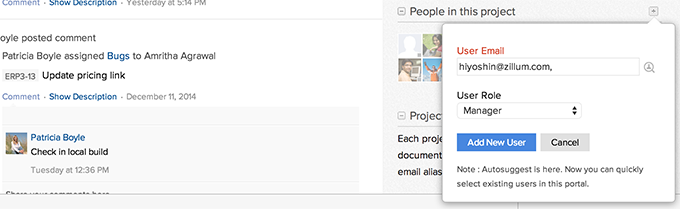
Each project has unique email alias for task, documents, forums, and bugs. You can use these email alias and manage project activities from your personal account. Learn more on email alias.
The general format for the email alias is portal name_projectstring@zohoprojects.com
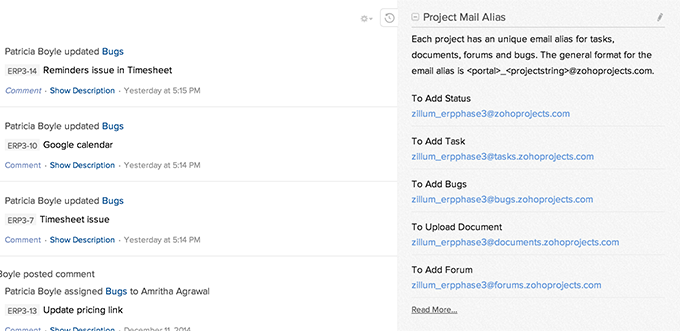
Latest Activities | Quick Add | Feed Updates | Project Customization