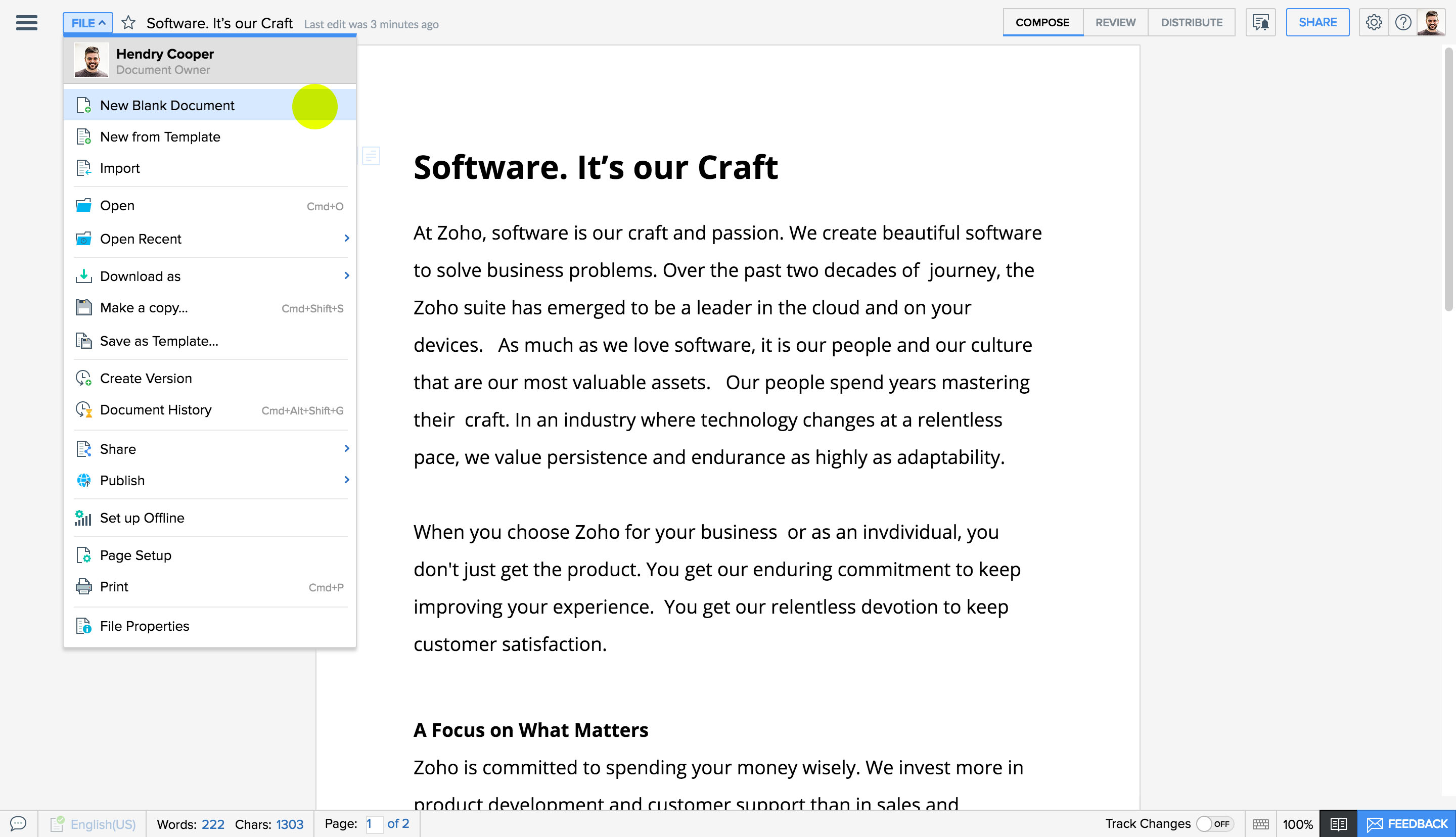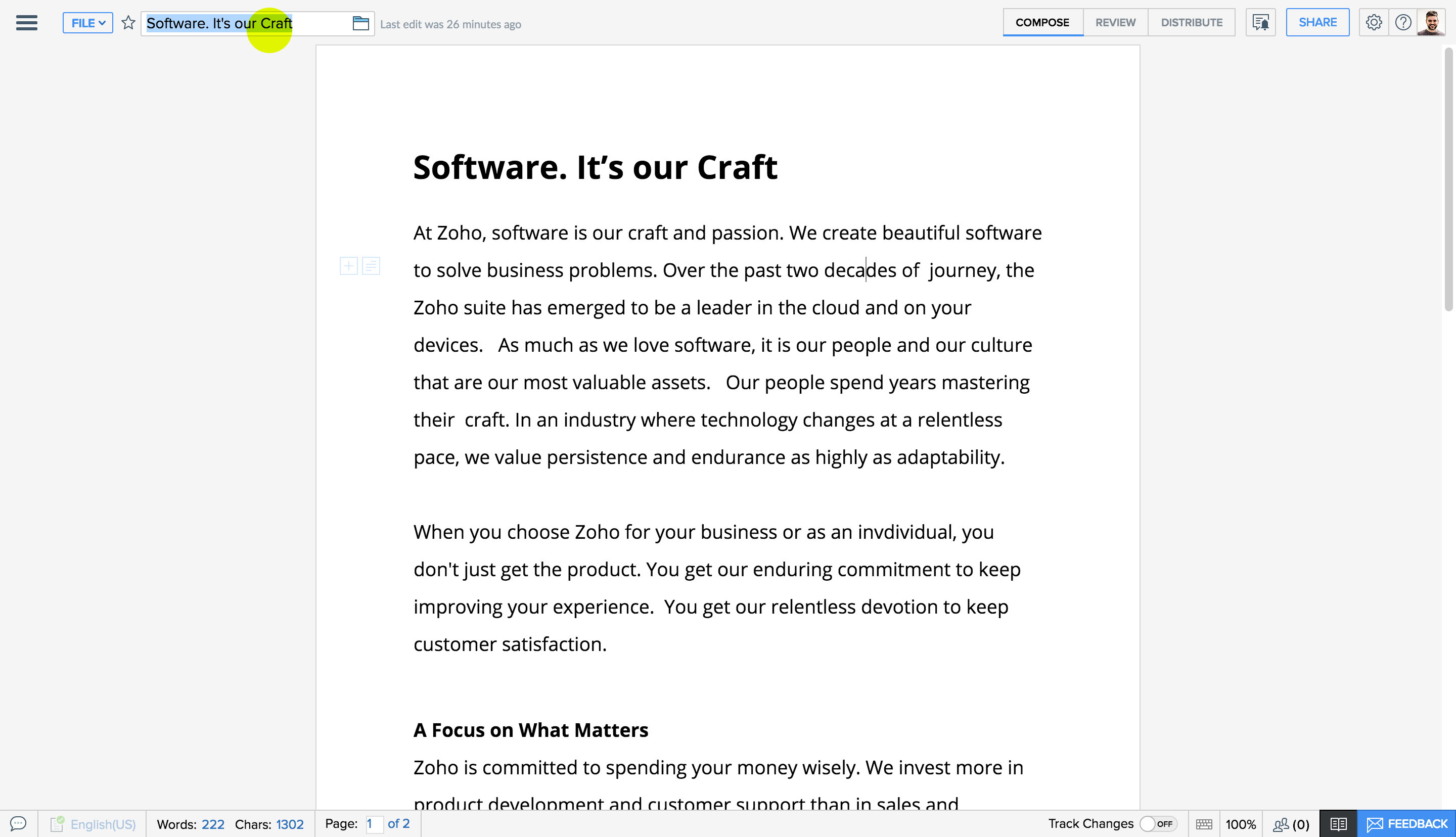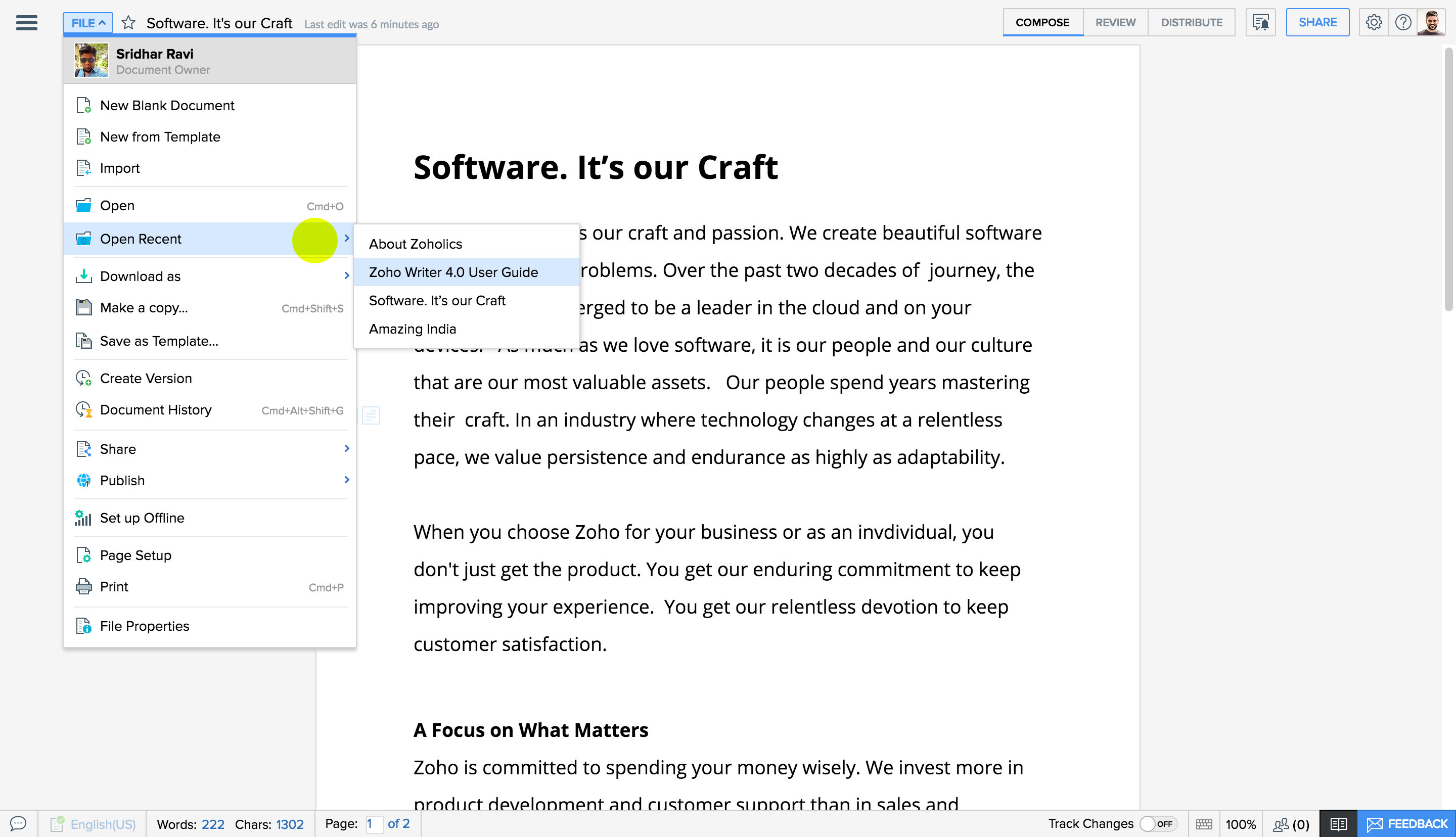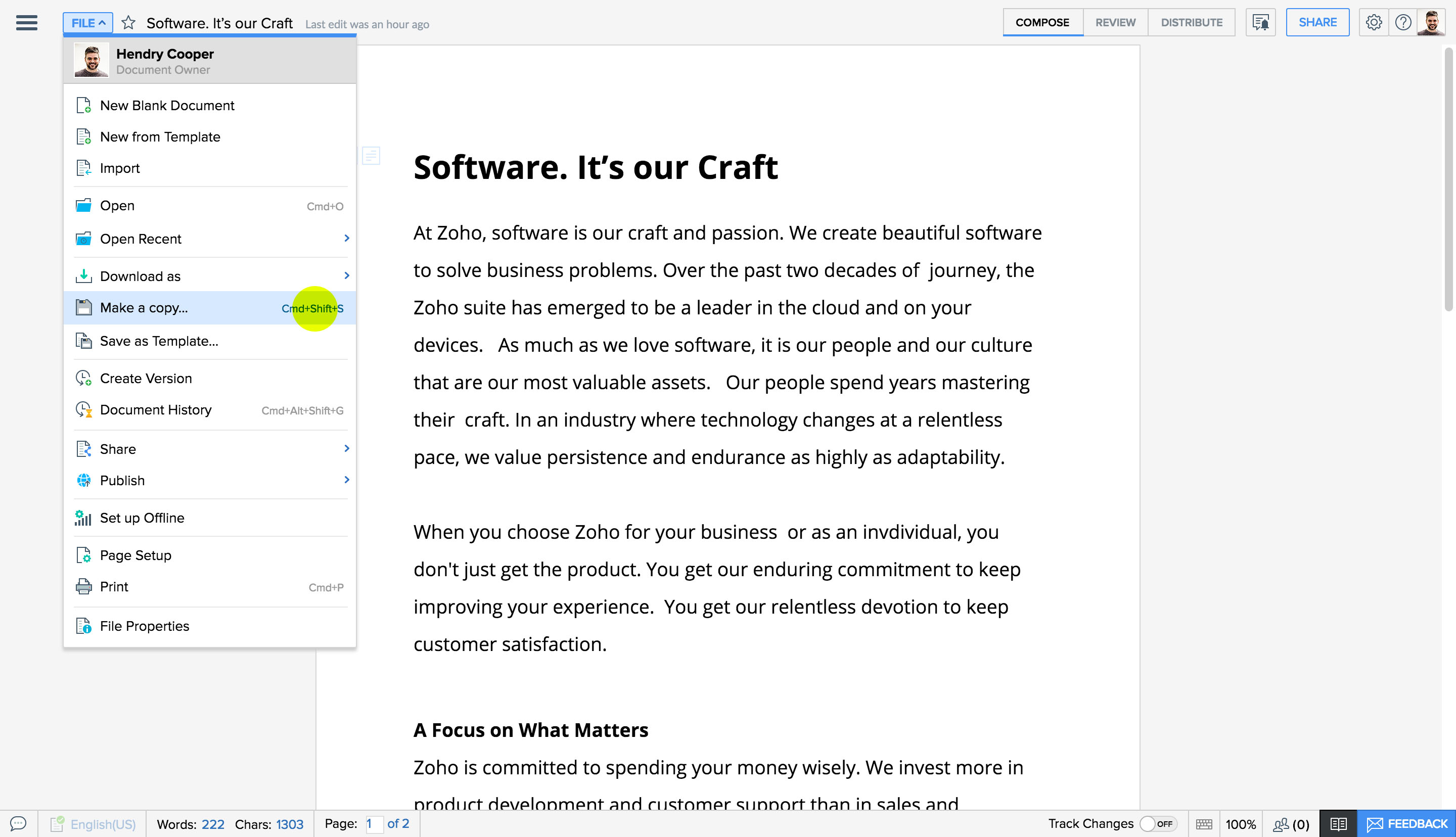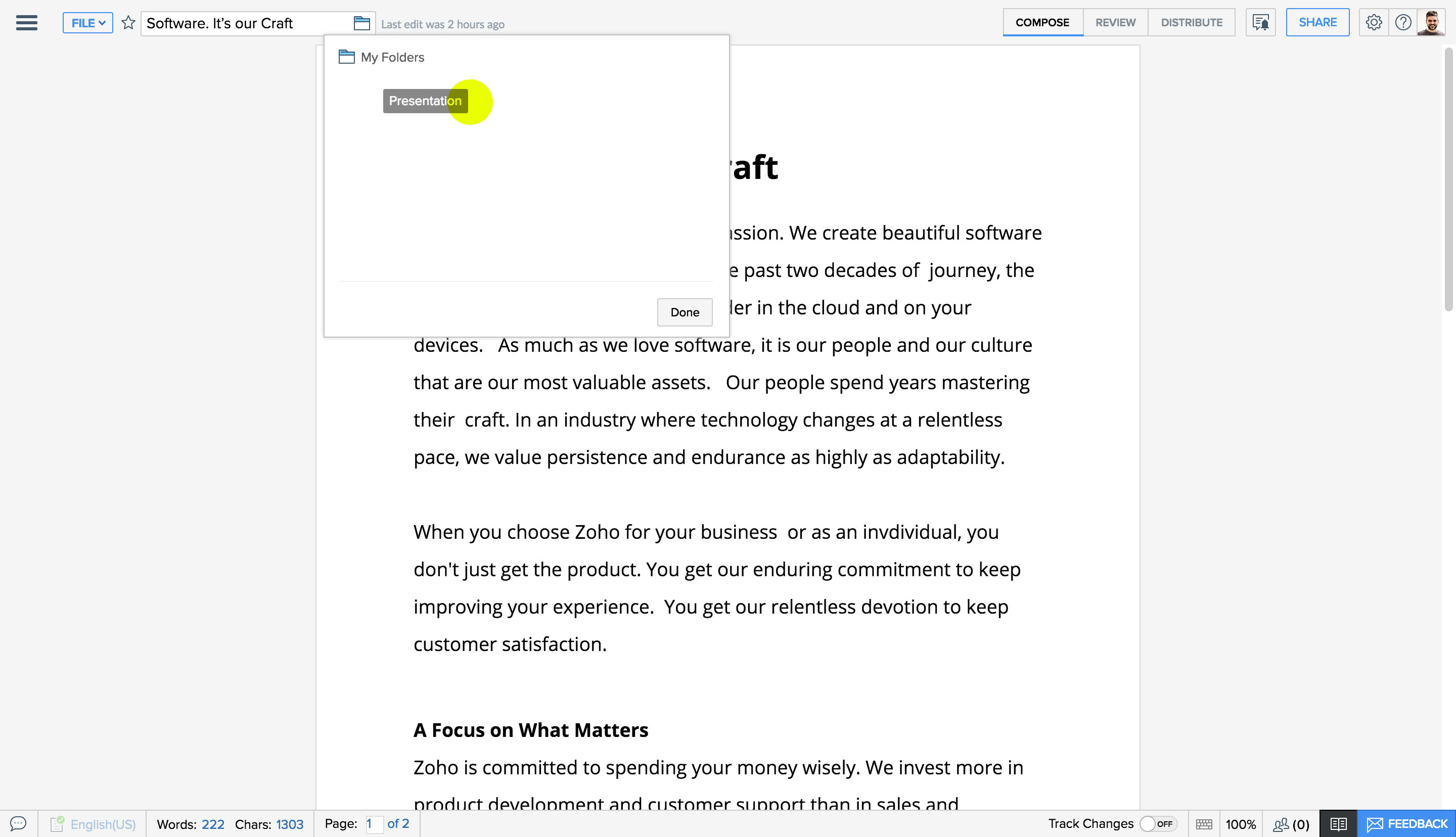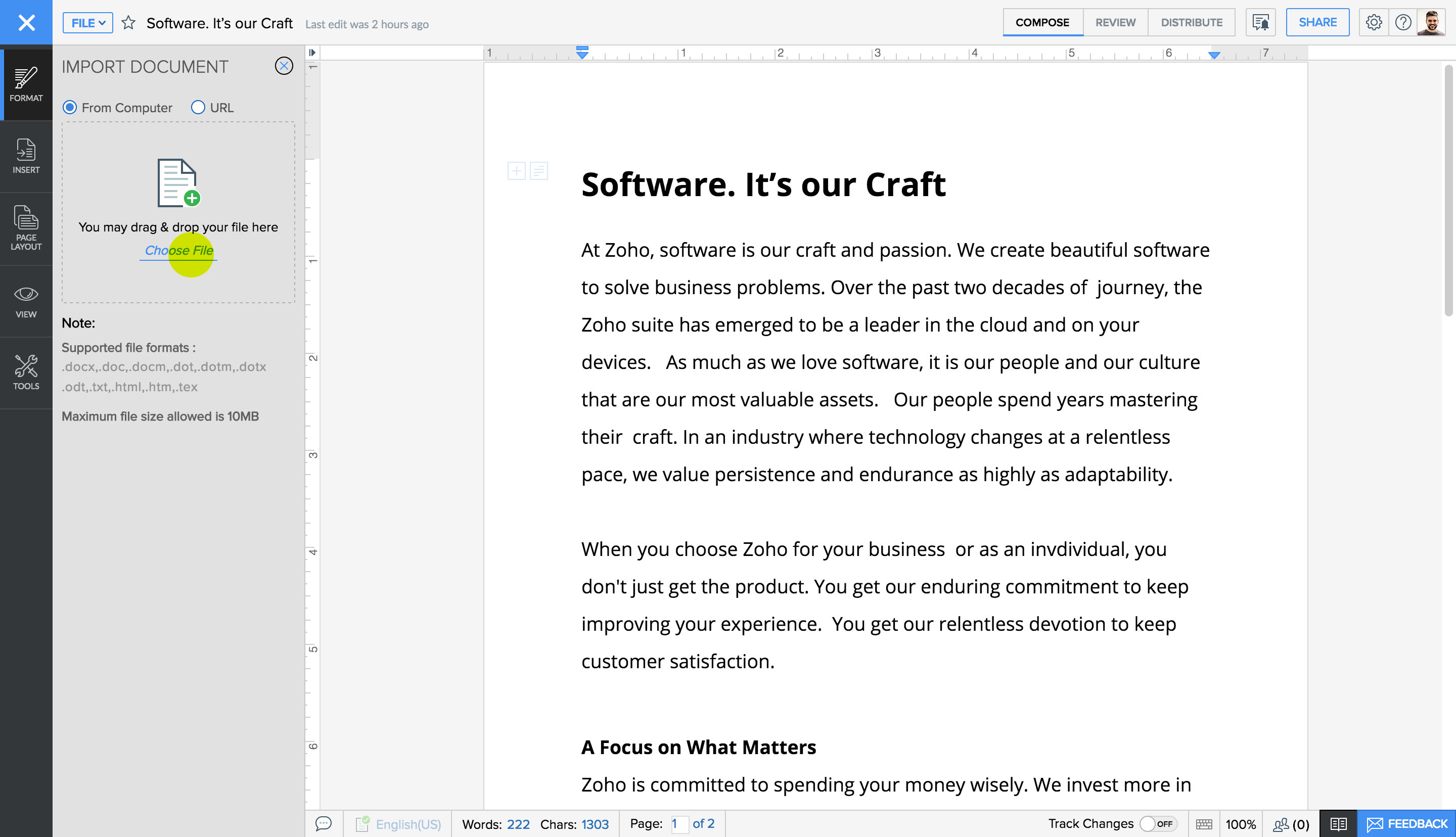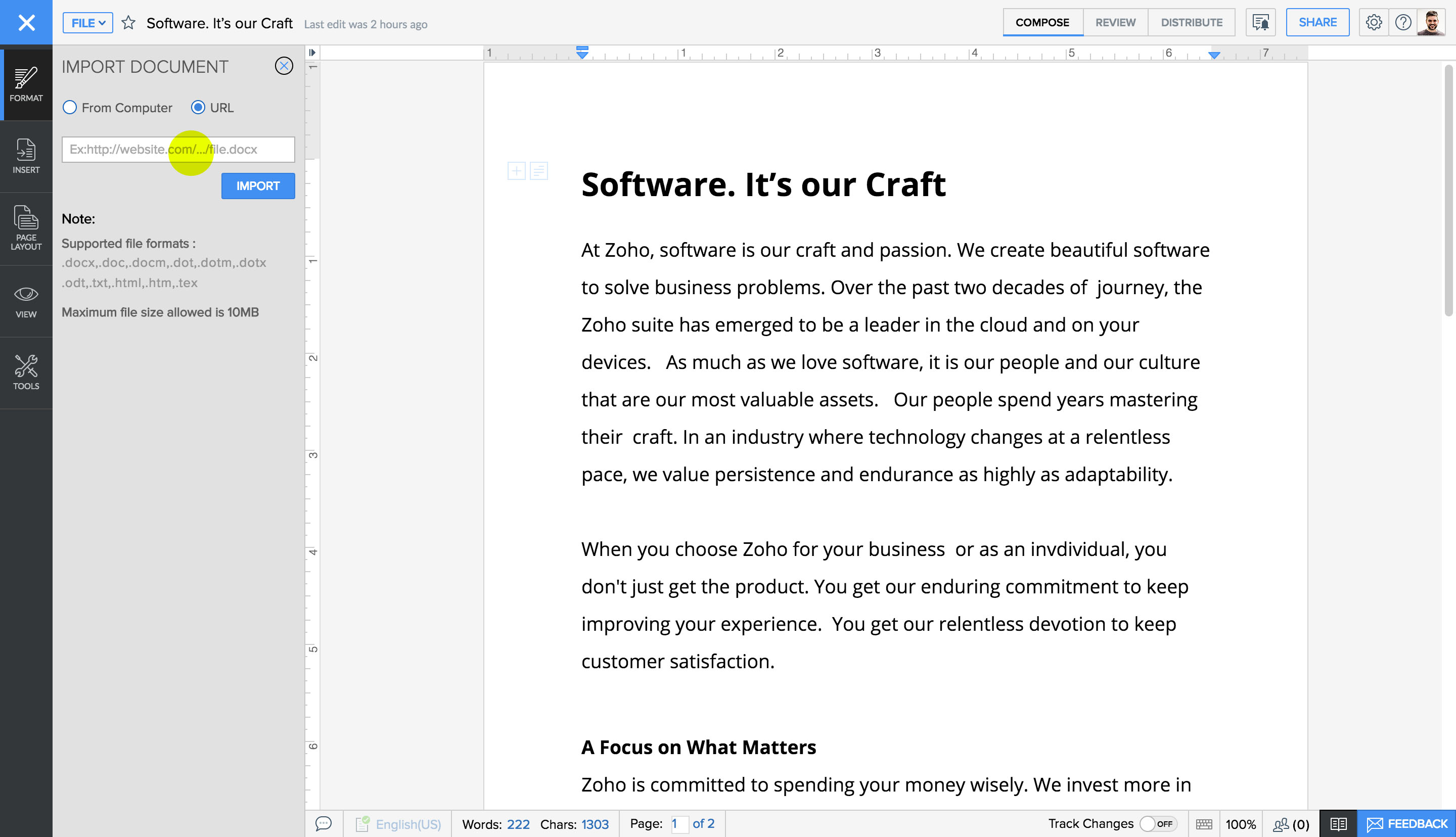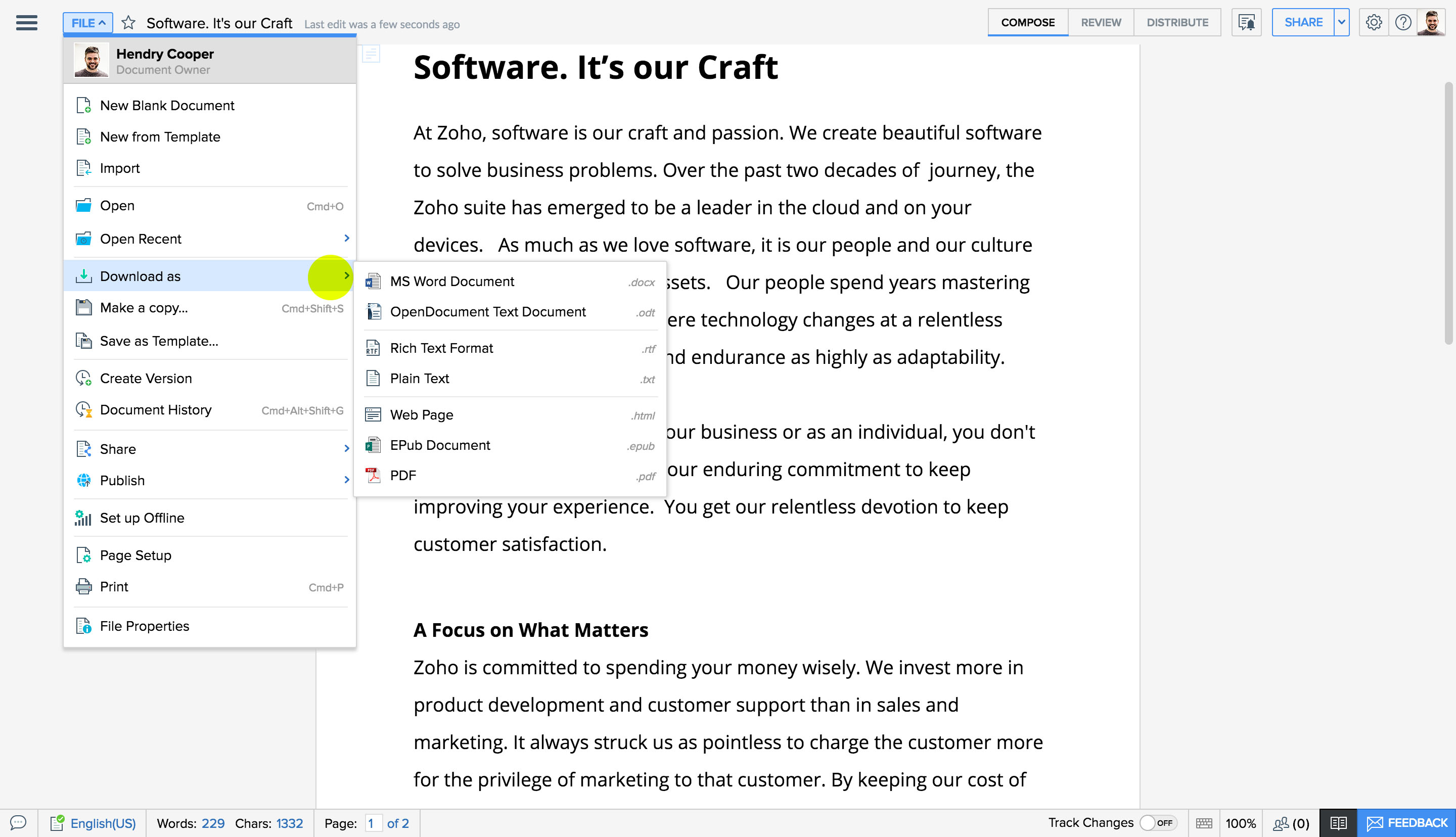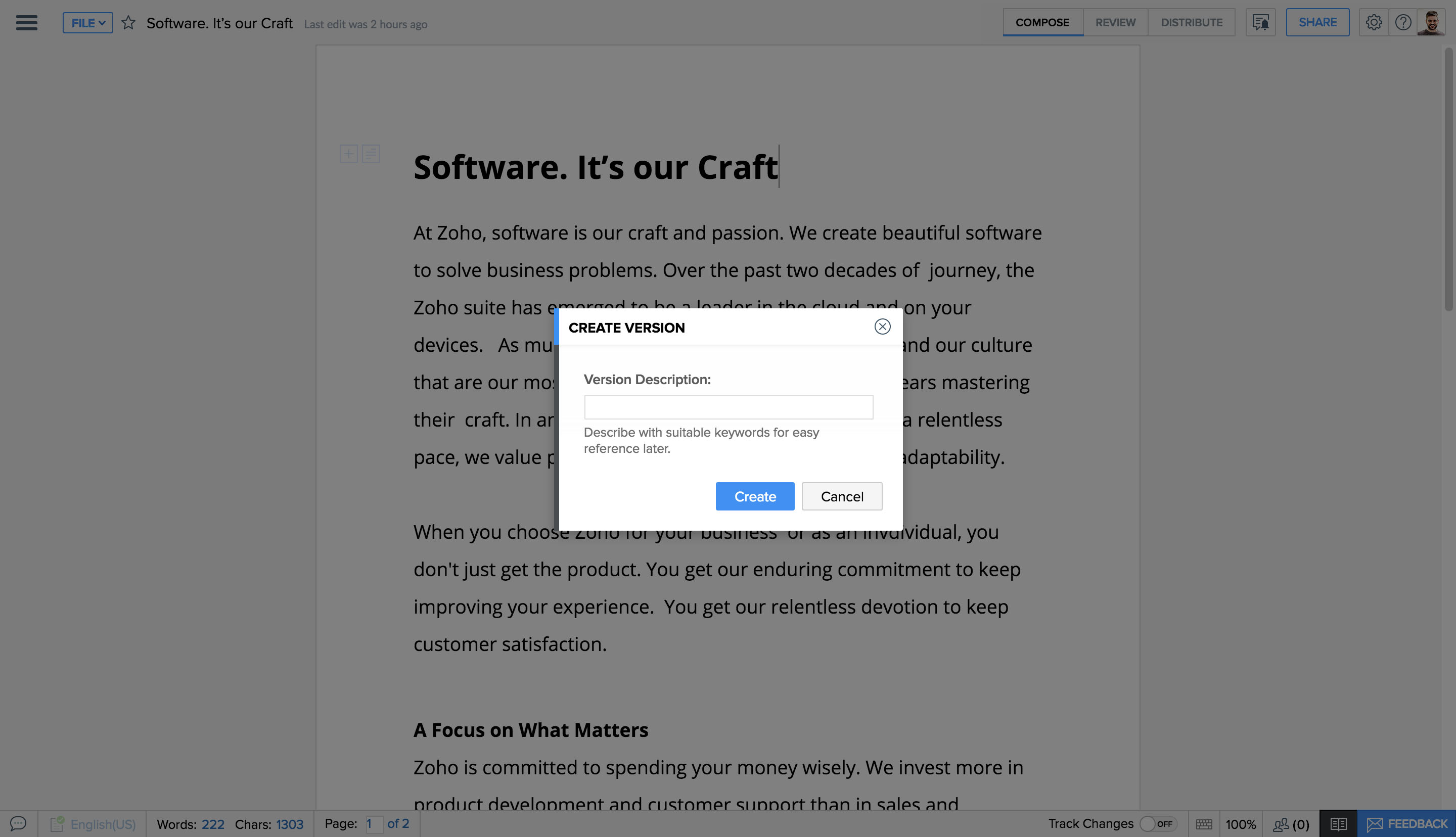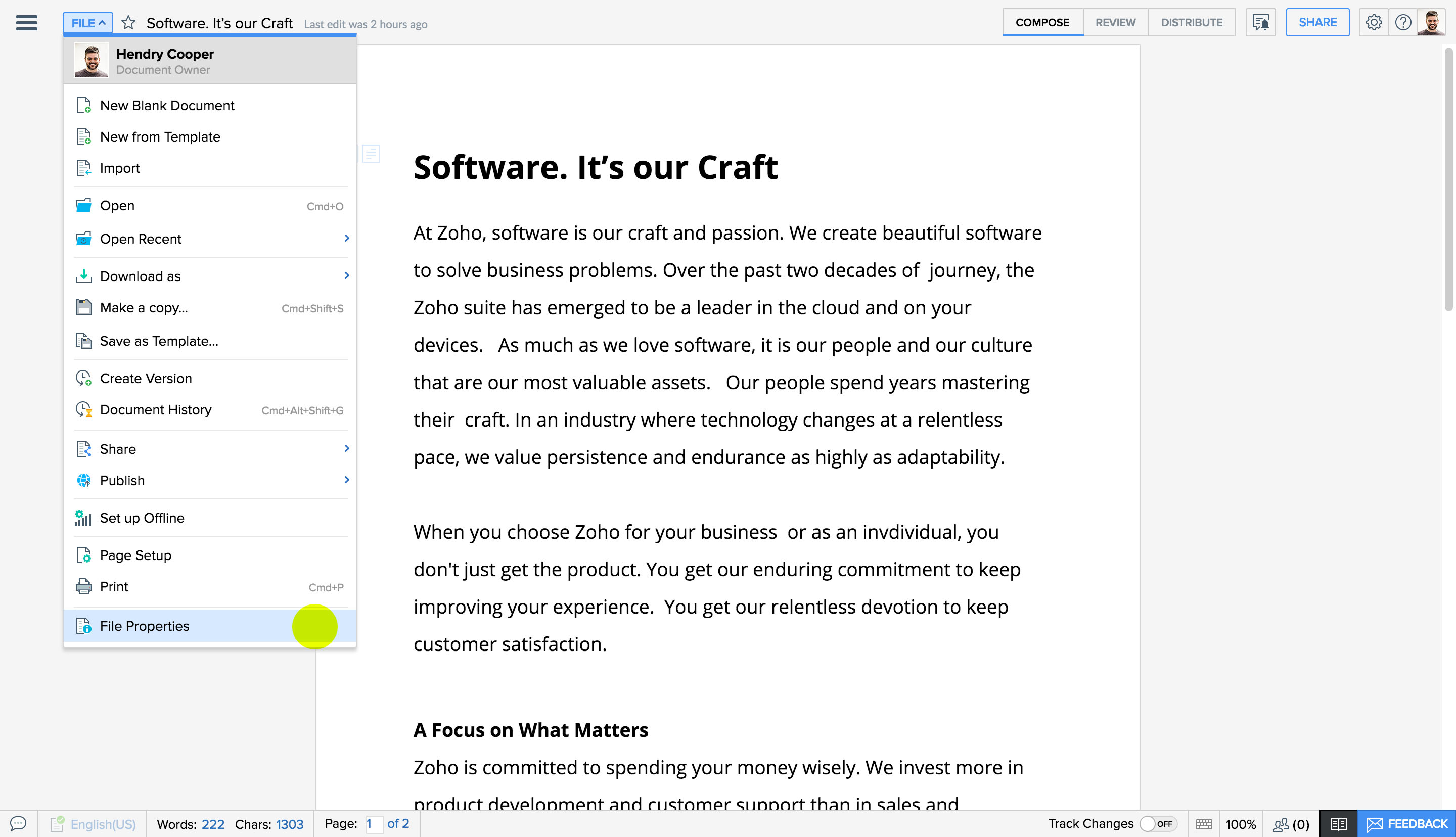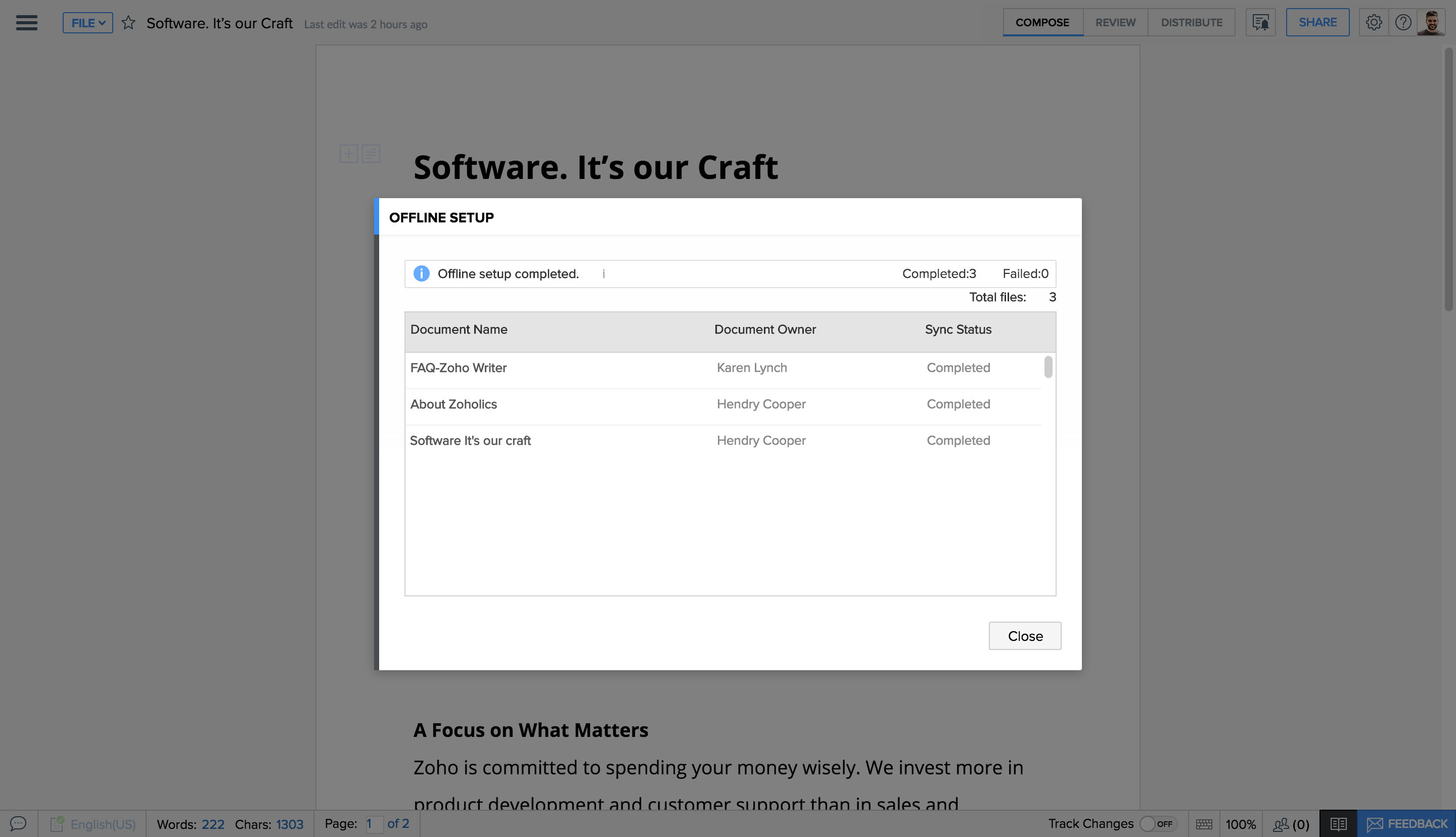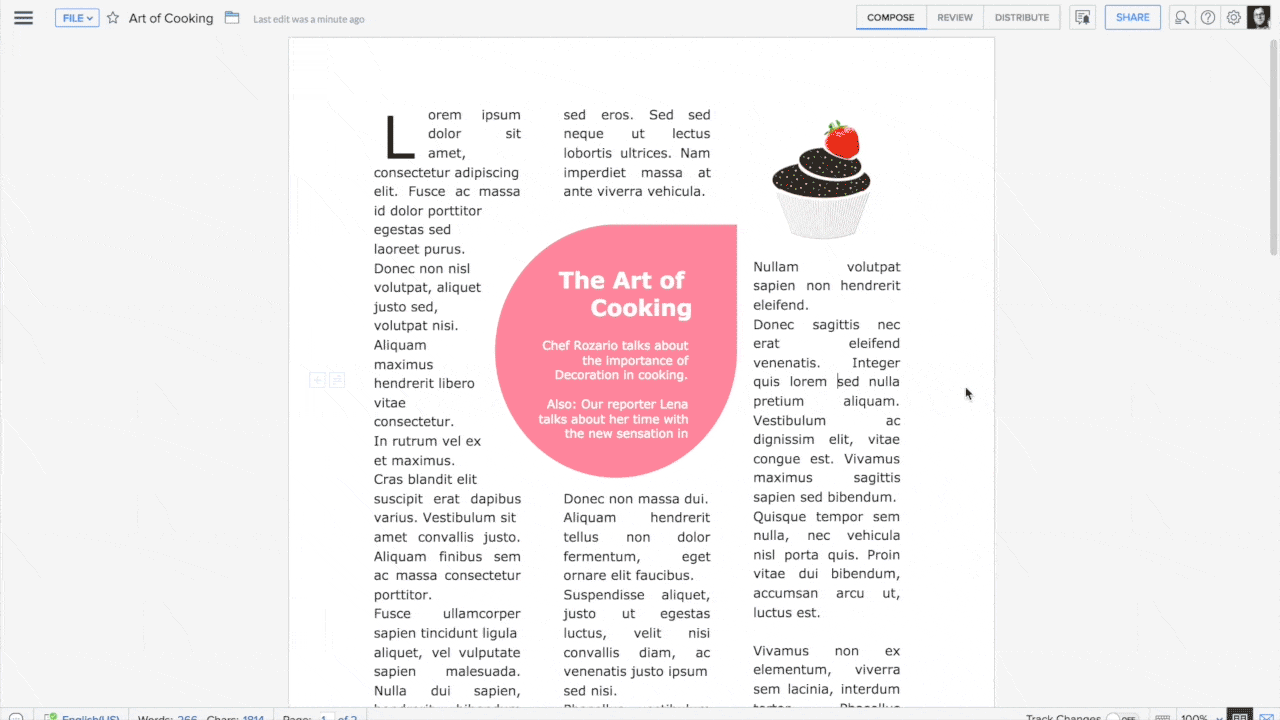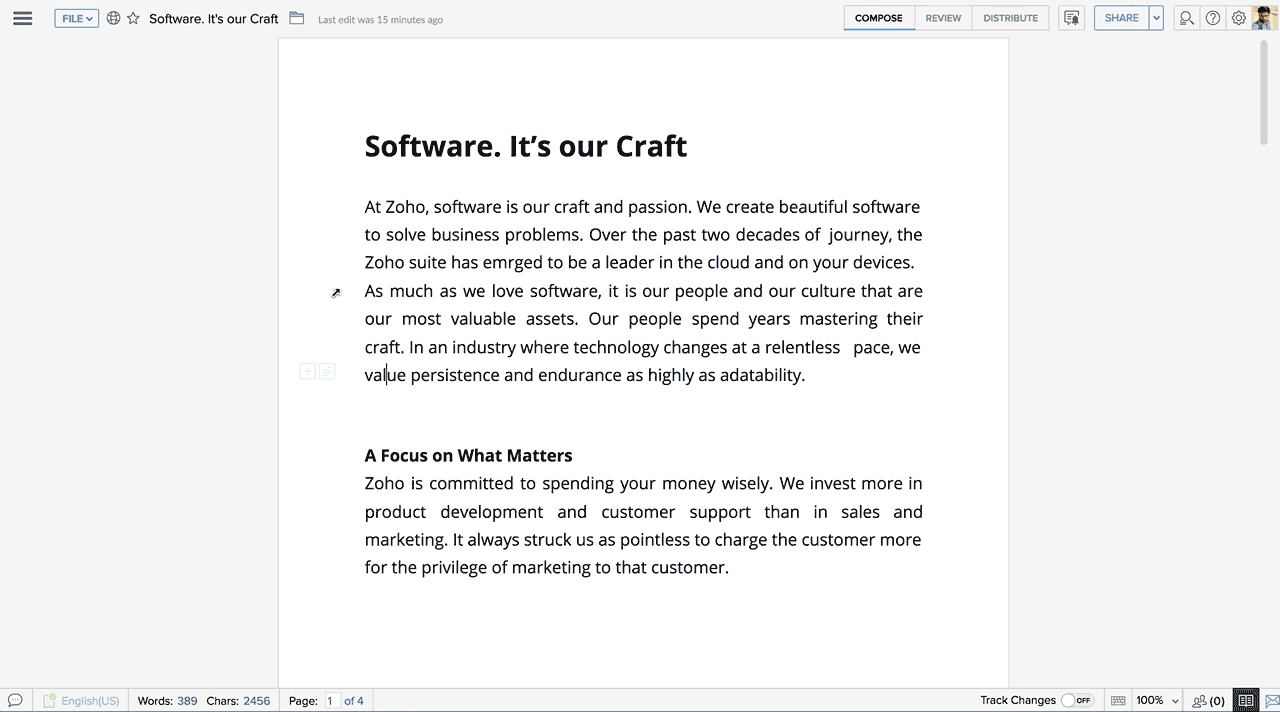Creating & Managing Documents
Be it a company report, a letter of agreement, draft, dossier or script, Zoho Writer has all the features to help you create and manage documents better. Start by creating and naming your document. Saving is no pain with Zoho Writer as it auto-saves content as and when you type. Feel free to make as many changes as you want while you work on your document. You can always revert to an earlier version in Zoho Writer. Move files across folders to organize them better. If you have your documents stored elsewhere and all you need is a word-processor, you can easily import your documents to Zoho Writer and work on them. Work on your documents productively even when you are not connected to the internet. Zoho Writer will sync all the changes you made, the moment you come online. Access your mostly used files from the recent files list or add them to favorites with just a click.