示例应用程序
示例应用程序 Meeting Tracker 举例说明了如何从视图中添加记录到表单。
1.Add Meetings(添加会议)表单
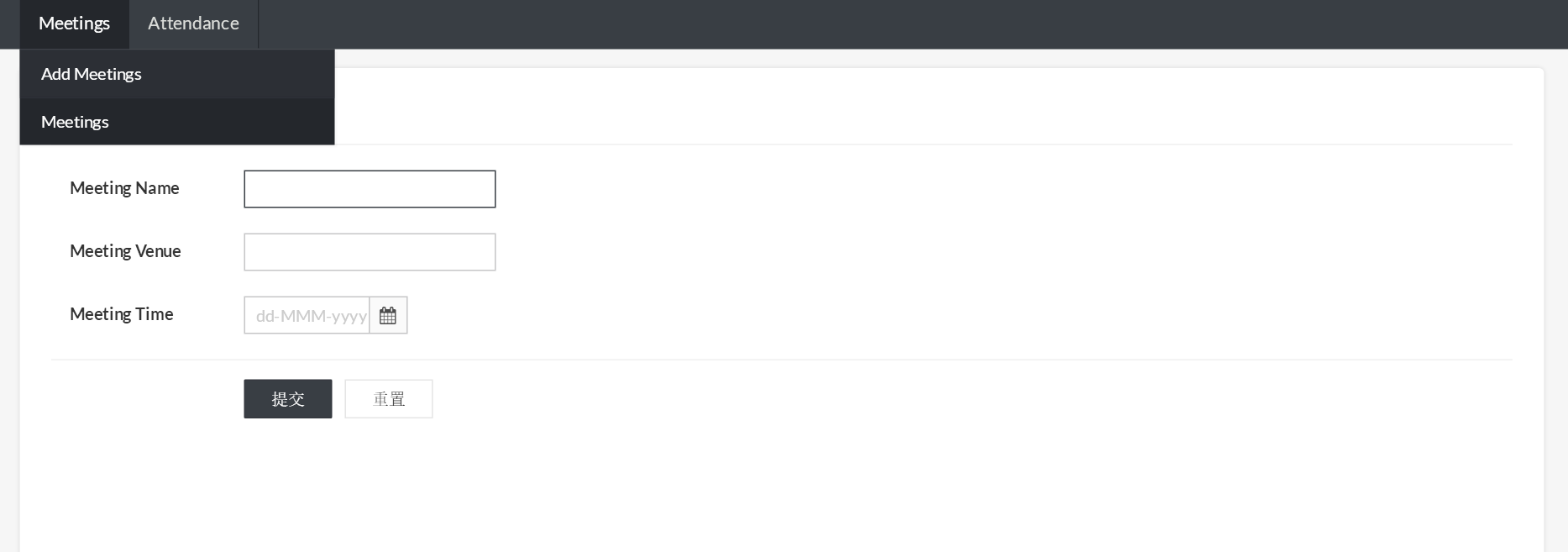
2.Add Meeting Attendance(添加会议出席者) - 用于为每次会议输入出席者的表单。通过选择如下所示的按钮从会议视图调用此表单

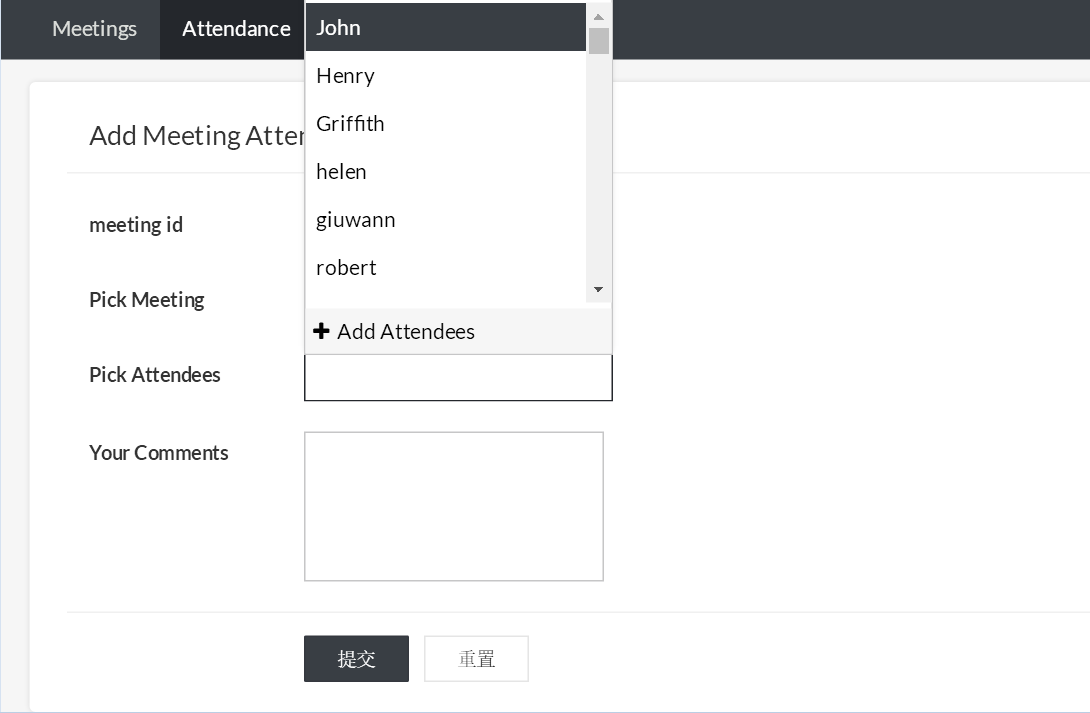
每次会议的出席详情可通过选择 view attendance(查看出席者)按钮来查看,如下所示

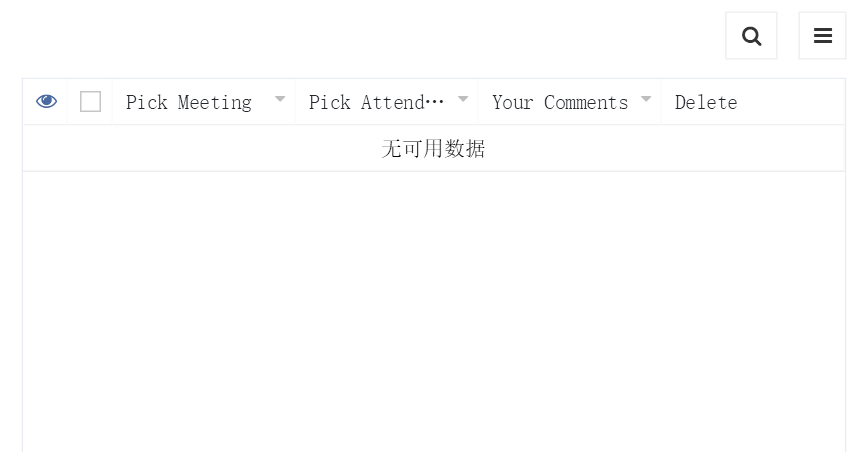
现在让我们了解自定义按钮“Add Attendance(添加出席者)”和“View Attendance(查看出席者)”如何添加到会议视图。“Add Attendance(添加出席者)”和“View Attendance(查看出席者)”称为自定义动作按钮。“自定义动作”是集成在 ZC 报表中的一个功能,让用户能够对报表中的所选记录调用特定的用户定义函数。
在此应用程序中,“Add Attendance”自定义动作调用将显示“Add meeting Attendance”表单的函数。类似地,“View Attendance”自定义动作调用函数以显示出席视图
配置 Add Attendance 函数和自定义动作的步骤
(可遵循与配置“View Attendance”自定义动作相同的步骤来查看每次会议的出席情况)。
a. 定义函数:
1.选择脚本 -> 函数页签,通过选择新建按钮定义新函数。
2. 在函数对话框中,指定函数名称、命名空间、返回类型以及要传递给此函数的参数。在此示例中,我们定义了一个名为“addattendance”的函数,它将为视图中的所选记录显示“Add Attendance”表单。因此,返回类型指定为无效,且记录 ID 作为参数传递给函数。
3.点击“完成”以添加函数。
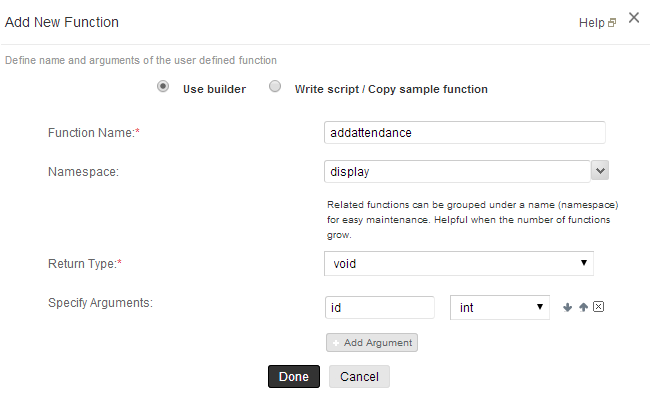
4.将“打开 URL”deluge 任务拖放到编辑器区域。点击“编辑”按钮并指定 URL 字符串、要打开的弹出式窗口、高度和宽度参数,如下所示。“打开 URL”任务会将表单重定向至指定的 URL。
其中,
Add_Meeting_Attendance - 是要显示的表单名称
meetingid - 是 Add_Meeting_Attendance 表单中的字段名称
input.id – 是函数参数的 Id,它会传递所选记录编号的值并在 meetingid 中更新它。
5. 点击保存脚本以更新更改。
b. 将函数配置为视图中的自定义动作:
下面的步骤将名为“addattendance”的函数配置为会议视图中的自定义动作。
1.从左侧树中选择报表 -> 会议并点击自定义动作。
2.指定动作名称、动作显示类型和待配置的函数。
3.点击“完成”更新更改。
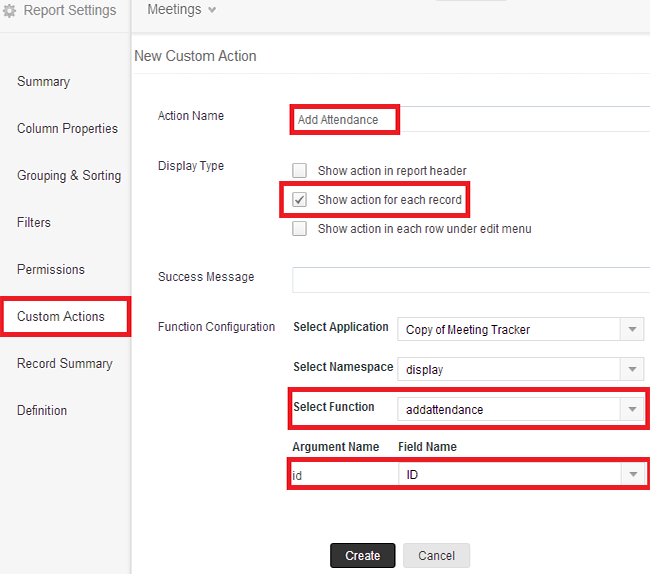
上面的配置将自定义动作按钮添加到会议视图中的每个记录。当点击该按钮时,为所选会议显示表单 Add Meeting Attendance(添加会议出席者)。
查看添加到应用程序中的函数和脚本
- 通过选择右上角中显示的选项 -> 复制应用程序链接来复制应用程序。应用程序将复制到您的帐户并在您的主页中显示为“Meeting Tracker 的副本”。
- 选择编辑按钮以在编辑模式中查看应用程序。
- 点击脚本 -> 函数页签以查看添加到应用程序中的函数。addattendance 函数将传递所选记录编号的值并在“Add Meeting Attendance”表单的 meetingid 字段中更新它。
- 点击脚本 -> 表单页签并选择 Add Meeting Attendance 表单以查看添加到此表单中的脚本。当表单加载时 meetingid 字段不显示给用户。仅显示与所选会议编号对应的会议名称。您可以查看添加到此表单的添加时 -> 加载时部分的脚本。
