使用仪表板
Zoho Analytics 在最终用户访问时在仪表板上提供了大量交互选项。这些选项包括查看基础数据、排序、导出、共享和发布。在此部分中,我们将详细讨论下面提到的每个选项。
与仪表板的交互
仪表板让您可以使用沉浸式和交互式功能进行探索性分析。在此部分中,我们将了解高级交互式功能,例如查看基础数据、钻取和更改图表类型。
注
所有这些功能仅在视图模式中可用。
查看基础数据
仪表板的用户可以在仪表板中查看报表的基础数据。
要查看图表的基础数据,
- 单击想要查看其基础数据的数据点。

- 选择查看基础数据

- 数据点的基础数据将显示,如下所示。

或者,您还可以通过单击更多选项并选择查看基础数据,来查看报表的全部基础数据。

钻取
钻取选项允许您执行强大的探索性分析。使用此功能,您可以单击图表中的任何数据点,并将基础数据可视化为图表。您可以使用已为图表设置的路径钻取,也可以从 Zoho Analytics 建议的兼容列列表中进行选择。单击以了解有关钻取选项的更多信息。
要钻取图表,
- 单击您想要钻取的数据点。

- Zoho Analytics 提供两个钻取选项 - 钻取和钻取依据。
- 钻取只允许您根据在创建图表时设置为钻取路径的列钻取图表。
- 钻取依据选项将允许您从列列表中动态选择列以用于钻取图表。
- 在此示例中,我们将查看如何使用钻取依据选项钻取图表。

- 选择您想要根据其进行钻取的列。

- 将根据您选择的路径对图表进行钻取/构建。路径将在顶部显示为面包屑。

注
- 仅当与您共享仪表板的用户在共享仪表板时为您授予了钻取权限时,它才可用。
更改图表类型
Zoho Analytics 允许您使用不同的图表类型选项可视化您创建的图表。您可以通过单击更改图表类型选项更改仪表板中各个图表的图表类型。请注意,这仅适用于特定会话,且无法保存。

在新页签中打开报表
在新页签中打开报表选项会在新页签中打开报表。此选项仅在视图模式中可用。
要在新页签中打开视图,
- 单击报表左上角的在新页签中打开视图图标。
导出和用电子邮件发送仪表板
Zoho Analytics 提供导出和电子邮件功能,使您可以在离线工作时查看仪表板,以及将其安全共享给不具有 Zoho 帐户的用户。
导出仪表板
Zoho Analytics 允许您将仪表板导出为 HTML 压缩文件或 PDF。
导出为 HTML
请按照以下步骤将仪表板导出为 HTML。
- 单击导出图标并选择导出为 HTML。

- 导出为 HTML:设置页面将打开。

- 在文件名称字段中为导出的 HTML 文件指定名称。
- 选择所需的选项以显示标题和描述。自定义标题和描述布局的可能选项有:顶部、底部和无(没有相应的标题或描述)。
- 选择显示用户筛选器条件选项,对所应用的用户筛选器添加标签。
- 单击导出。您的仪表板将导出为 HTML 文件。
导出为PDF
Zoho Analytics 允许您以两种不同的布局将仪表板导出为 PDF。
此选项将以仪表板中的相同布局导出仪表板。
注
- 此 PDF 导出选项针对包含图表和 KPI 窗口小部件的仪表板进行了优化。如果导出包含表样式的报表(尤其是含有大数据的报表),导出可能会失败。
请按照以下步骤使用仪表板中的布局导出。
- 单击导出图标,然后选择导出为 PDF > 使用仪表板中的布局。
- 这将打开导出为 PDF:设置页面如下所示。
“格式和选项”页签
此页签提供选项以设置所导出 PDF 的格式。
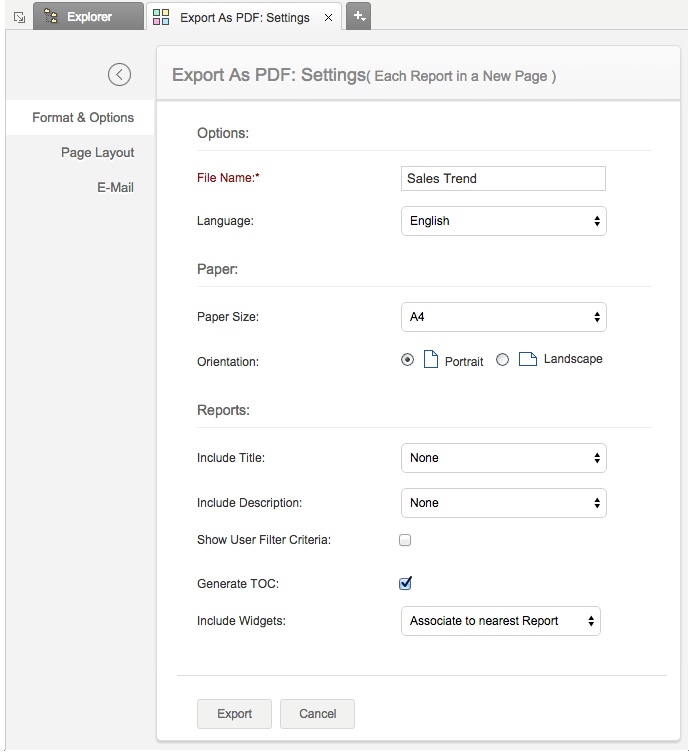
- 在文件名字段中指定文件名称。
- 在纸张部分中的纸张大小选项上设置纸张大小。
- 将方向设置为纵向或横向。
- 在缩放系数 (%) 中,指定百分比值以缩放仪表板中的字体大小,以使其适合页面大小。可以在 1% 到 100% 之间缩放。
- 选择所需的选项以显示标题和描述。自定义标题和描述布局的可能选项有:顶部、底部和无(没有相应的标题或描述)。
- 为仪表板中的表样式报表(透视标、摘要、表等)指定列宽比率。可用选项有:
- 所有列的宽度相等 - 选择此项以为所有列设置相等宽度。
- 按报表中所示的比例调整宽度 - 选择此项可根据原始报表的设计设置比例列宽。
- 选择显示用户筛选器条件选项,对所应用的用户筛选器添加标签。
“页面布局”页签
此页签提供了页面布局选项。
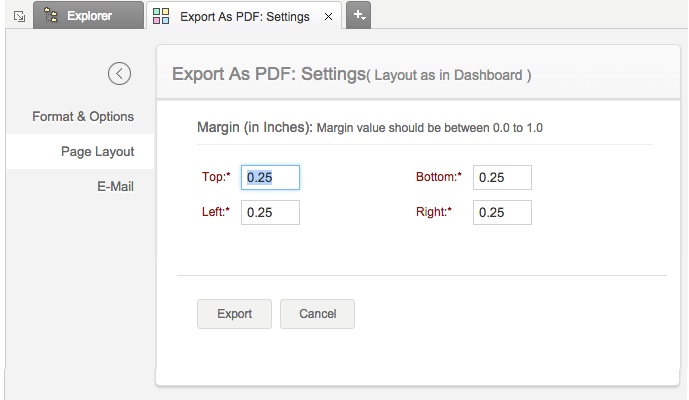
- 指定边距(以英寸计)。边距值应在 0.0 和 1.0 之间。
- 单击导出。您的仪表板将使用仪表板中的布局导出为 PDF 文件。
此布局将以单列布局导出仪表板,在 PDF 的新页面中显示每个报表。
此类型提供以下好处。
- 支持导出包含带有大数据的表格视图的仪表板。
- 支持添加目录。
- 支持在每页中添加页眉和页脚。
- 支持自定义语言。
- 对所导出的 PDF 支持多种文件大小。
- 支持显示以仪表板级别和报表级别应用的筛选条件。
按照给定的步骤导出在新页面中显示每个报表的仪表板。
- 单击导出图标,然后选择导出为 PDF > 每个报表另起一页。

- 这将打开导出为 PDF: 设置页面如下所示。
“格式和选项”页签
此页签为所导出的 PDF 提供格式选项。
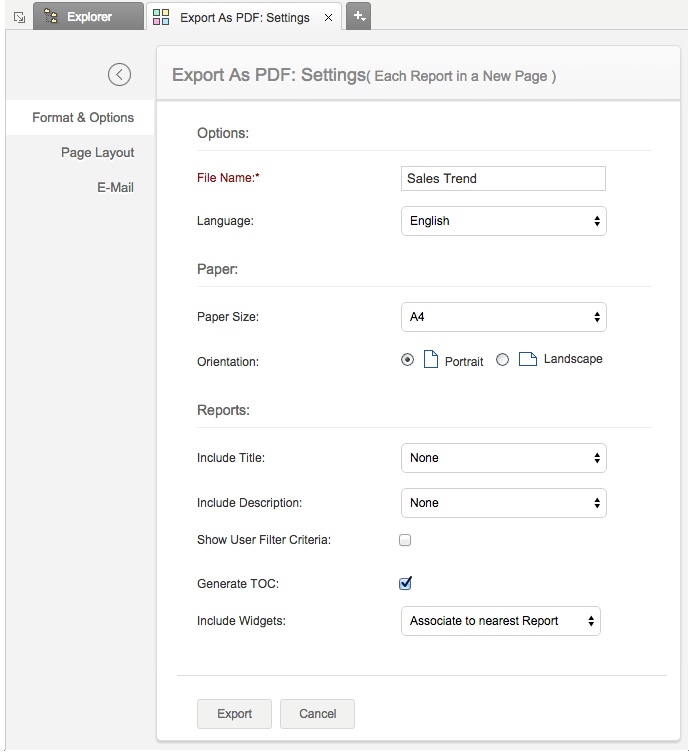
- 在文件名字段中指定文件名称。
- 选择语言。
- 在纸张部分中的纸张大小选项上设置纸张大小。
- 将方向设置为“纵向”或“横向”。
- 选择所需的选项以显示标题和描述。自定义标题和描述布局的可能选项有:顶部、底部和无(没有相应的标题或描述)。
- 选择显示用户筛选器条件选项,对所应用的用户筛选器添加标签。
- 选择生成 TOC 复选框以在导出的 PDF 文件中包含仪表板的内容表。
- 指定如何在导出的文件中添加 KPI 窗口小部件。可用选项有:
- 无 - 选择此项以从导出的副本中排除窗口小部件。
- 每个另起一页 - 在新页中显示每个窗口小部件。
- 与最近的报表相关联 - 将窗口小部件与最近的页面一起显示。
“页面布局”页签
此页签提供了页面布局选项。
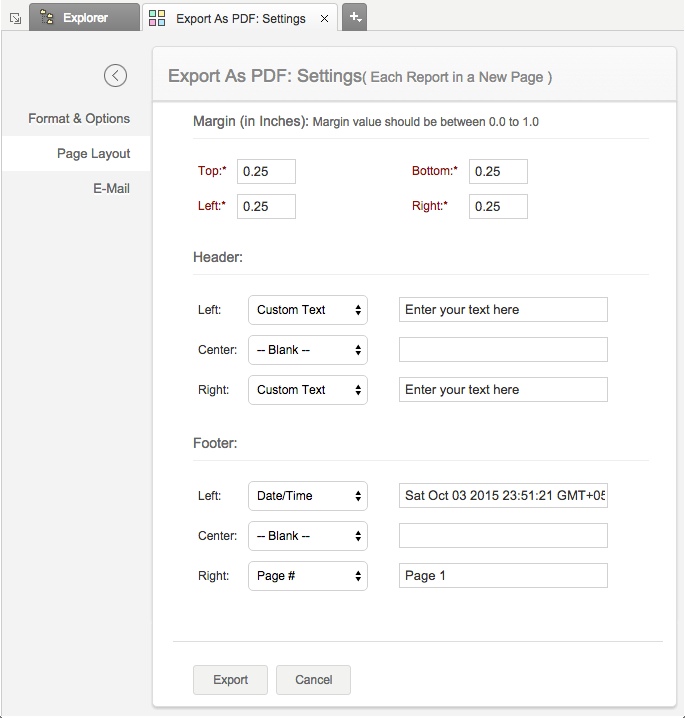
- 指定边距(以英寸计)。边距值应在 0.0 和 1.0 之间
- 您可以选择为此布局添加页眉和页脚。有三个位置(左边、右边或中间),您可以选择在这些位置显示以下内容之一。
- 空白 - 在此位置什么都不显示
- 标题 - 显示文件的标题
- 日期时间 - 显示导出的日期和时间
- 页码 - 显示页码
- 第 # 页,共 # 页 - 显示页码和总页数
- 自定义文本 - 显示在附近的字段中输入的自定义文本
- 徽标 - 显示徽标
- 单击导出。您的仪表板将使用每个报表另起一页布局导出为 PDF 文件。
导出报表
除了作为整体导出仪表板外,Zoho Analytics 还提供了导出仪表板中各个报表的选项。
要导出报表,
- 在视图模式中,选择鼠标悬停时出现的更多图标
- 选择导出,然后选择您想要用于导出报表的文件类型。
 用电子邮件发送仪表板
用电子邮件发送仪表板
Zoho Analytics 允许您用电子邮件发送仪表板至您的同事和客户。您还可安排用电子邮件发送您的仪表板。
要用电子邮件发送仪表板,请按照以下步骤操作。
- 单击电子邮件图标,并选择以下选项之一。
- 以 HTML 的格式用电子邮件发送 - 以 HTML 文件格式用电子邮件发送仪表板。
- 以 PDF 的格式用电子邮件发送 - 以可移植文档格式 (PDF) 文件格式用电子邮件发送仪表板。

- 电子邮件页签提供各种选项以指定用户电子邮件地址以及自定义您的消息。
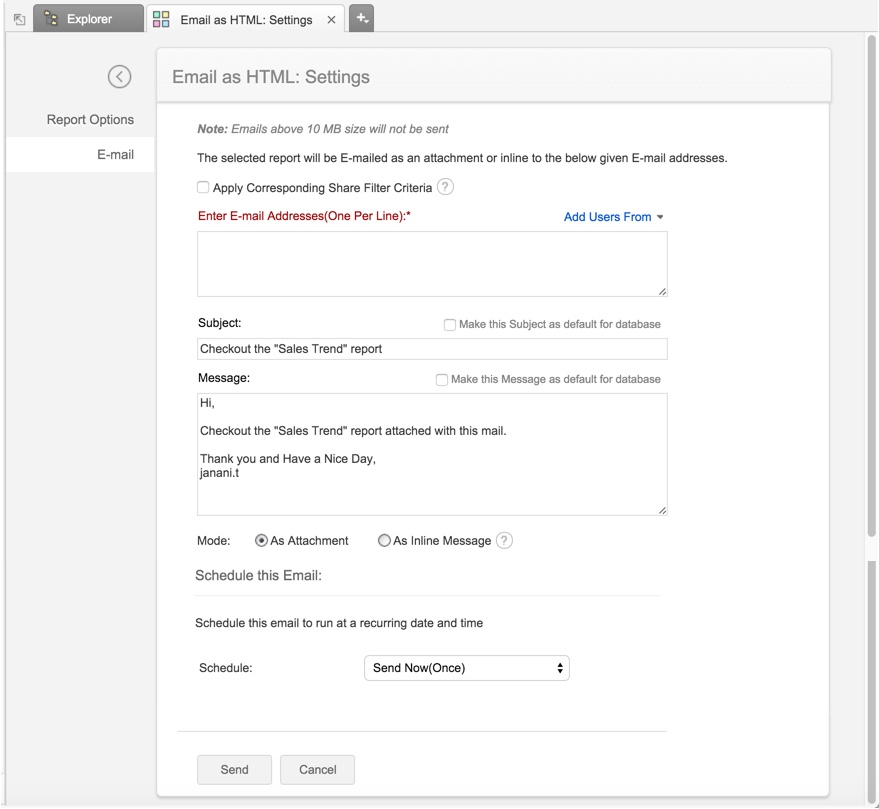
- 在输入电子邮件地址文本框中指定电子邮件地址。您可以通过键入电子邮件地址或从 Zoho Contacts / 共享用户列表中选择来输入电子邮件地址。
- 使用“主题”框和“消息”框分别自定义您的电子邮件主题和消息。
- 在模式中指定仪表板应作为“嵌入式消息”还是作为“附件”邮寄。此选项仅对以 HTML 文件格式用电子邮件发送可用。
- 您还可以使用“安排此电子邮件”选项,安排在循环的日期和时间发送所导出的副本。
- 单击发送以将报表发送给指定用户。
其他设置将类似于“导出”选项的设置。有关详细信息,请参阅“导出仪表板”文档中的相应部分。
共享您的仪表板
Zoho Analytics 允许您与用户共享仪表板并设置读取、查看基础数据、钻取、导出和共享等权限,以便共享用户在访问所共享的仪表板时仅能够执行允许的操作。
请参阅主题共享与协作以了解如何共享仪表板。
发布您的仪表板
Zoho Analytics 还允许您将所创建的仪表板嵌入至网站、Web 应用程序、博客或内部网页。
请参阅主题发布选项以了解如何发布仪表板。




