使用图表
Zoho Analytics 在最终用户访问时在图表上提供了大量交互选项。这些选项包括交互图表突出显示、更改图表类型、动态筛选显示的数据、排序、查看基础数据、导出、共享和发布。在此部分中,我们将详细讨论这些选项中的每一项。
鼠标悬停效果
Zoho Analytics 在图表中提供交互式鼠标悬停效果。您可以将鼠标悬停在图表中的特定数据点以突出显示相应的点,或将相应的数据视为工具提示。您还可以鼠标悬停在图例中提供的数据系列上,以突出显示图表中的相应数据系列。请参阅以下屏幕截图以详细了解鼠标悬停交互选项。
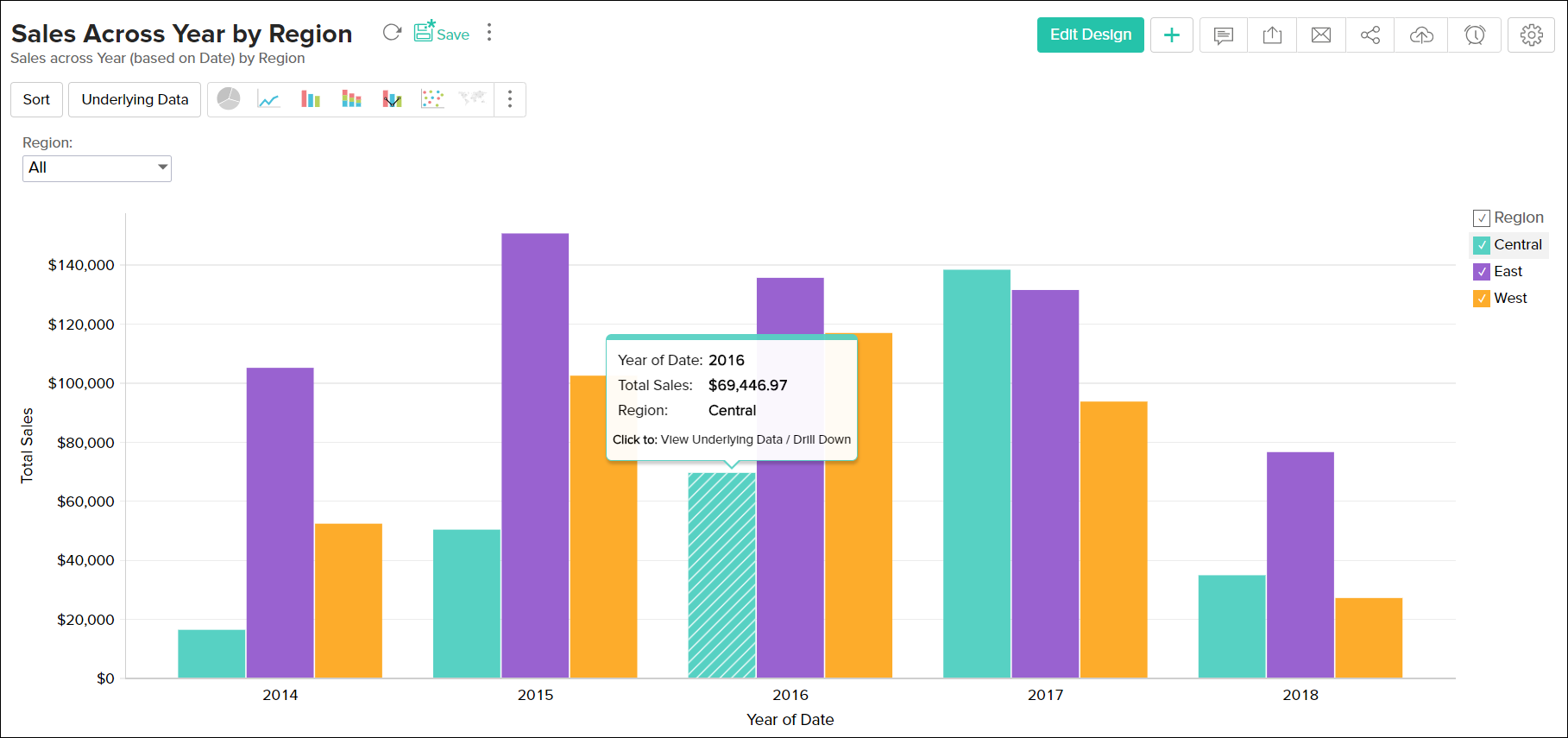
图例筛选器
在设计图表时,如果您已在设置 -> 图例页签中启用了显示图例筛选器选项(请参阅此处),将在每个图例旁边添加一个复选框,如下所示。

如果图例筛选器是公开的,则图表的用户可以通过选择/取消选择连接到数据系列的相应图例项来动态筛选图表中的数据系列。例如,在显示每个日期每个区域销售情况的图表中,如果您想要仅显示东部和西部区域数据,请将鼠标悬停在图例上方,然后取消选择中央图例项。这将删除中央区域数据,并将使用剩余数据动态重新生成图表,如下所示。
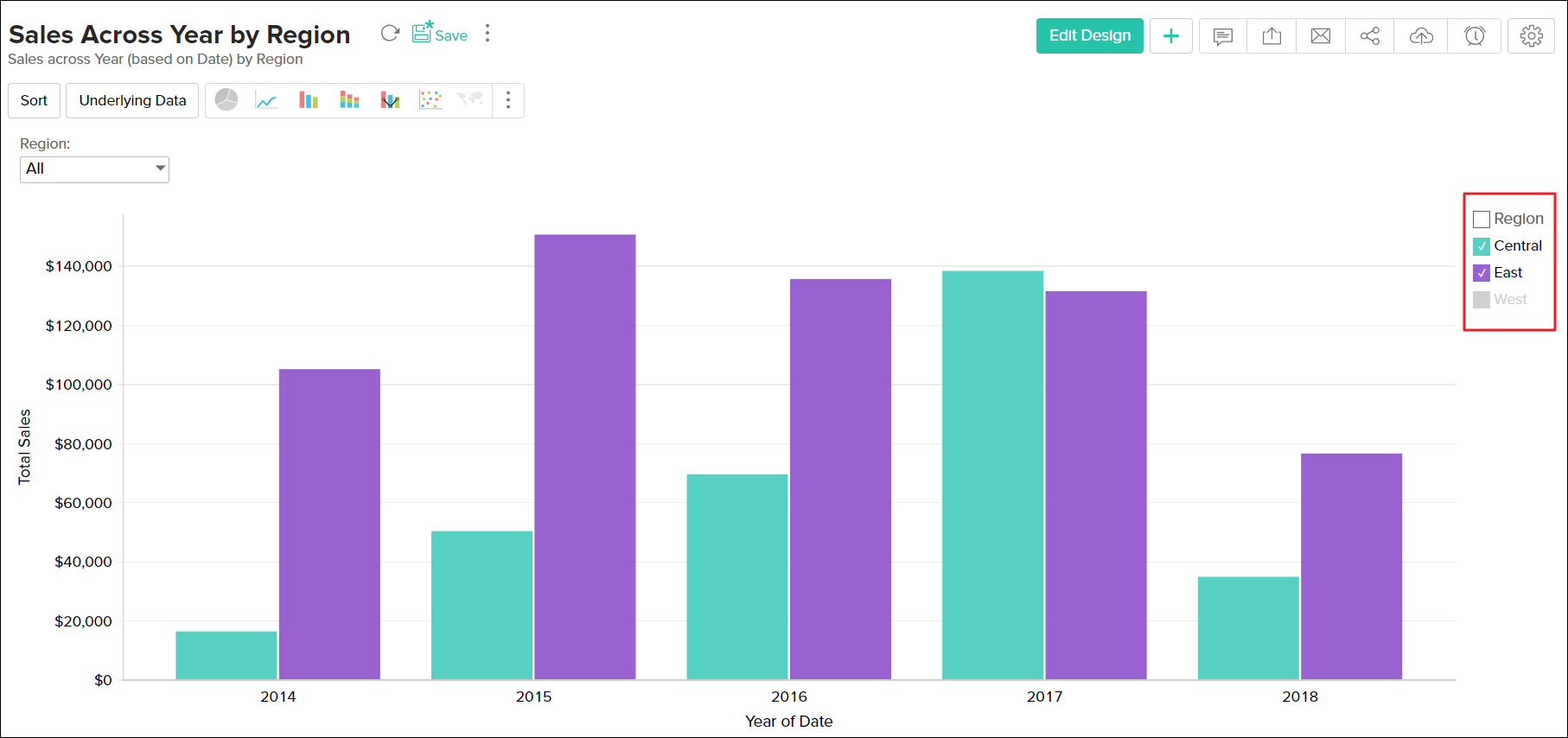
如果您想要一次选择/取消选择所有图例项,请选中图例标题旁边提供的复选框。
使用用户筛选器
在 Zoho Analytics 中,图表所有者可以将用户筛选器添加到其图表中,以便为用户提供动态筛选功能。图表中的用户筛选器可让用户通过选择或取消选择提供的筛选器列中的相应值,来动态筛选图表中显示的数据。
下面将简要说明如何将提供的用户筛选器用于各种列类型:
日期类型列:
如果要将用户筛选器用于日期类型列,将提供用于选择日期范围的选项或用于选择所需日期的多选组合框,以允许用户根据图表所有者选择的组件类型选择值。
要使用日期类型列上提供的用户筛选器筛选显示的图表数据,请执行以下操作:
- 通过键入日期或使用日历选择器选择日期来选择日期范围。
- 如果提供了筛选器下拉列表,则可以通过选中所需日期旁边的框来选择多个日期。
- 单击确定以应用筛选器。
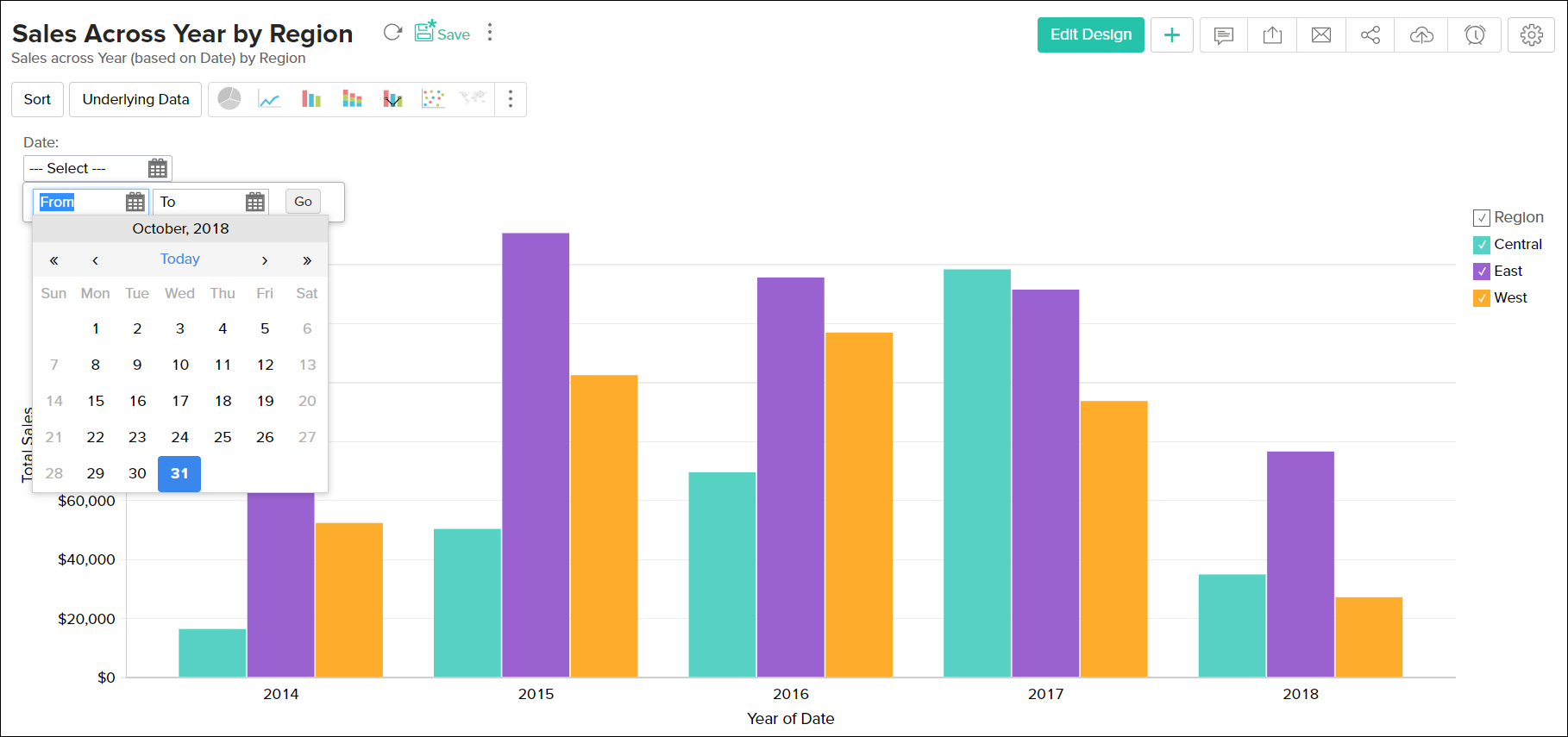
数字类型列:
如果要将用户筛选器用于数字类型列,将提供滑块或多选组合框,以允许用户根据图表所有者选择的组件类型选择值。
要使用数字类型列上提供的用户筛选器筛选显示的图表数据,请执行以下操作:
- 通过相应调整滑块以选择特定的数值范围。
- 如果提供了筛选器下拉列表,则可以通过选中筛选器项旁边的框来选择多个值。
- 单击确定以应用筛选器。
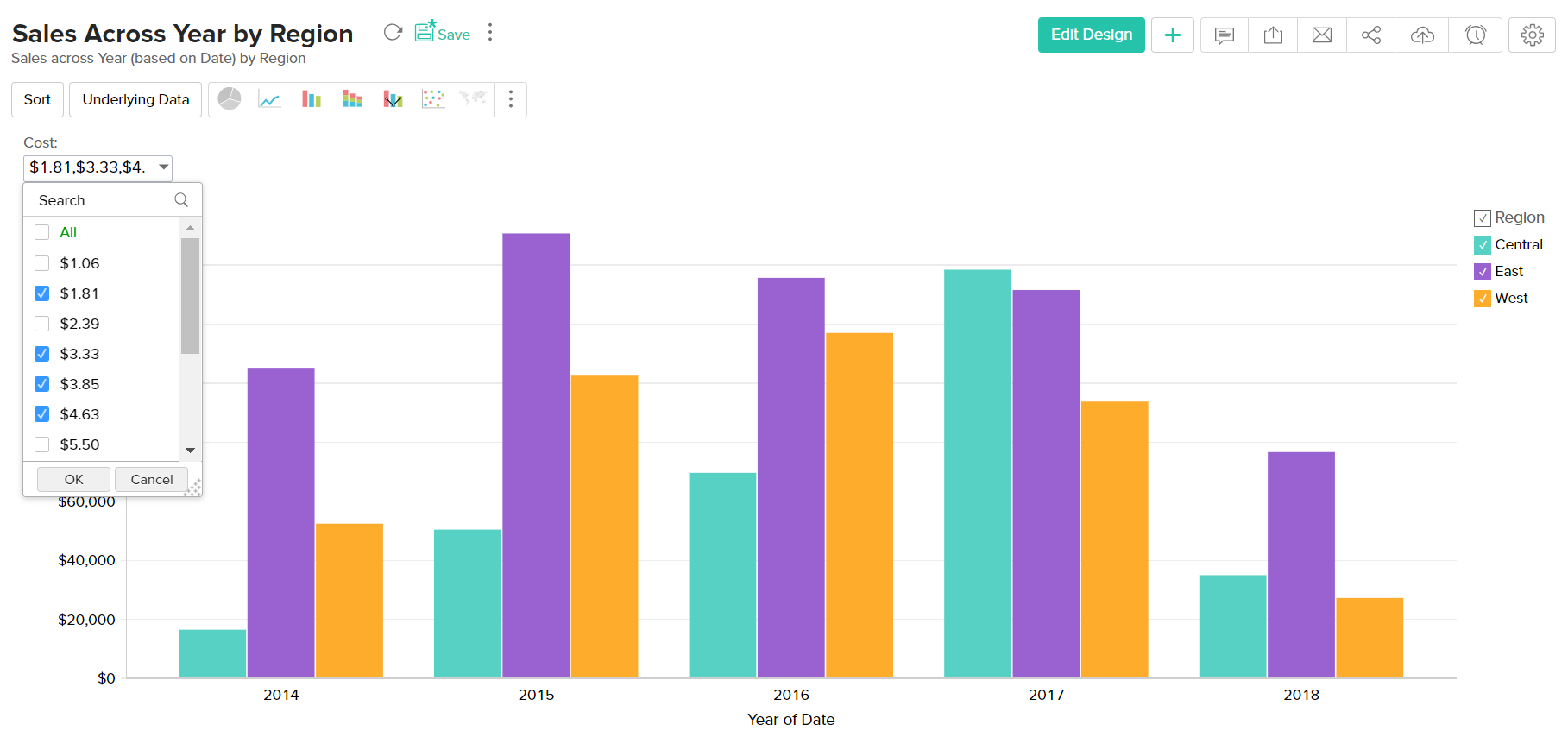
类别(字符串)类型列:
如果要将用户筛选器用于类别(字符串)类型列,将提供单选或多选下拉框,以允许用户根据图表所有者选择的组件类型选择值。
要使用类别/字符串类型列上提供的用户筛选器筛选显示的图表数据,请执行以下操作:
- 调用包含筛选值的筛选器下拉列表。
- 在筛选器下拉列表中选择所需的筛选器。
- 如果筛选器下拉列表中在筛选器项旁边提供了复选框,则可以同时选择多个值,如下所示。
- 单击确定以应用筛选器。
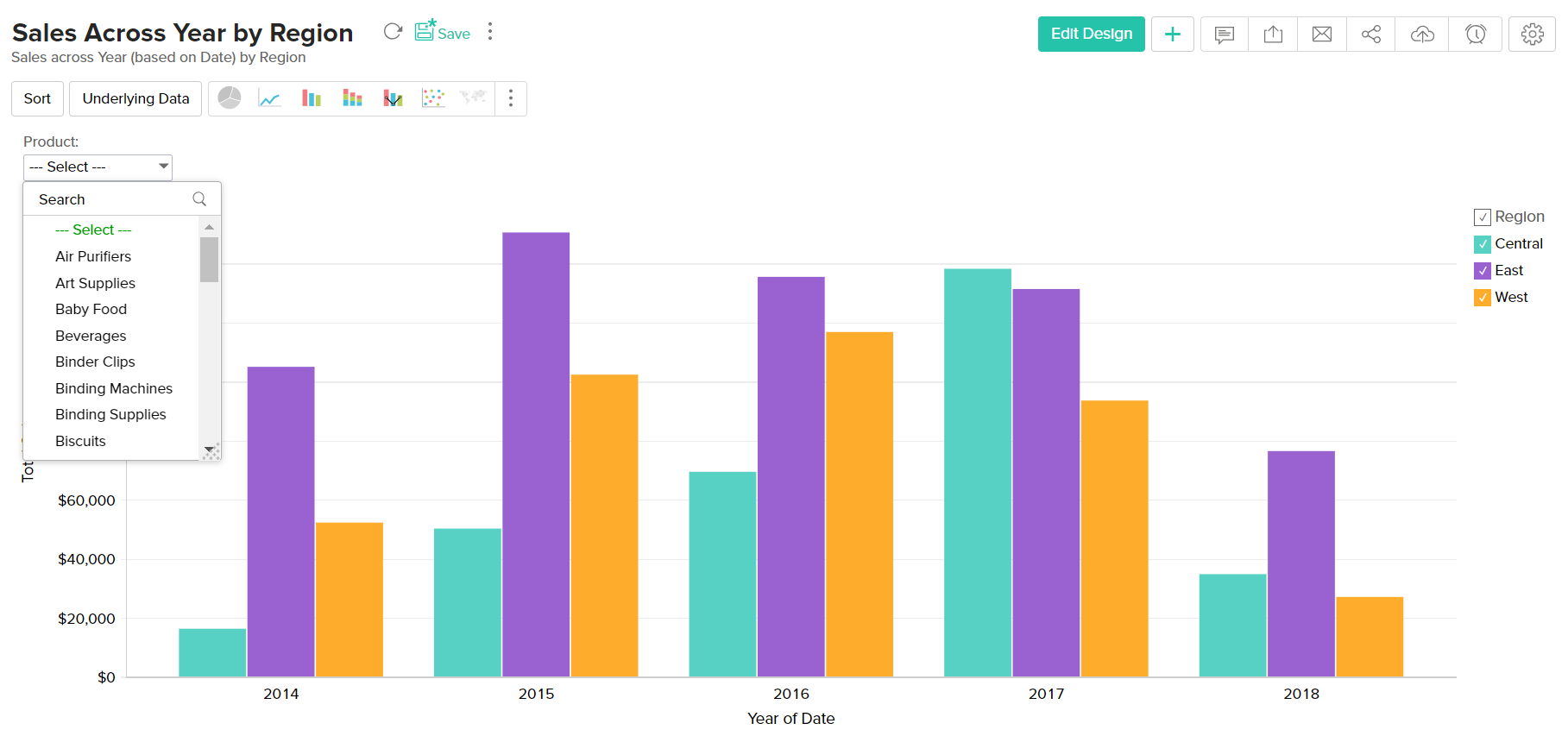
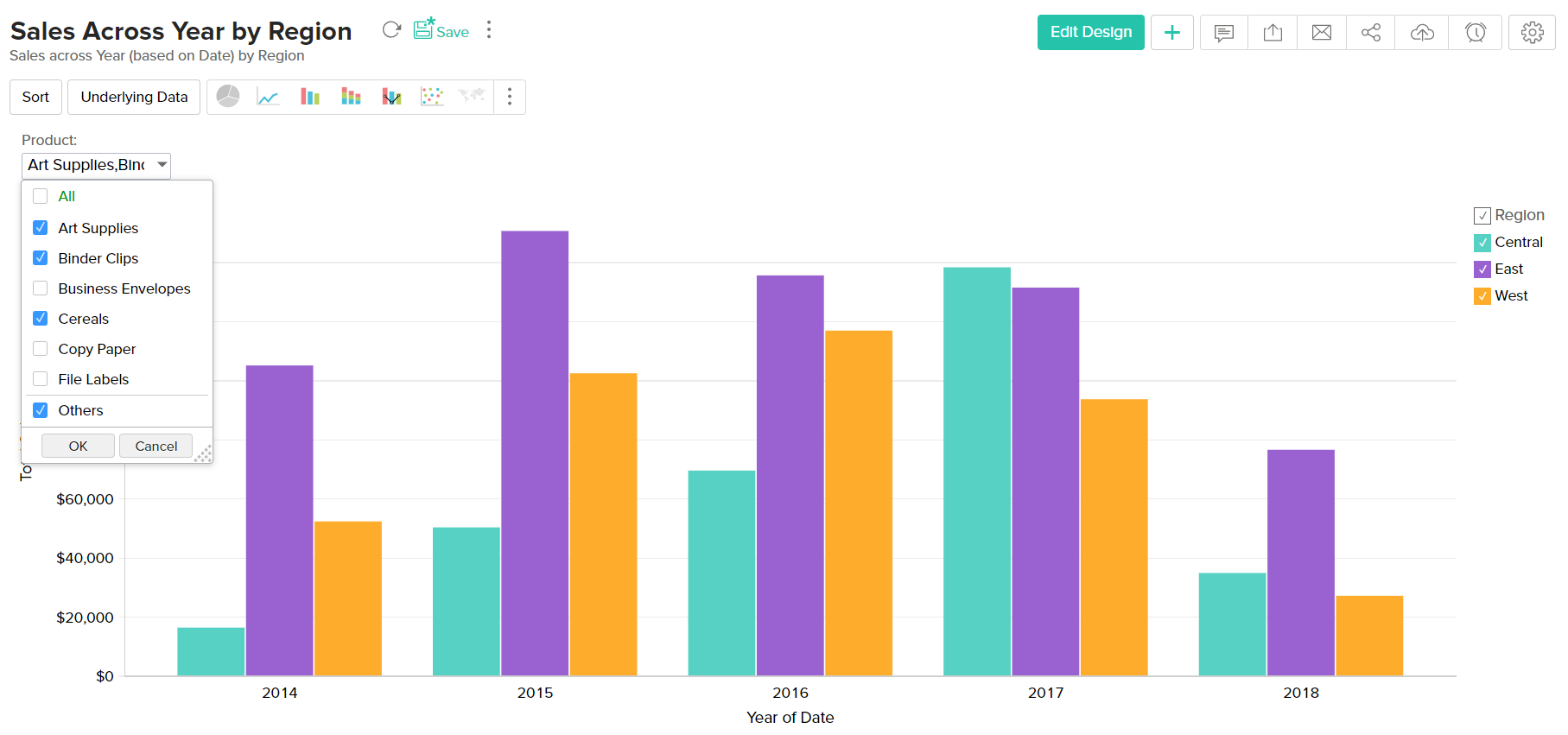
如果您想要显示与用户筛选器中未列出的所有其他剩余项相对应的数据,请选择其他筛选器项。
对图表进行排序
默认情况下,图表数据将按类别/日期列的实际值按升序排序,即,如果是类别/字符串类型列,则按字母顺序排序 [A 到 Z],如果是日期类型,则按最早日期到最新日期排序。除此之外,Zoho Analytics 还在图表中提供各种选项,以对轴数据进行排序(包括自定义排序),以满足您的需求。
您可以通过调用工具栏中的“排序”选项并在给定的列表中选择适当的选项来对图表进行排序。以下是 Zoho Analytics 中可用的各种排序选项的简要讨论。
根据实际值排序:
当您图表中的其中一个轴(而不是全部两个轴)中包含类别(字符串)或日期列时,您可以根据实际值按升序或降序对图表数据进行排序。
根据实际值对图表排序的步骤:
- 打开要排序的图表。
- 单击工具栏中的排序按钮,然后单击按实际值 - 升序或按实际值 - 降序。将根据您选择的选项重新排列图表数据。
如果轴值是类别(字符串)列,则将根据所选的选项按字母升序或降序对值进行排序。如果它是日期列,则将根据所选的选项,从最早到最新或从最新到最早对值进行排序。
例如,如果图表显示每个区域的总销售额,则最初将按字母升序排列区域。当您使用按实际值排序 - 降序选项对图表进行排序时,结果图表将如下所示。
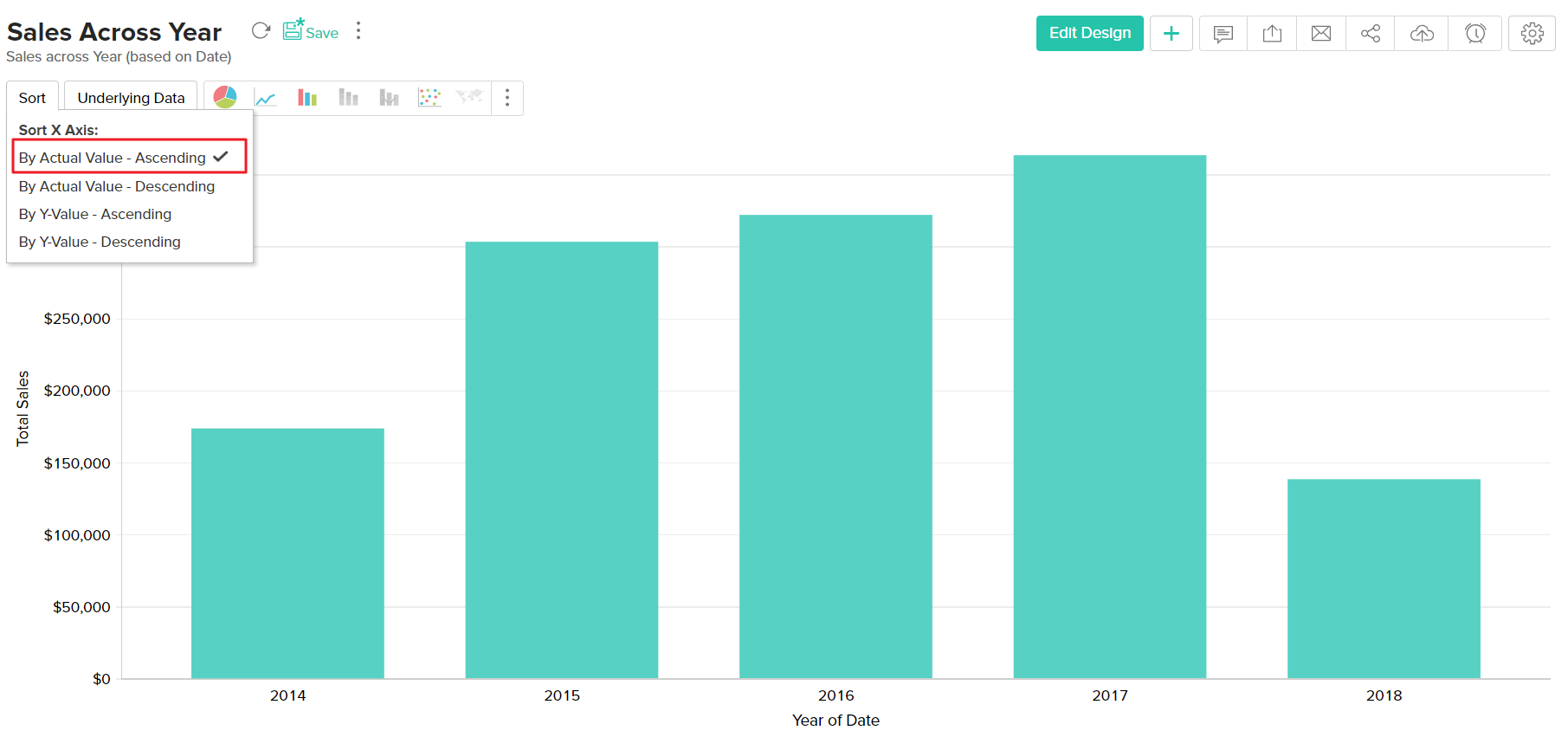
按 Y 或 X 值排序:
当您图表的其中一个轴中包含类别(字符串)或日期列,另一个轴中包含数字列时,您可以根据数字列中的值对字符串/日期列中的值进行排序。这称为“按轴值排序”选项。此选项将在“排序”菜单中显示为“按 Y 值排序”或“按 X 值排序”,取决于是 Y 轴包含数字列还是 X 轴包含数字列。
Y 轴具有数字列且 X 轴具有字符串/日期列时的选项:
- 按 Y 值 - 升序:根据 Y 值从最小到最大的顺序排序 X 轴上的值。
- 按 Y 值 - 降序:根据 Y 值从最大到最小的顺序排序 X 轴上的值。
X 轴具有数字列且 Y 轴具有字符串/日期列时的选项:
- 按 X 值 - 升序:根据 X 值从最小到最大的顺序排序 Y 轴上的值。
- 按 X 值 - 降序:根据 X 值从最大到最小的顺序排序 Y 轴上的值。
按其中一个轴值对图表排序的步骤:
- 打开要排序的图表。
- 单击工具栏中的排序按钮,然后单击按 Y 值 - 升序或“按 Y 值 - 降序”。选择其中一个排序选项后,将根据您选择的选项重新排列图表数据。
例如,如果图表显示年度销售情况,则默认情况下,年份从最早到最新排序。但是,当您参考每年的销售数据对日期进行排序时,数据会变得更加有条理。以下屏幕截图显示了基于销售值排序日期值的图表。
自定义排序
当您图表的其中一个轴中包含类别(字符串)或日期列,另一个轴中包含数字列时,您可以根据您自己定义的顺序对图表进行排序。这称为“自定义排序”。
例如,如果一个图表显示产品类别。默认情况下,这将按字母升序进行排序。使用自定义排序,您可以无视字母顺序对其进行排序。
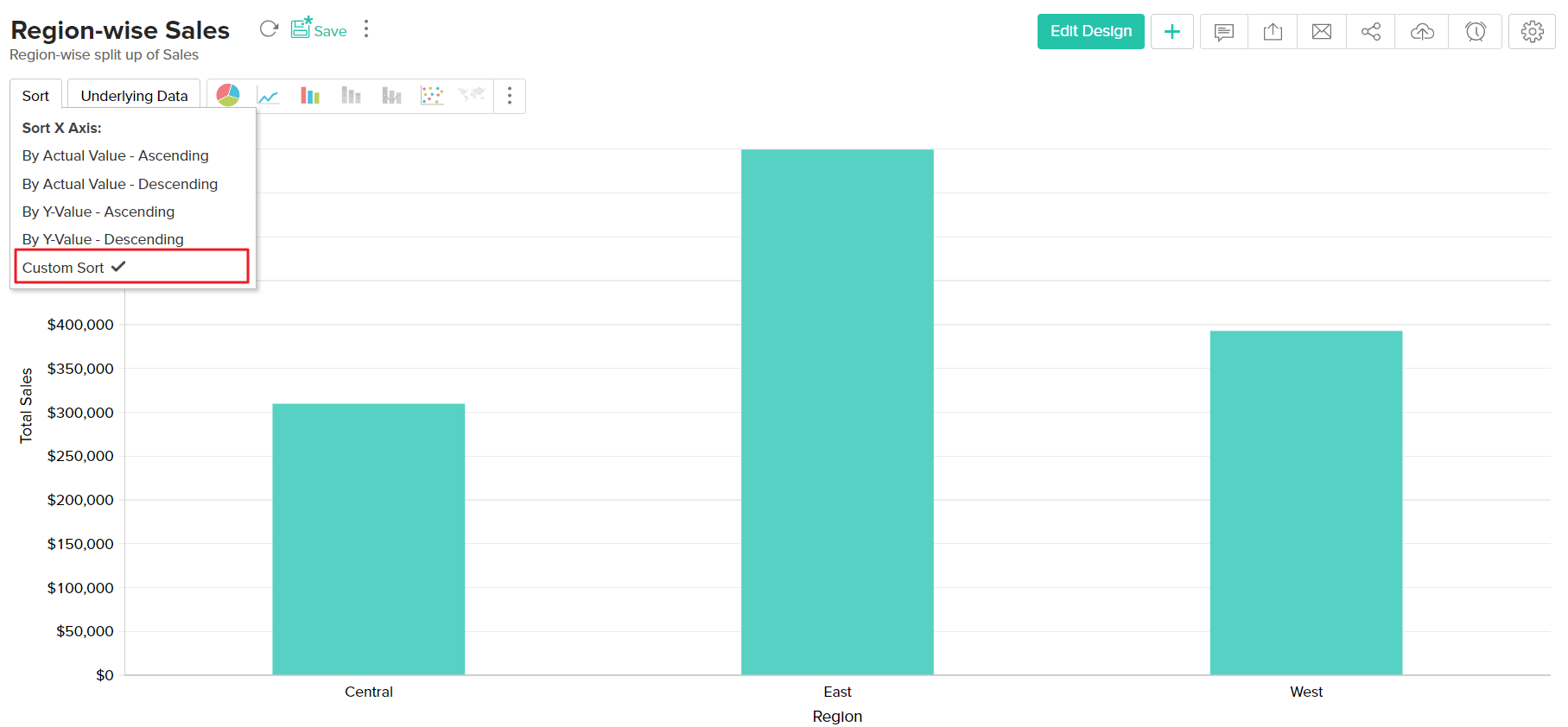
根据自己定义的顺序对图表进行排序的步骤:
- 打开要排序的图表。
- 单击工具栏中的排序按钮,然后单击自定义排序。自定义排序顺序对话框将打开。
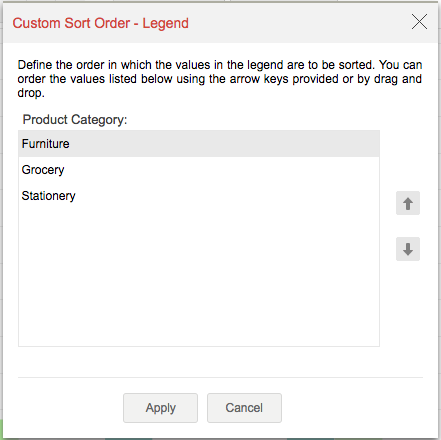
- 使用提供的箭头键或通过拖放来排列所列出的列值。
自定义排序顺序对话框将列出列中所有值。这里将不应用图表上应用的筛选条件。如果基础数据中的值不再可用,您将在图表自定义排序对话框中看到一个用于删除它的选项。
- 当对此列应用自定义排序时(在此列所属的此图表或任何其他图表中),如果您想要将此顺序设置为默认值,请选中将此顺序应用到全局复选框。设置此选项,还将使用基于此列设置的全局自定义顺序覆盖已创建的任何图表中的排序顺序。
- 单击应用按钮,将根据您定义的顺序组织图表。
当您共享图表时,您定义的顺序将设置为共享用户的自定义排序顺序。他们无法定义/修改自定义排序顺序。当您将数据表共享给用户以创建其自己的图表时,用户可以为他们创建的图表定义自己的自定义排序顺序。
有关排序,需要注意的几点:
- 仅当沿 X 轴或 Y 轴(而不是两者)绘制类别或日期列时,才会启用排序选项。
- 如果图表具有多个 Y 轴,则只有在 X 轴上有类别或日期列时才允许进行排序。
- 如果有多个 Y 轴图表,“按值排序”选项将禁用。
图例排序
Zoho Analytics 还提供用于排序图表图例的选项。您可以按升序和降序对图例值进行排序。您还可以为图表图例应用自定义排序顺序。
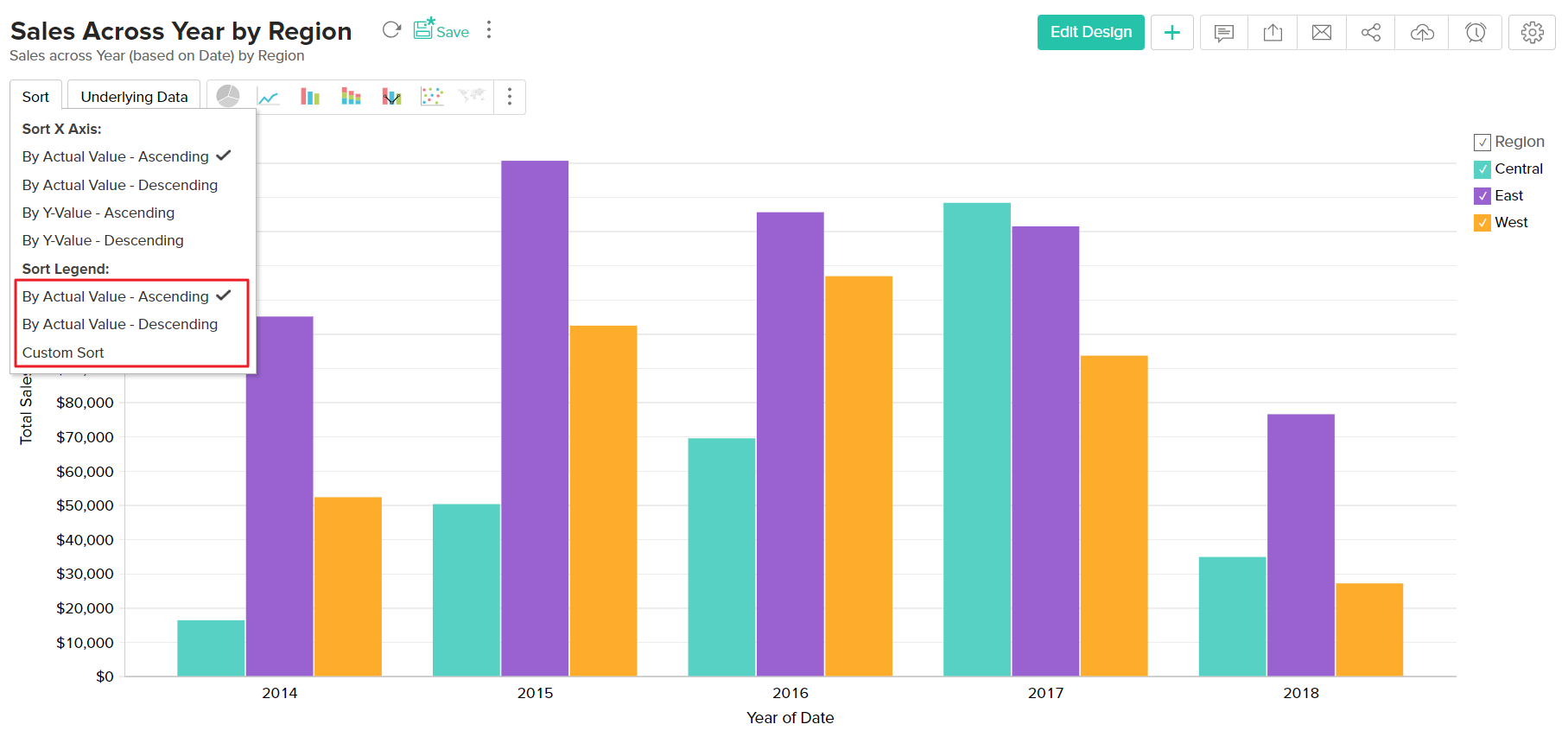
更改图表类型
只需单击按钮,任何时候都可以轻松地将图表更改为其他图表类型。工具栏的顶部为您提供了选择饼图、条形图、堆叠条形图、折线图、散点图和表图表类型的选项。如果您没有找到想要的图表类型,请单击工具栏中的其他图表按钮,并从出现的图表选项对话框中选择想要应用的图表类型。在对话框中选择所需的图表类型后,请单击确定。
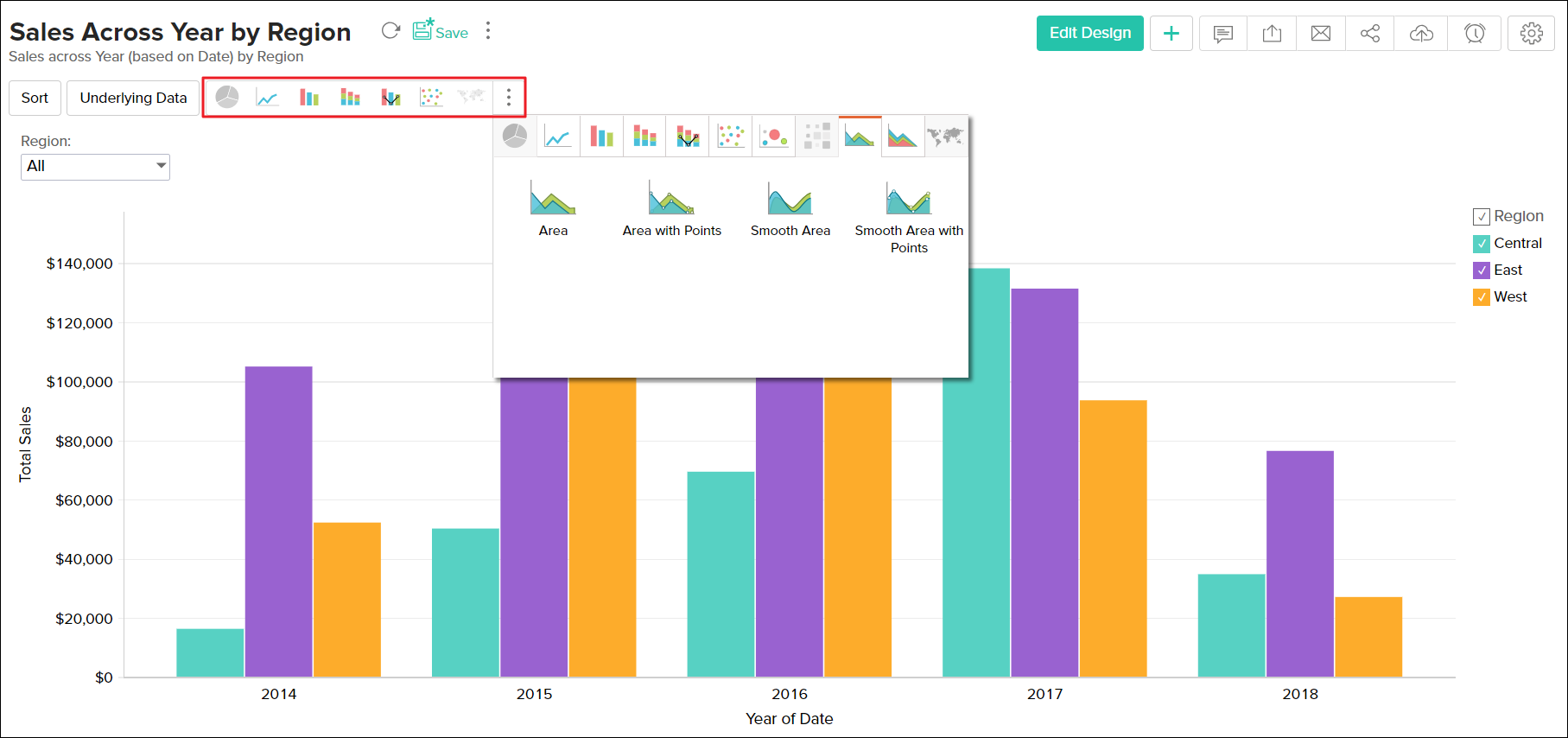
分割轴/合并轴
在 Zoho Analytics 中,当您创建具有多个 Y 轴的折线图、散点图、条形图和组合图时,默认情况下,每个 Y 列将在其自己的轴上绘制,即,具有分割(分离)轴,如下所示。但是,您可以选择组合/合并它们,以便在单个组合的 Y 轴刻度上绘制所有 Y 列。要合并分割的轴,请单击工具栏中的合并轴按钮。Zoho Analytics 提供此选项作为切换选项,以在分割和合并轴模式之间快速切换。
以下屏幕截图显示了使用合并的轴和分割的轴比较不同日期的销售额和成本的图表:
分割轴:
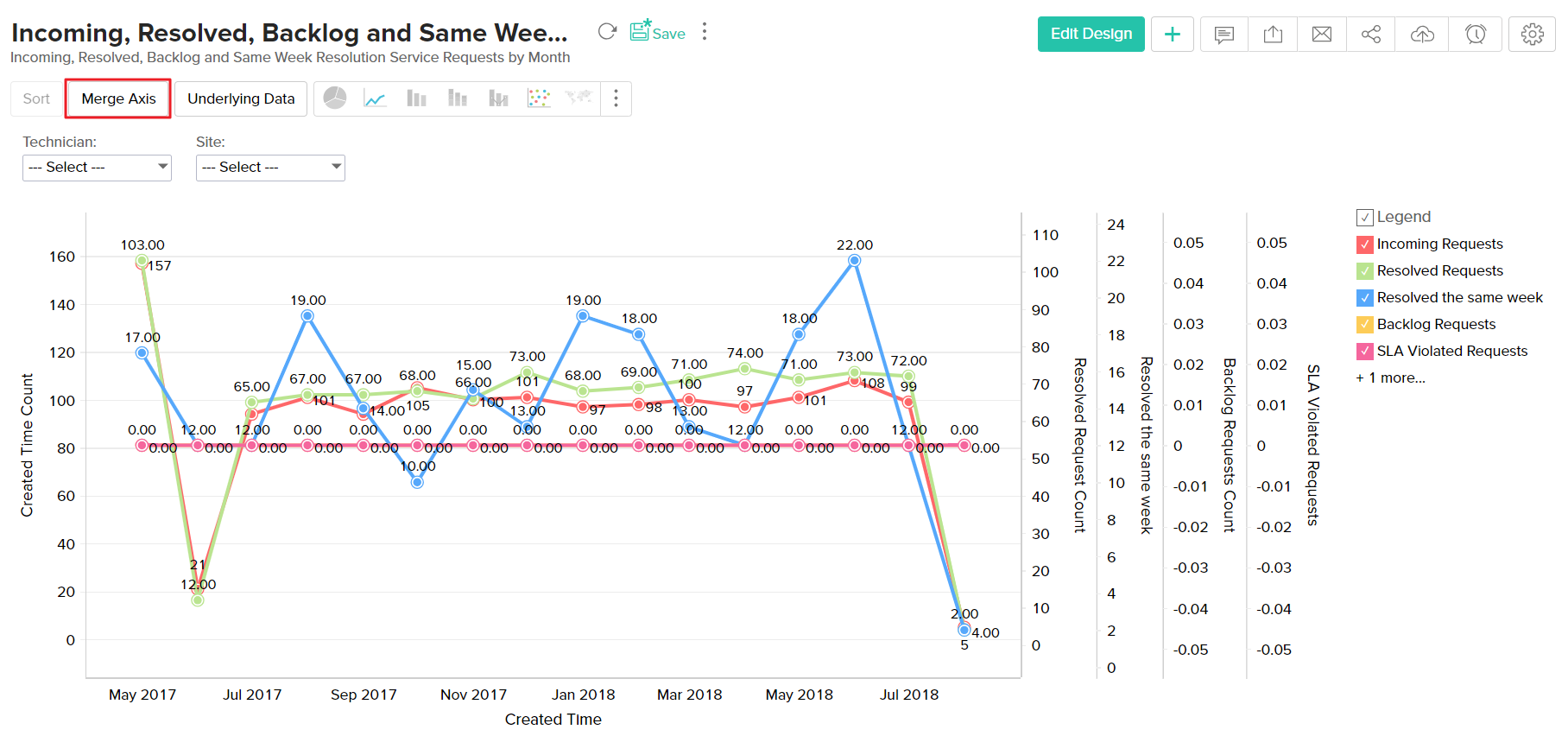
合并轴:
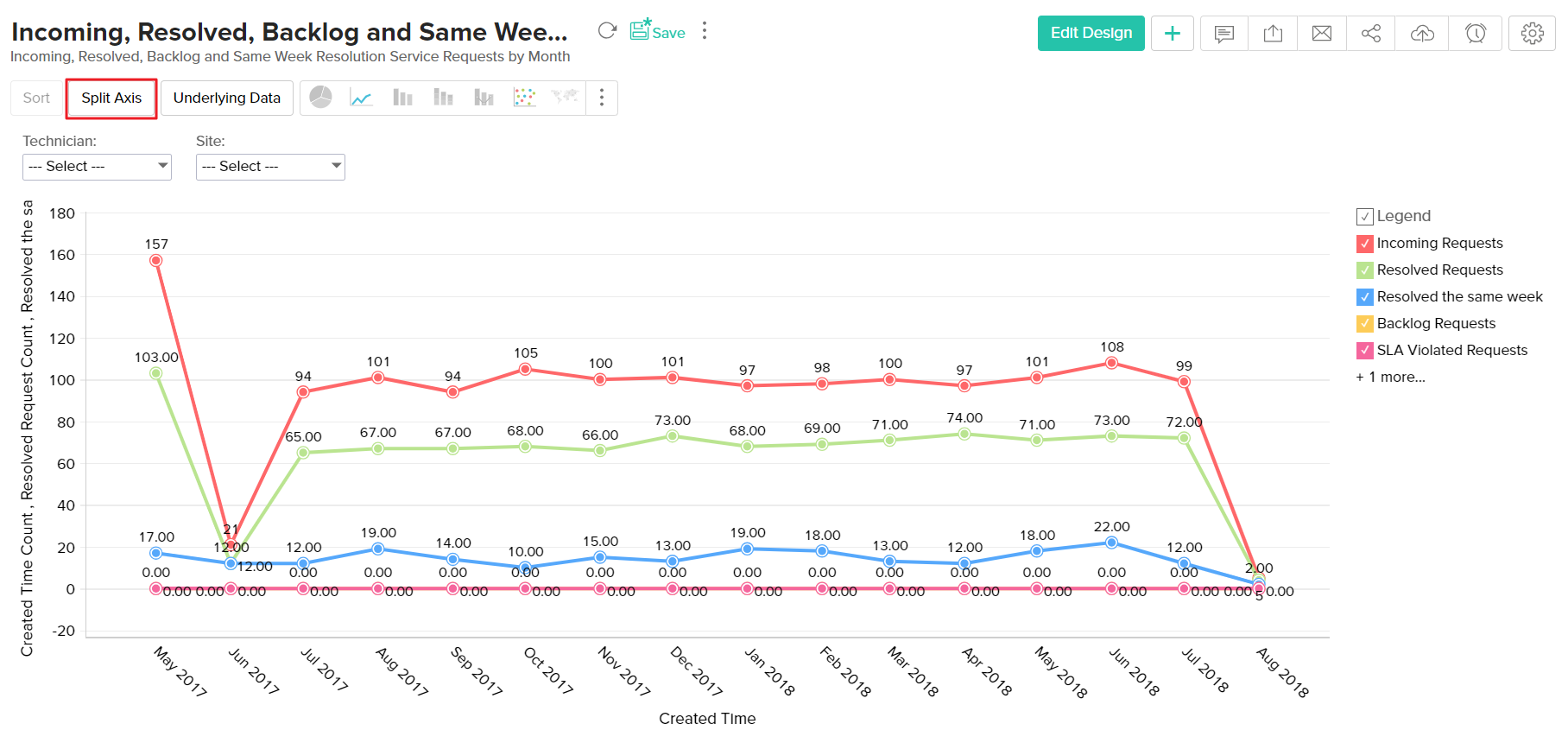
- 具有多个 Y 轴的图表将根据其设计模式,以分割轴或合并轴的形式共享给用户。
查看基础数据和数据钻取
通常您需要查看组成图表的数据。Zoho Analytics 提供两种选项来查看(钻取)图表数据。这些选项是:
您可以通过单击相应的图表系列来查看这些选项。
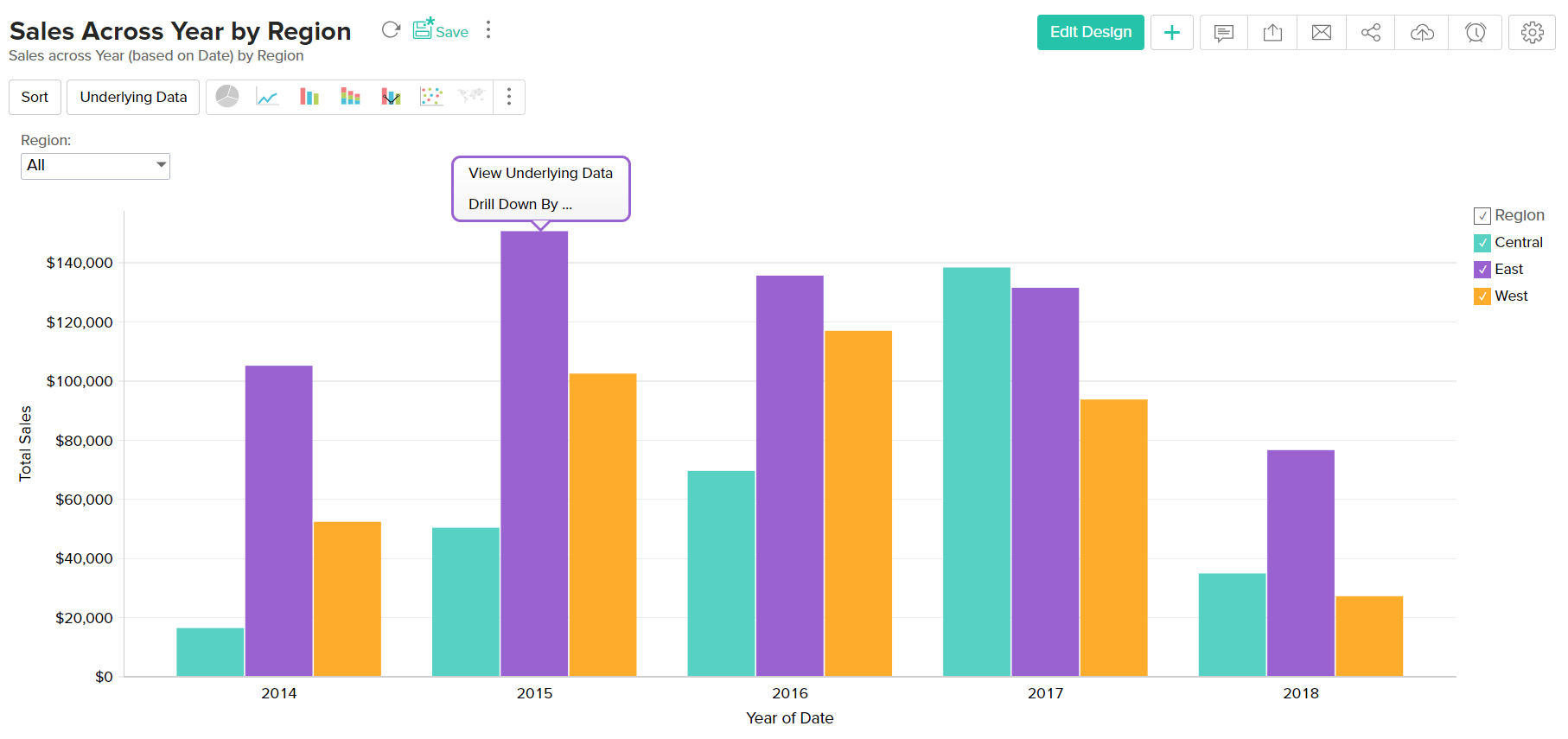
查看基础数据
查看基础数据允许您查看数据点的基础数据。您可以单击图表中的任何数据点以在弹出表中查看该对应点的基础数据。您还可以通过单击工具栏中的基础数据选项,查看组成图表的全部数据。
以下屏幕截图显示了“2013”年度“Grocery”的基础销售数据
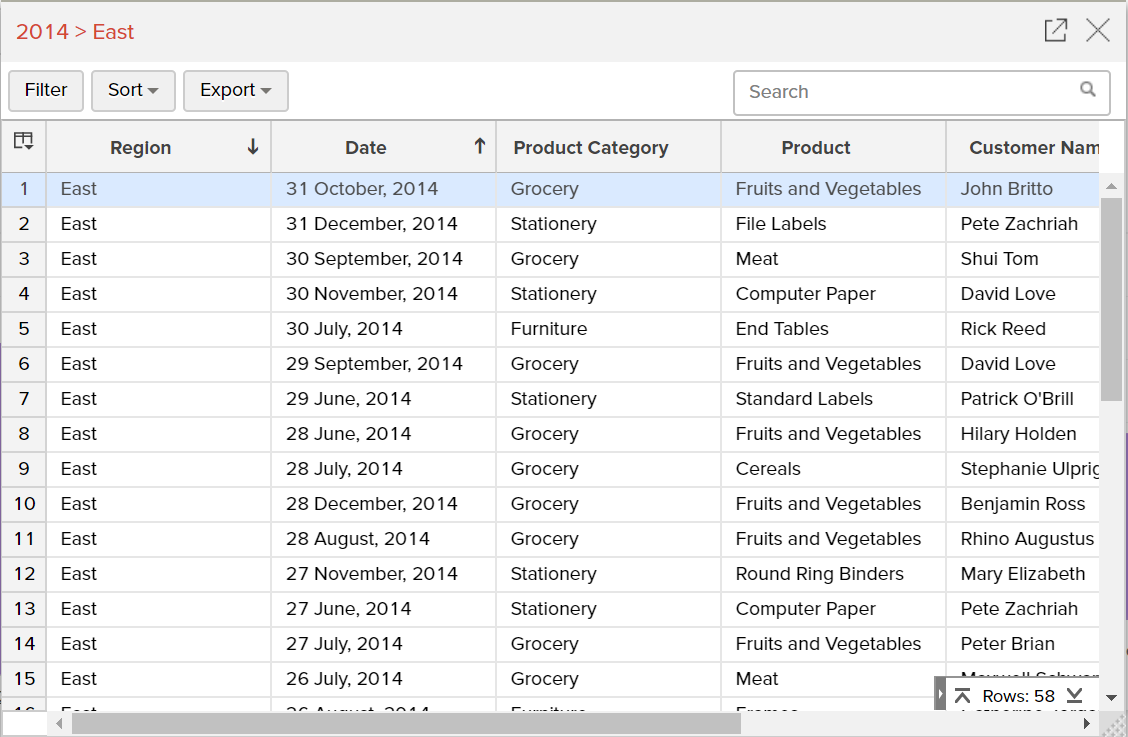
如果您通过连接两个或多个表创建了一个报表,那么您可以通过从查看数据自下拉列表中选择表来查看基础数据。默认情况下,将选择显示基表和关联表的选项。您还可以选择单独查看每个表。
以下示例显示了通过连接销售表和店铺表而创建的报表的查看基础数据表。默认情况下,将选择销售和关联表选项。此选项将在一个表中显示销售和店铺中的数据。但是,如果您只想查看店铺表中的数据,您可以通过从查看数据自下拉菜单中选择店铺来达到此目的。
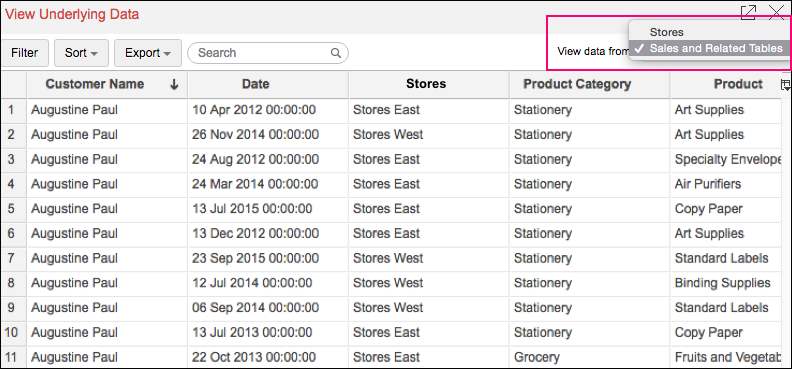
打开的“查看基础数据”表提供了选项以显示/隐藏列、搜索、筛选和排序显示的数据。您还可以将基础数据导出为各种文件格式,如 CSV、XLS、PDF 和 HTML。
图表钻取
“图表钻取”选项让您可以对图表进行更深入的探索性分析。您可以单击图表中的任意一点,并将基础数据点可视化为新图表。您可以根据自己的意图设定钻取路径。
要了解如何设置钻取路径,请参阅设置钻取路径部分。
导出图表
Zoho Analytics 允许您将创建的图表导出为各种文件格式,如 CSV、PDF、XLS、HTML 或图片格式。要导出图表:
- 打开您想要导出的图表。
- 选择工具栏中的导出按钮
- 从五个导出格式选项中选择一个:
- CSV - 将图表的基础数据导出为逗号分隔值 (CSV) 文件。
- PDF - 将图表导出为可移植文档格式 (PDF) 文件。
- HTML - 将图表导出为 HTML 文件。
- Excel (XLS)- 将图表的基础数据导出为 Excel 文件。
- 图片 - 将图表导出为 GIF 或 PNG 图片。
- 在打开的“导出设置”窗口中,设置所需的选项,然后单击底部的导出按钮以导出。如要了解更多,请参阅导出与电子邮件帮助页面。
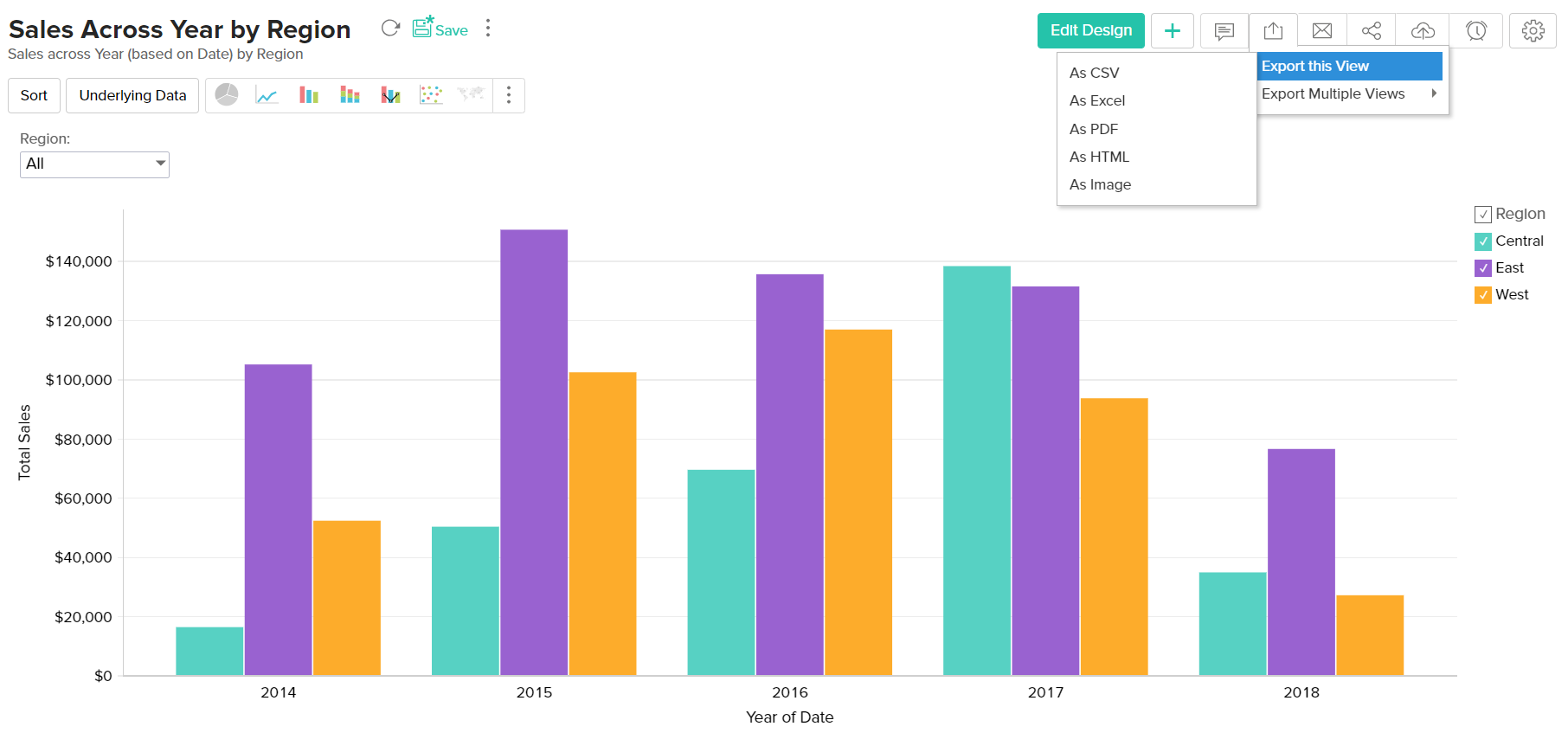
共享图表
在 Zoho Analytics 中,您可以轻松地共享您创建的图表以便其他用户访问。您还可以在共享表上设置特定权限,以便允许用户在访问图表时仅能够执行允许的操作。工具栏的“共享”菜单下提供了各种共享选项。
请参阅主题共享与协作以了解如何共享您的图表。
- 共享选项仅对在管理员共享期间获得共享权限的用户启用。
发布图表
Zoho Analytics 允许您将创建的图表发布/嵌入到您的网站/网页或者发布为易于访问的 URL。Zoho Analytics 还允许您控制向可访问图表的用户提供的权限。
请参阅主题发布选项以了解如何发布您的图表。
- 此选项仅对管理员及工作区管理员启用。