创建图表
Zoho Analytics 提供易于使用的拖放界面来快速且轻松地创建图表。您可以通过将所需的列拖放到设计区域的相应框架中,轻松创建各种类型的图表,包括条形图、折线图、饼图、气泡图、堆叠气泡图、堆叠图、散点图、面积图、组合图、漏斗图、Web 图等。
观看以下视频以获取有关创建图表的概览。
您可在任何时间更改图表类型,而无需重新创建。您还可以在列上应用适当的聚合函数,以按您想要的方式计算和汇总数据。
创建图表
要创建图表,请按照下面的步骤操作:
- 选择要在其中创建图表的工作区。
- 单击数据库左上角的创建按钮并选择新建报表。
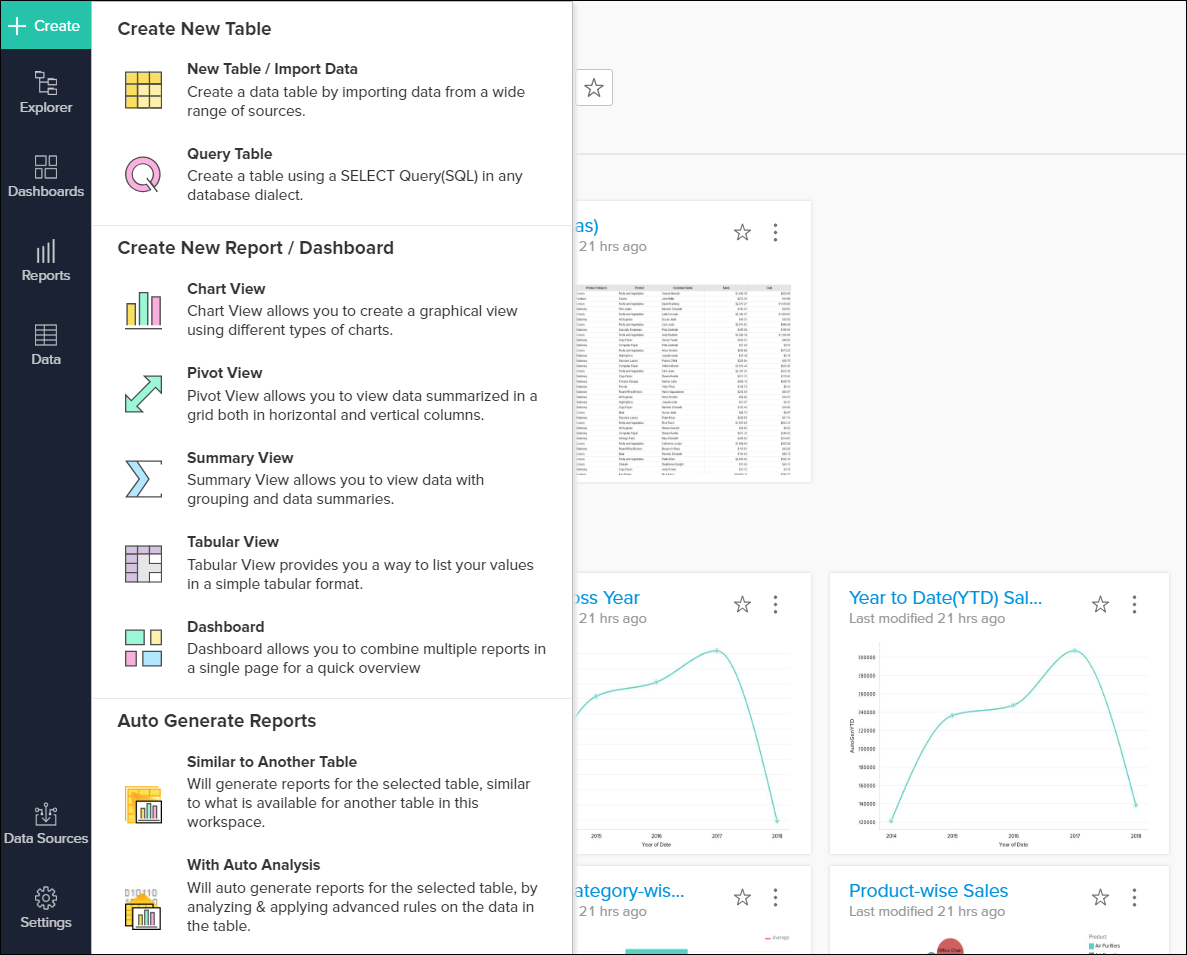
- 在打开的新建报表页签中,单击图表视图。
- 在打开的选择基表对话框中,选择数据库中您想要在其基础上创建图表的所需表,然后单击确定。
- 图表设计器将打开,如下所示。
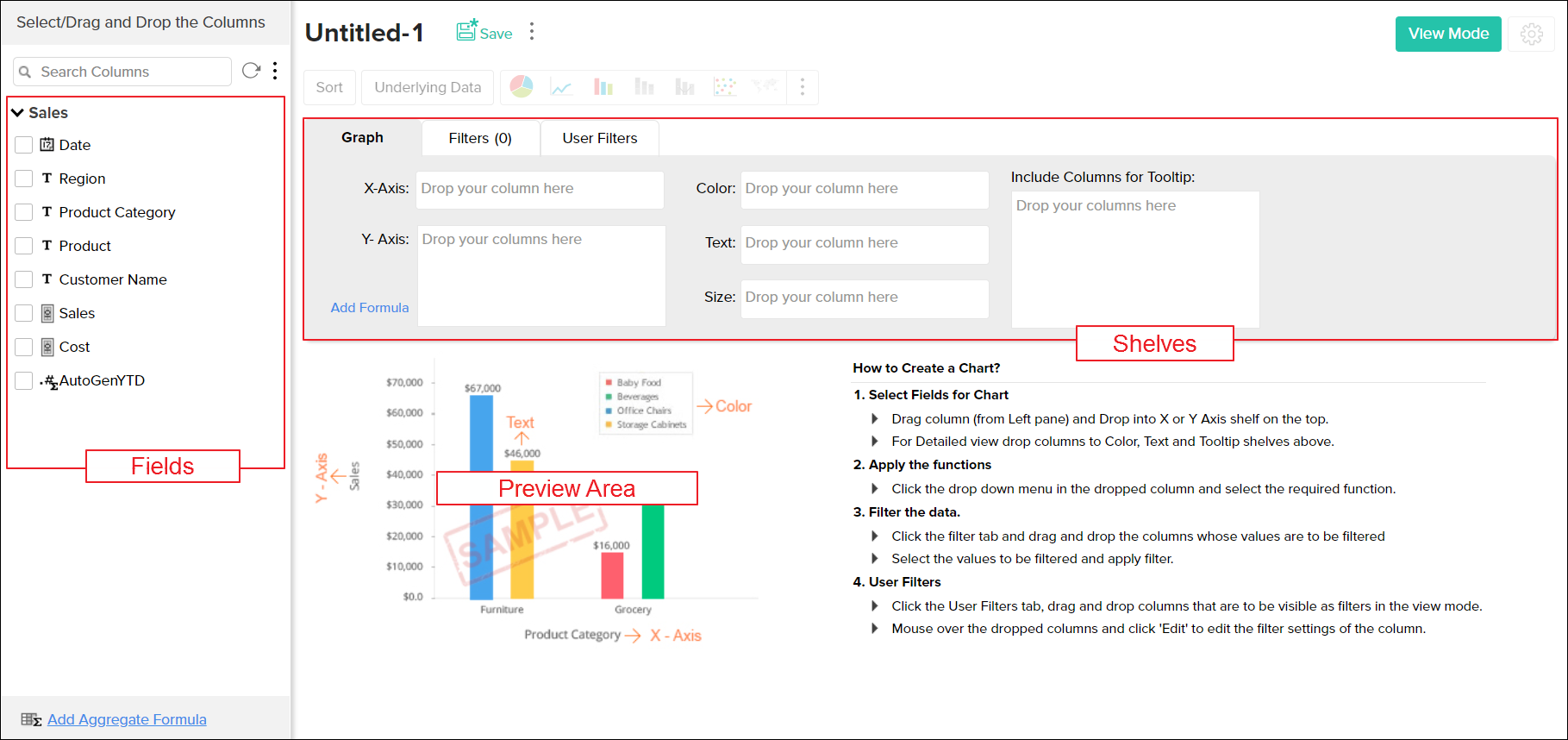
您还可以通过打开您想要在其上创建图表的相应表,然后调用工具栏中的新建 > 新建图表视图选项来创建新图表。
注意:
- 您还可以按照上面给出的相同指令在查询表的基础上创建图表。
左侧是列列表窗格,列示了表中所有可用的列。在右侧,您可以看到设计区域 (其中有用于放置列的框架)和下面的预览区域(用于查看所创建的图表)。
您必须将列列表窗格中列出的所需列拖放到相应的框架中,以便创建图表。您还可以选择所示每一列附近的复选框以自动将列置于相应框架中。放置列后,单击选项单击此处以生成图表以创建新图表。
以下是图表页签中每个框架的简要描述。
- X 轴:放置在此框架中的列将沿 X 轴水平显示。
- Y 轴:放置在此框架中的列将沿 Y 轴垂直显示。您可以将多个列放置在此框架中,以创建具有多个 Y 轴的图表。
下面是一个示例,展示如何创建一个简单的条形图。我们将使用示例店铺销售数据创建一个显示跨所有年份的销售趋势的图表。将日期和销售列拖放到 X 和 Y 轴,然后单击按钮单击此处以生成图表。您会注意到,单击该按钮后,将马上创建一个条形图。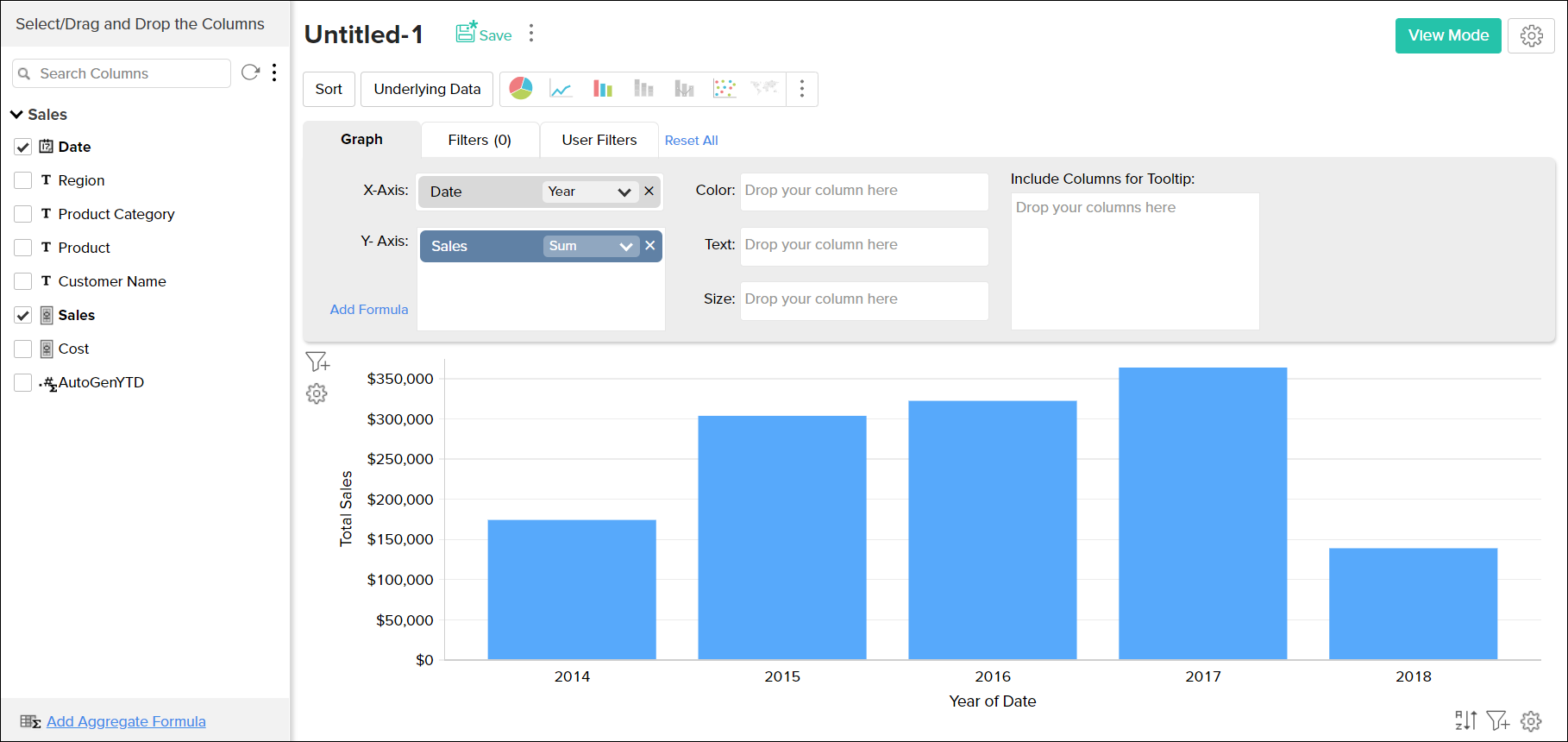
- 颜色:当在此框架中放置一列时,图表将进一步分类,以在图表中以不同颜色(不同数据系列)显示此列中的每个数据点。
继续上述示例,如果您想要创建每日销售额(按区域)图表,请将区域列拖放到颜色框架中。现在,图表将基于区域进一步分类,将向每一个区域分配一个唯一的颜色,如以下屏幕截图所示。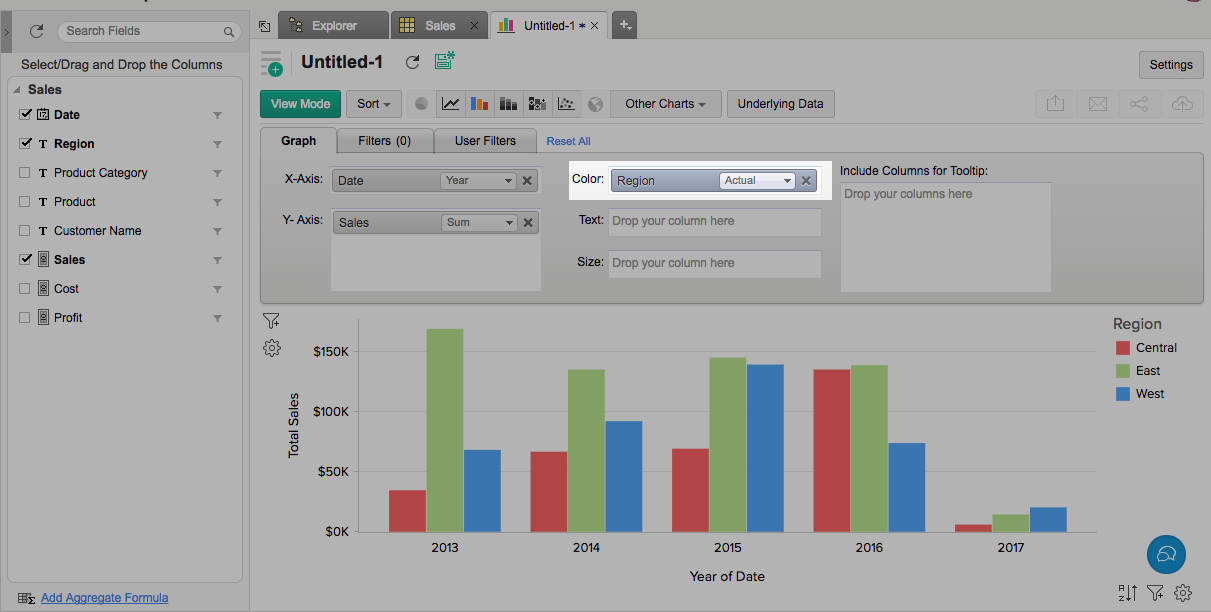
- 文本:根据列上应用的函数,会将所放置列的相应值作为数据标签包含在图表中。
- 包含用于工具提示的列:根据列上应用的函数,会将所放置列的相应值包含在图表工具提示中。

以下屏幕截图展示了当选中文本和包含用于工具提示的列选项时的最终图表(以视图模式)。
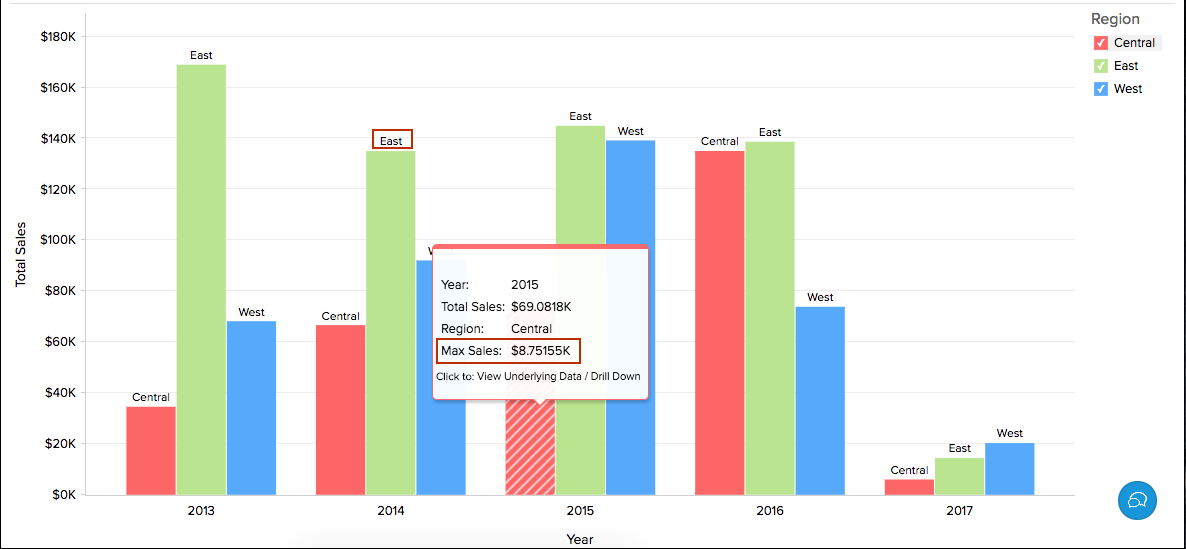
在编辑设计模式中,当您将鼠标悬停在列列表窗格的右上角时,您会看到一个菜单。您可以使用此菜单中提供的选项对列列表进行展开、排序和筛选。可用选项有:
- 全部展开和全部折叠:“全部展开”允许您展开字段的列表,“全部折叠”会折叠整个表。
- 应用排序:您可以按名称或类型对列进行排序,还可以按升序或降序对其进行进一步排序。
- 应用筛选器:当您需要根据数据类型筛选列时,此选项很有用。
- 显示涉及的列:列出创建报表时涉及的列。
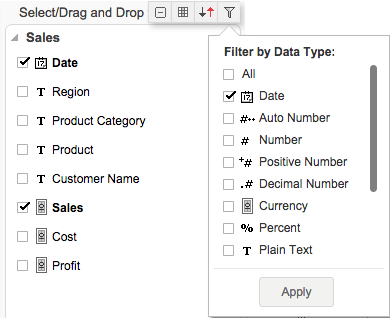
对列应用函数
Zoho Analytics 允许您向数据列应用 Sum、Count、Average、Min、Max 等聚合/分类函数,以便对图表中的数据进行分组和汇总。在列上应用函数时,将返回单个值,该值根据列中的值而得出。数字(包括货币)数据类型的默认函数是 Sum ,日期数据类型的默认函数是 Year。如果列的数据类型为字符串(分类/维度列)且不是数字,则应用的默认函数为 Actual Values。
要更改应用的默认函数,在放置列后,从列上显示的下拉列表中选择所需的函数(聚合/分类)。下拉列表根据列的数据类型显示所有适用的函数,如下面的屏幕截图所示。
字符串数据类型
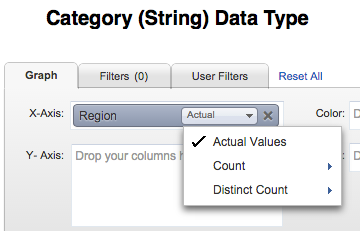
数字数据类型
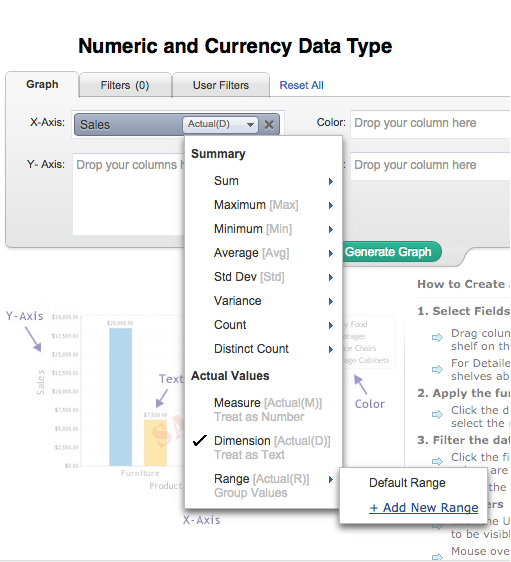
日期数据类型
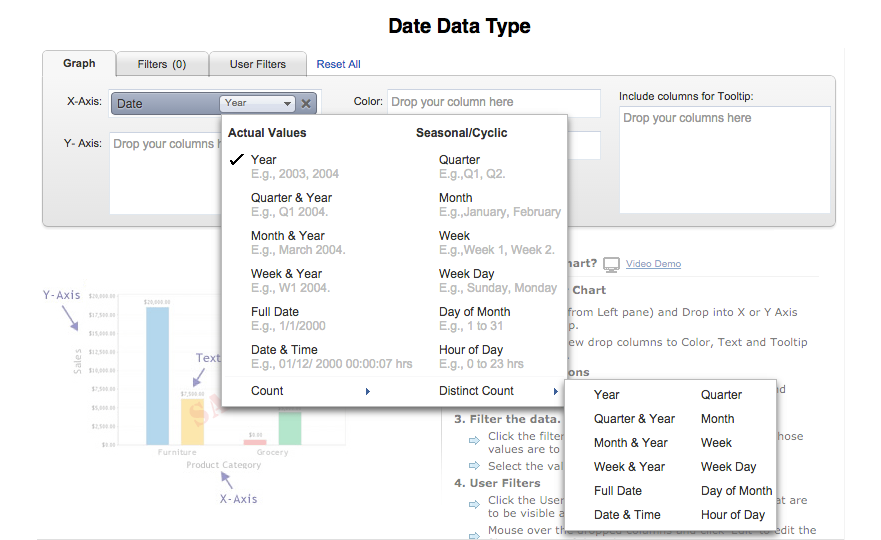
例如,如果您想要绘制每个区域每个月的平均销售额,请从下拉列表中为销售(Y 轴)列选择平均函数,为日期(X 轴)列选择年份及月份函数,并为区域(颜色列)选择实际值函数,然后单击按钮“单击此处以生成图表”。
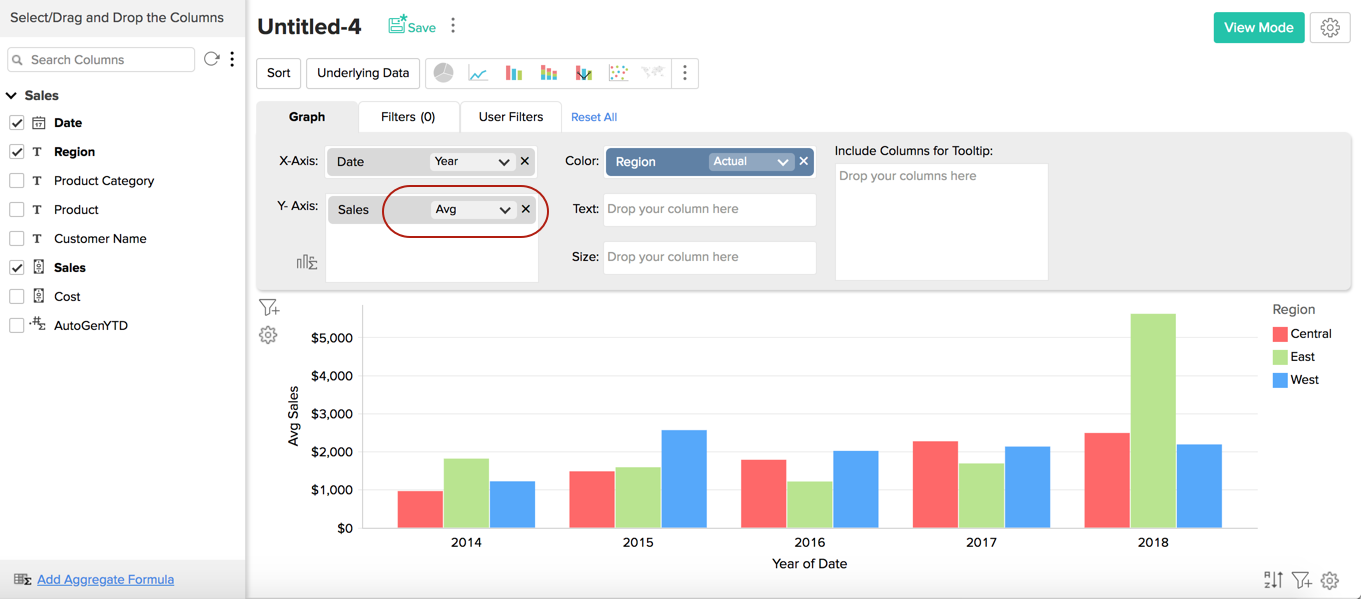
下表列出了所有函数及其功能说明。
数字和货币数据类型:
| 函数 | 描述 |
| Sum | 返回列中所有值的和。求和将在报表中显示的每个类别/组级别完成。 |
| Maximum [Max] | 返回列中的最大值。 |
| Minimum [Min] | 返回列中的最小值。 |
| Average [Avg] | 返回列中所有值的平均值。 |
| Standard deviation | 返回基于列中所有值得出的标准偏差。 |
| Variance | 返回列的方差。 |
| Count | 返回列中值数的计数。 |
| Distinct Count | 返回列中不同值数的计数。 |
| Measure | 在列中将值视为可测量的数字值。返回作为数字值绘制在报表中的每个不同值。 |
| Dimension | 在列中将值视为文本(分类/维度)值。返回作为文本值绘制在报表中的每个不同值。 |
| Range | 将列中存在的整个数字值范围分组为多个范围。例如,如果您的数据范围在 0 到 1000 之间,则它将分组为 0 到 100、101 到 250 ...901-1000。您还可以使用“添加新范围”链接指定自定义范围大小以对数据进行分组。即,如果您将范围大小设置为 50,则它将分组为 0 到 50、51 到 100 .... |
日期数据类型 - 实际值函数:
| 函数 | 描述 |
| Year | 返回列中存在的所有不同年份值。例如,2003、2010 |
| Quarter & Year | 返回列中存在的所有不同季度与年份值。例如,2010 年 Q1 |
| Month & Year | 返回列中存在的所有不同年份及月份值。例如,2010 年 3 月 |
| Week & Year | 返回列中存在的所有不同年度周值。例如,W1 2010 |
| Full Date | 返回列中存在的所有不同日期。例如,1/1/2011 |
| Date & Time | 返回列中存在的所有不同日期和时间对。例如,01/12/2010 00:10:07 点 |
日期数据类型 - 季节值函数:
| 函数 | 描述 |
| Quarter | 帮助识别列中所有年份中基于季度的季节性趋势。例如,Q1,Q2。 |
| Month | 帮助识别所有年份中基于月份的季节性趋势。例如,一月,二月。 |
| Week | 帮助识别所有年份中基于周的季节性趋势。例如,第 1 周,第 2 周 |
| Week Day | 帮助识别所有年份中基于周中此日的季节性趋势。例如,星期天,星期一。 |
| Day of Month | 帮助识别所有日期中基于一月中的天的季节性趋势。例如,1 至 31。 |
| Hour of Day | 帮助识别一天中小时的趋势。例如,0 至 23 点。 |
日期数据类型 - 聚合函数:
| 函数 | 描述 |
| Count | 返回列中日期值的数目。 |
| Distinct Count | 返回列中不同日期值的数目。 |
String(Categorical/Dimension) 数据类型:
| 函数 | 描述 |
| Actual Values | 列中所有不同值均将列出。 |
| Count | 将列出列中的值数。 |
| Distinct Count | 将列出列中的不同值数。 |
高级汇总选项
创建图表时,除了 Sum、Max、Min 或 Average 等基本函数外,Zoho Analytics 还提供高级汇总函数。这允许您根据其他列中的值汇总该列中的数据值。使用此功能,您可以在图表上进行一些强大的计算,例如多年的累积销售总额或计算与上一年的销售额差异等。
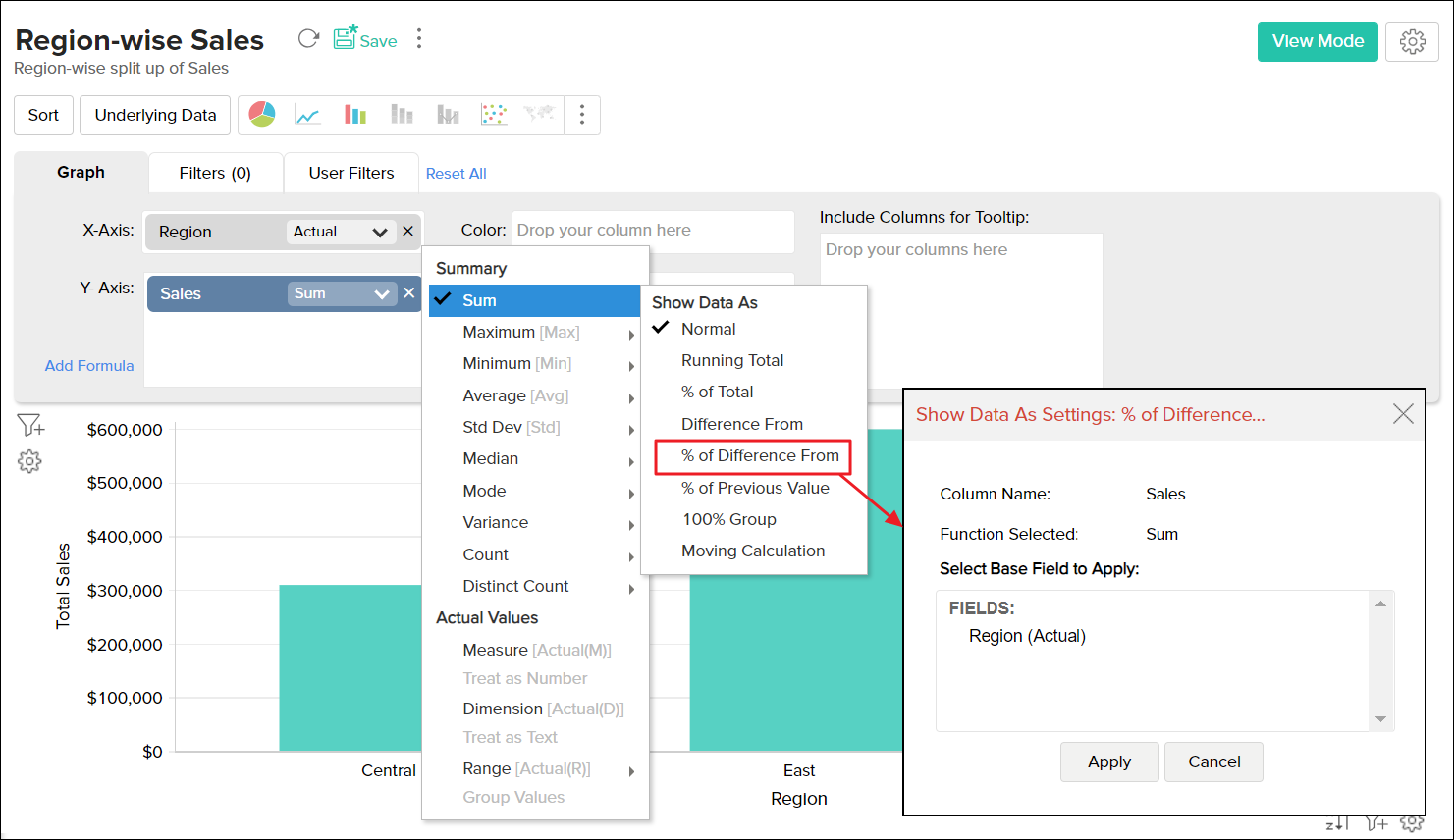
以下是高级汇总选项:
| 函数 | 描述 |
| Normal | 显示应用于列的聚合函数的计算值。默认情况下,此选项将选中。 |
| % of Total | 显示图表系列中所有数据总计的百分比。 |
| Running Total | 根据所选的基本字段,将图表的连续数据点中的数据显示为累积总计。 |
| Difference From | 根据所选的基本字段,将每个数据点中的数据显示为与上一个数据点中的值的差额。 |
| % of Previous Value | 根据所选的基本字段,将每个数据点中的数据显示为与上一个数据点中的值的百分比。 |
| % of Difference From | 根据所选的基本字段,将每个数据点中的数据显示为与上一个数据点中值的差额的百分比。 |
| 100% Group | 根据所选的基本字段,显示组中总数据点值的百分比。这在创建 100% 堆叠条形图和 100% 堆叠面积图时非常有用。 当您创建显示按地区分类的每年销售情况的图表时,使用此函数可以获得每个区域的销售百分比,如左侧示例所示。 |
| Moving Average | 显示根据您提供的输入计算得出的每个数据点的移动值。所选中的汇总函数将作为计算基础。您可以使用其执行求和、平均值、最小值和最大值计算。 这将有助于可视化您的数据的趋势。左侧的示例展示了您网站的印象与过去 30 天的移动平均印象的对比。 |
以下屏幕截图展示了应用了不同高级汇总函数的示例图表。
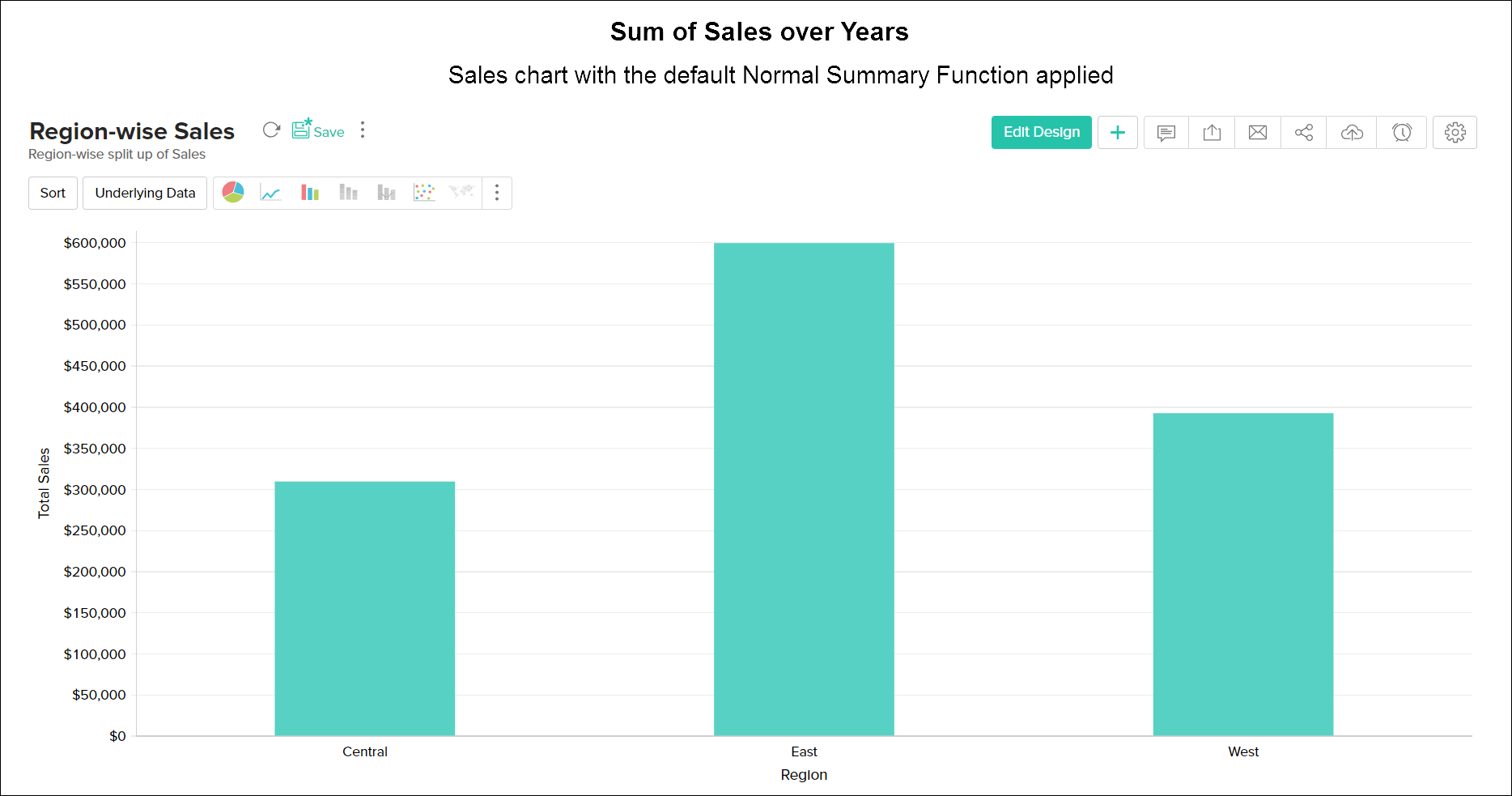
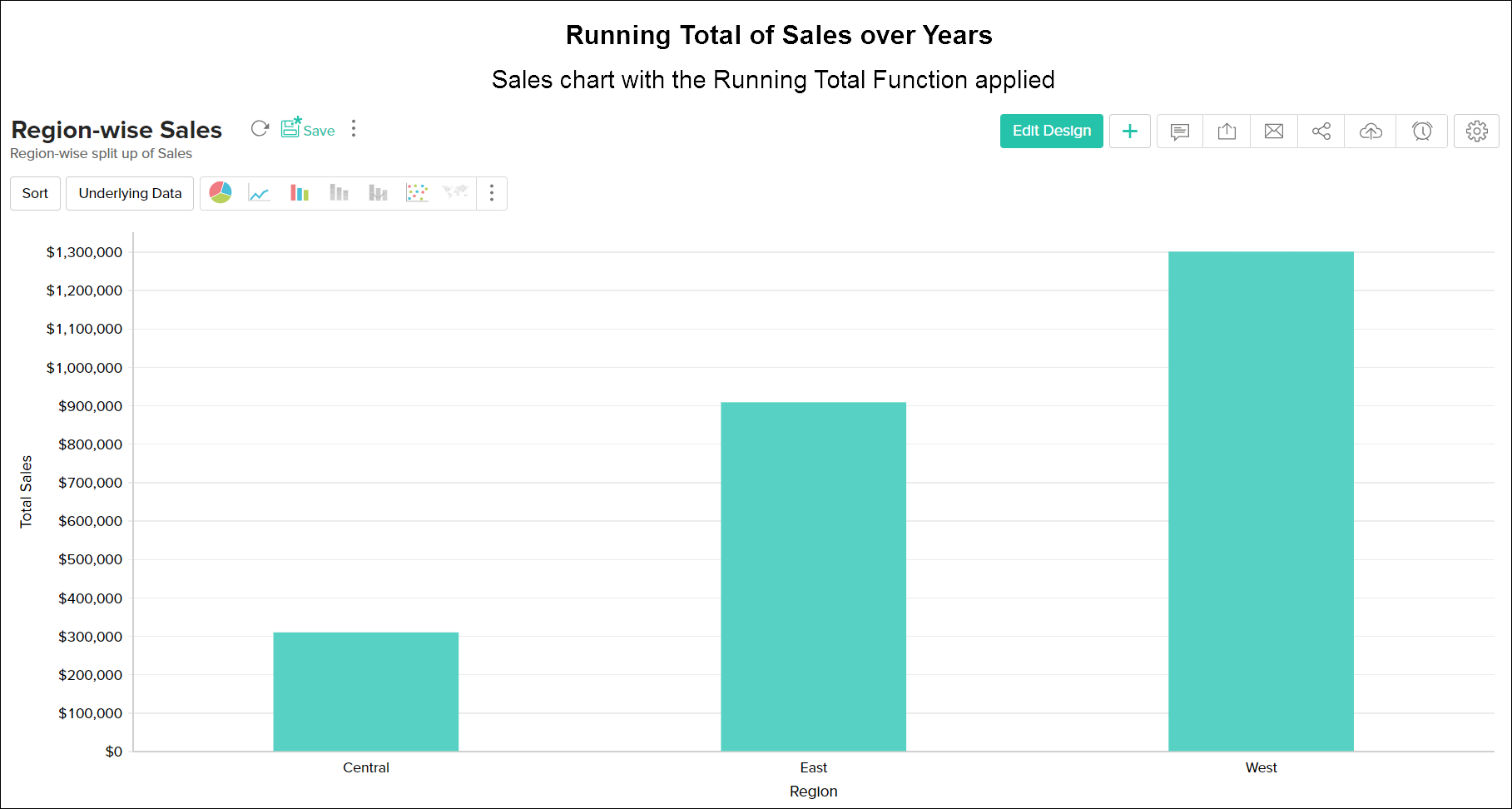
选择图表类型
创建图表后,只需单击按钮即可轻松将其更改为其他图表类型,无需更改绘制的数据。例如,您已创建条形图,但随后决定要将数据显示为饼图。您可以使用工具栏更改图表类型或使用工具栏上的其他图表按钮实现此目的。
工具栏的顶部为您提供了选择饼图、条形图、堆叠条形图、折线图、散点图和表图表类型的选项。如果您没有找到想要的图表类型,请单击工具栏中的其他图表按钮,并从出现的图表选项对话框中选择想要应用的图表类型。您可以通过单击特定图表类型,在对话框底部查看每个图表类型的简要说明。请注意,对于您正在用于创建图表的列组合,不适用/不支持的图表类型将显示为禁用。
在对话框中选择所需的图表类型后,请单击确定。
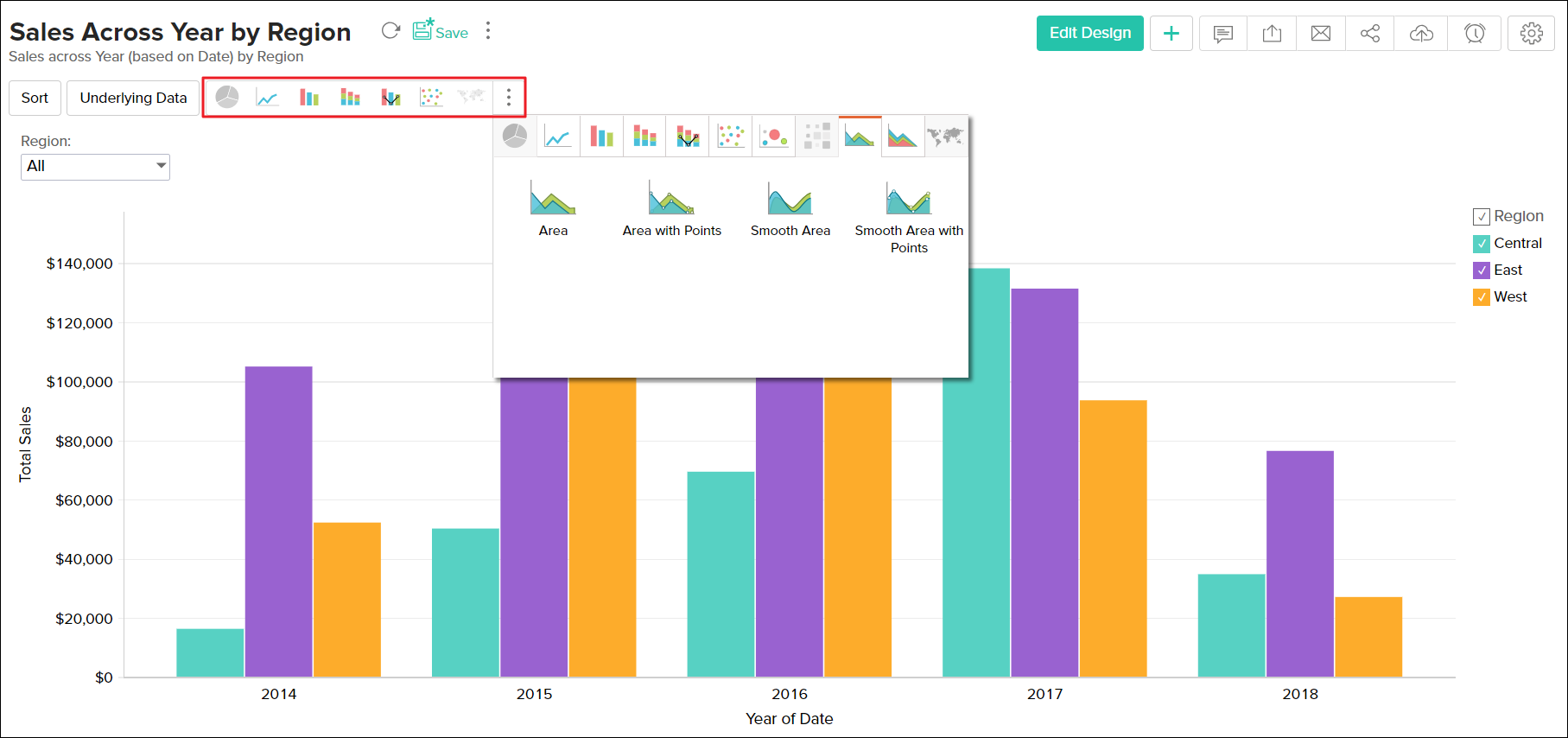
下表描述了 Zoho Analytics 支持的各种图表类型。要详细了解图表类型以及用于创建它们的列组合,请参阅此帮助文档。
| 图表类型 | 描述 |
饼图 | 饼图是分割为多个切片的圆形图。它绘制了每个值在总计中所占的比重,以百分比表示。 |
| 环形图 | 环形图在环中绘制数据。它显示了每个值在总计中所占的比重,以百分比表示。 |
| 漏斗 | 漏斗图以漏斗形状绘制一系列数据。用于绘制面向过程/阶段的数据集中的值。 |
| 条形图 | 条形图(柱形图)将数据绘制为一组垂直条。将值显示为单个条形(其高度由绘制的值确定)并按每个类别分组 |
| 堆叠 | 堆叠条形图绘制每个类别中每个值在总计中的比重。 |
| 散点图 | 散点图将值绘制为一组点。 |
| 折线图 | 折线图将值显示为由线连接起来的一系列点。 |
| 带数据点的折线图 | 它是在每个数据点上显示标记的折线图。 |
| 阶梯图 | 阶梯图类似于折线图,其中数据点通过阶梯(向上或向下)而不是直线连接。 |
平滑折线图 | 平滑折线图用平滑曲线连接数据点。 |
带数据点的平滑折线图 | 它是在每个数据点上显示标记的平滑折线图。 |
组合条形图 | 组合图比较不同类别的值。组合条形图是条形图与折线图的组合。 |
组合堆叠图 | 组合堆叠图是堆叠条形图与折线图的组合。 |
平滑折线条形图组合图 | 平滑折线图也可通过使用使用平滑折线图复选框应用到组合图表中。条形图与平滑折线图组合图是条形图与平滑折线图的组合。 |
平滑折线堆叠图组合图 | 堆叠图与平滑折线图组合图是堆叠条形图与平滑折线图的组合。 |
| 面积图 | 面积图类似于折线图,但线下方的所有区域都填充了颜色。 |
| 带数据点的面积图 | 它是在绘制的每个数据值点上显示标记的面积图。 |
平滑折线面积图 | 它是具有平滑折线的面积图。 |
带数据点的平滑折线面积图 | 它是在绘制的每个数据点上显示标记的平滑折线面积图。 |
| 堆叠面积图 | 堆叠面积图是一种面积图,其中每个数据系列的比重堆叠在前一个数据系列上 |
| 带数据点的堆叠面积图 | 它是在每个数据点上显示标记的堆叠面积图。 |
平滑折线堆叠面积图 | 它是具有平滑折线的堆叠面积图。 |
平滑折线堆叠面积图 | 它是在每个数据点上显示标记的平滑折线堆叠面积图。 |
| 气泡图 | 以气泡的形式基于大小突出显示数据。 |
| 压缩气泡图 | 压缩气泡图用于在一组圆圈或气泡中(而不使用轴)显示数据。 |
| 填充网络图 | 填充网格图是一种二维图表,其中两个或三个定量变量从一个相同点开始显示在轴上。 |
| Web 图 | Web 图不显示填充颜色阴影。 |
| 地图 - 散点图 | 使用散点图在地图中绘制位置。 |
| 地图 - 饼图 | 使用饼图在地图中绘制值。 |
| 地图 - 气泡图 | 使用气泡图在地图中绘制值。 |
| 地图 - 气泡饼图 | 使用饼图和气泡图在地图中绘制值。 |
| 地图 - 填充图 | 根据数据,用颜色填充地图区域 |
直到最近,Zoho Analytics 还拥有 2D 和 3D 图。但是,从用户体验的角度更深入地分析了 3D 图的有用性后,我们已决定完全停止对 3D 图的支持。单击此处以了解更多。