时间表
简介:
时间表是衡量员工在工作上所花费的时间的最佳方式。在Zoho People中,您可以创建工作、项目和客户,并让员工/用户记录为各种客户的项目完成工作的时间。
创建工作:
为员工添加工作和记录时间有助于追踪员工所完成的工作。总的来说,工作关联至“项目”,而项目又关联至机构的“客户”。如之前所说,还可添加未关联至“项目”的工作。 下面给出了添加工作的步骤。
- 从主页转至 时间跟踪 > 项目/工作 > 工作
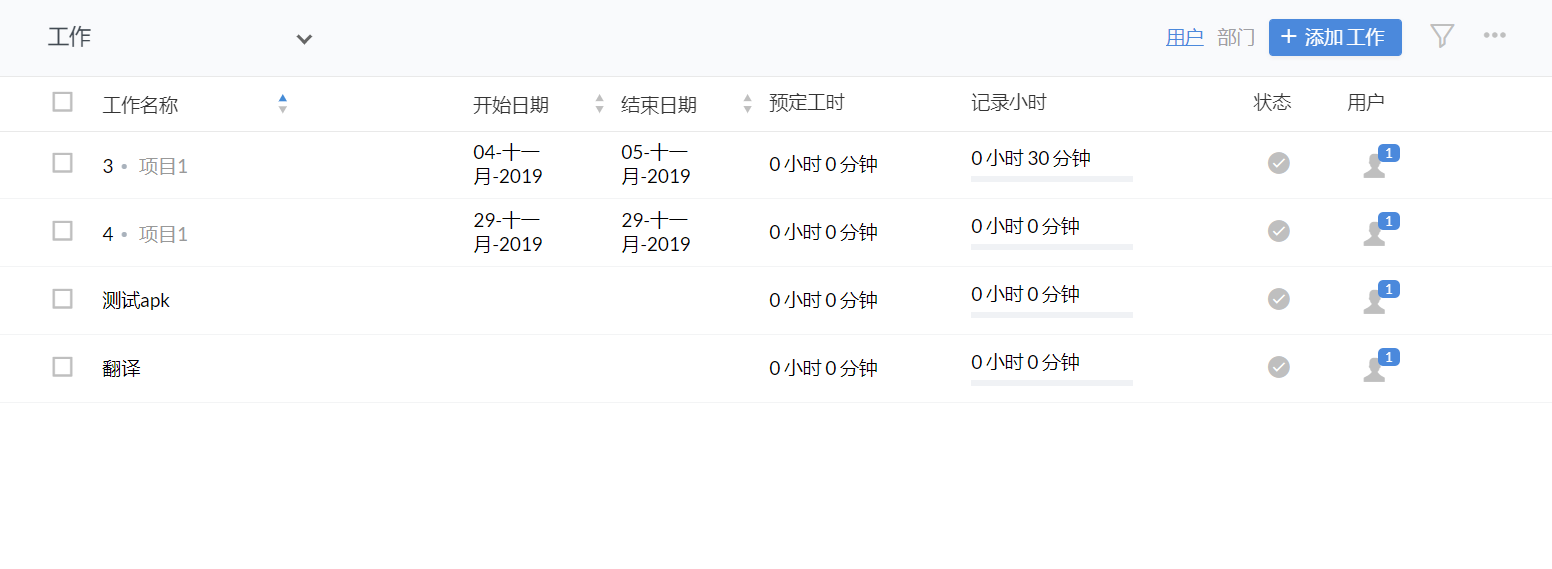
- 点击“添加工作”
- 输入工作名称
- 如果需要,选择一个项目。
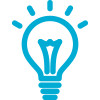 提示: 点击
这里 了解如何添加项目
提示: 点击
这里 了解如何添加项目 - 为该工作给出开始日期和结束日期
- 在“受托人”下,为特定工作选择受托人
- 在针对该受托人显示的“小时”中输入小时数。同样地,根据不同的受托人姓名,为每个受托人输入预计小时数
- 在“小时”下,您将看到自动填充的总小时数
注意: 此小时数是您之前分别为每个员工给出的预计小时数的总和。因此,您需要明白,这里的“小时数”表示完成此工作的总预计小时数。
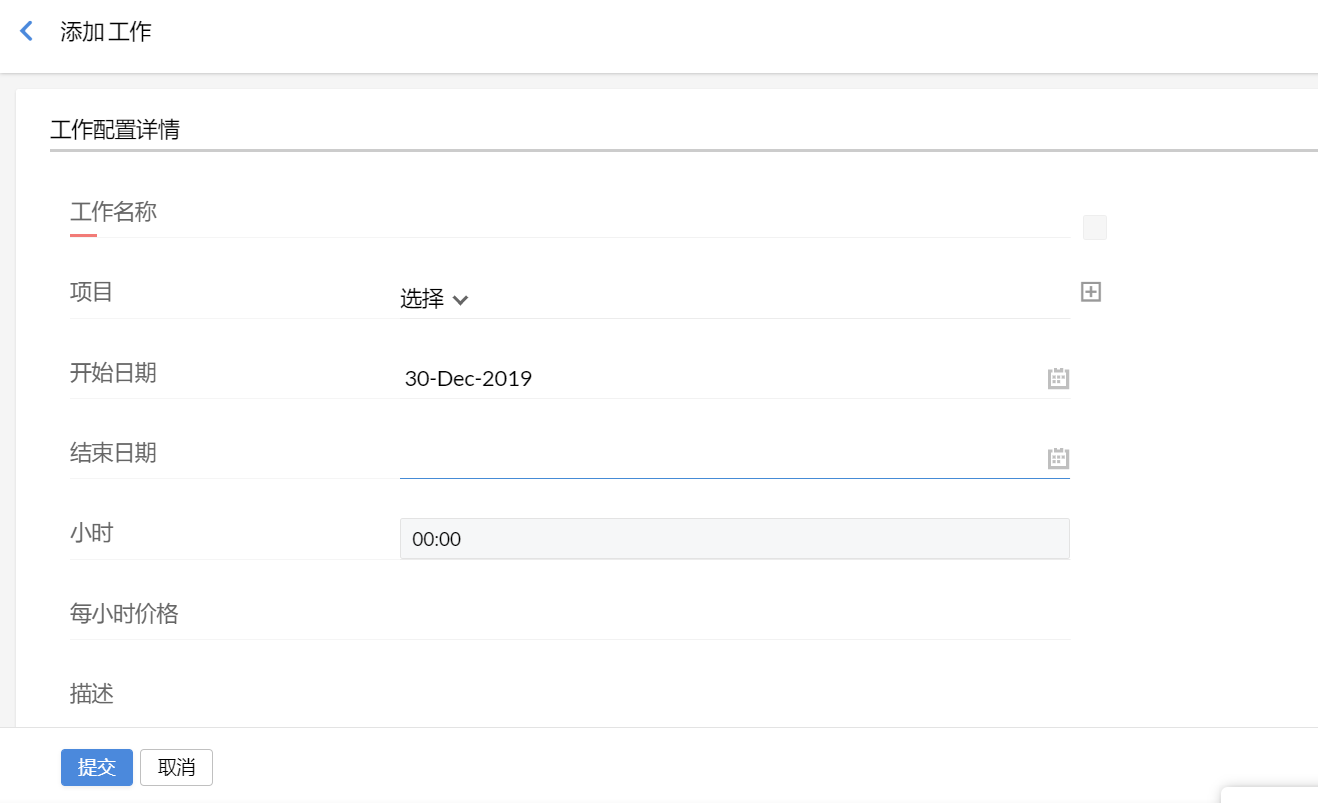
- 如果需要,请输入“每工时费率”和“描述”
- 添加您想要附加到该工作的任何文件。您可从桌面或云端上传文件。
注意:下面是支持的服务列表。
- Zoho Docs
- GDrive
- Dropbox
- One Drive
- Box
- Evernote
- 要为工作设置提醒,请选中“提醒”框
注意:当您选中“提醒”框时,您将收到一封因所配置的工作流而自动发送的电子邮件。您可在设置 (齿轮图标) > 自动化 > 工作流 > 工作提醒 下面看到此工作流。
![]() 提示:您必须确保此工作流的状态为“已启用”。
提示:您必须确保此工作流的状态为“已启用”。

- 在“可计费”状态下,根据工作的性质选择“计费的”或“非计费的”
- 点击 提交
现在您已创建了工作,您可在时间跟踪 > 项目/工作 > 工作下查看该工作。
![]() 您还可在记录时间时添加工作。点击 这里 以了解更多。
您还可在记录时间时添加工作。点击 这里 以了解更多。
添加项目:
项目是员工正在处理的任务。请按照以下步骤创建项目。
- 从主页转至 时间跟踪 > 项目/工作 > 项目
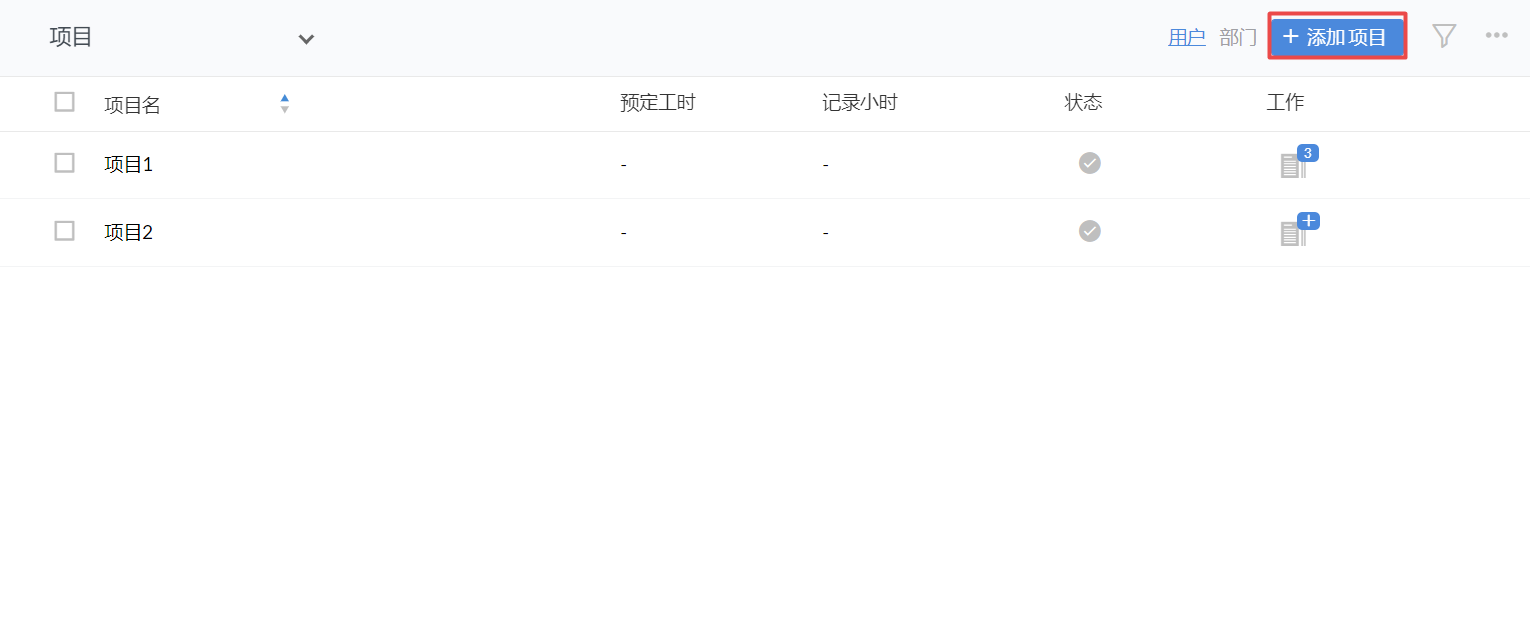
- 点击“添加项目”
- 输入项目名称
- 从下拉列表中选择客户名称
![]() 提示: 点击 这里 以了解如何添加客户
提示: 点击 这里 以了解如何添加客户
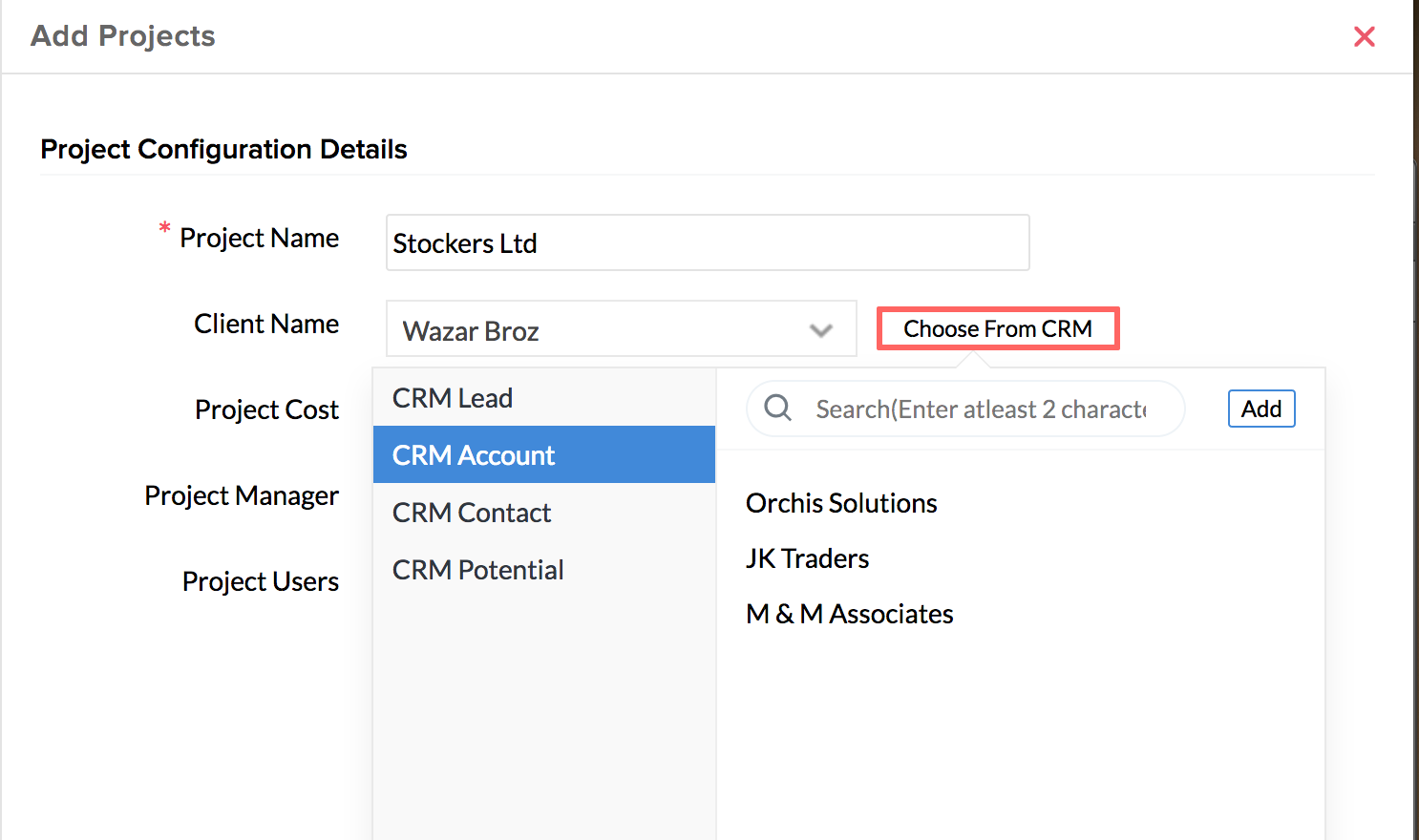
- 如果您想要从 CRM 中的客户列表中选择客户,请点击“从 CRM 选择”
- 如果您从 CRM 中选择客户,请从线索、客户、联系人和商机中进行选择
![]() 此处会提供“直接添加 CRM 客户”的选项。点击“添加”,输入详情并点击“提交”。您在此处添加的 CRM 客户将自动推送到 CRM。
此处会提供“直接添加 CRM 客户”的选项。点击“添加”,输入详情并点击“提交”。您在此处添加的 CRM 客户将自动推送到 CRM。
- 根据需要输入其他详情
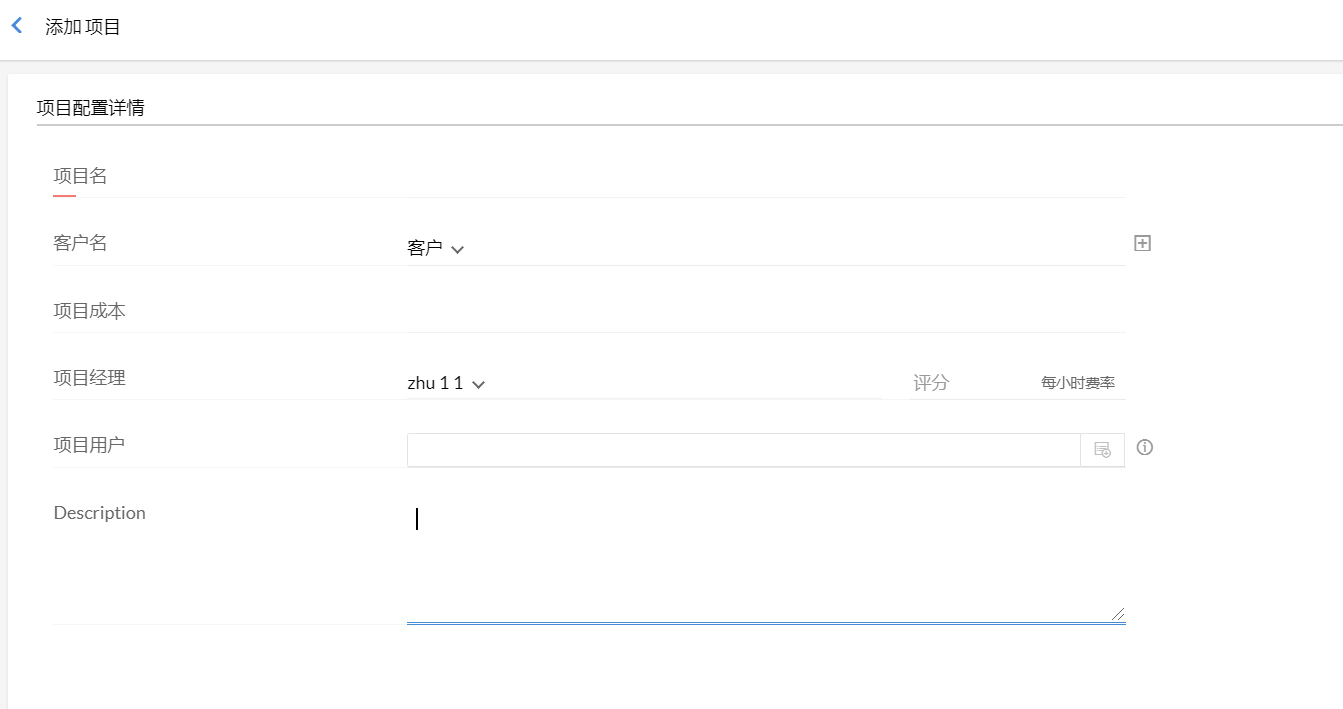
- 点击 提交
![]() 您可在记录时间时添加项目。当您记录时间时(时间跟踪 > 时间日志) ,在“选择项目”下拉列表中点击“添加项目”选项,输入所需的详细信息并添加项目。
您可在记录时间时添加项目。当您记录时间时(时间跟踪 > 时间日志) ,在“选择项目”下拉列表中点击“添加项目”选项,输入所需的详细信息并添加项目。
自CRM添加客户和导入客户:
如果机构想要跟踪为其客户完成工作的时间,则时间表是最佳选择。在时间表中,工作是针对与客户关联的项目完成的。因此,将客户添加到系统中非常重要。按照以下步骤将客户添加到系统中。
- 从主页转至 时间跟踪 > 项目/工作 > 客户

- 点击‘添加客户’
- 输入客户名称、货币等必填字段的值
注意:如果要为某特定客户生成账单,则会使用此处定义的货币。点击此处了解如何生成账单。
- 在“计费方式”下,选择“每小时工作成本”或“每小时用户成本”
注意:
- 将根据您在此处选择的选项来生成账单。如果您选择“每小时工作成本”,则将根据您在创建工作时定义的每小时费率来生成账单(时间跟踪 > 项目/工作 > 添加工作 > 小时率)。
- 如果您在此处选择“每小时用户成本”,则将根据您在工资单设置(时间表 > 设置 >工资单设置 > 添加用户成本)下为用户定义的费率来生成账单
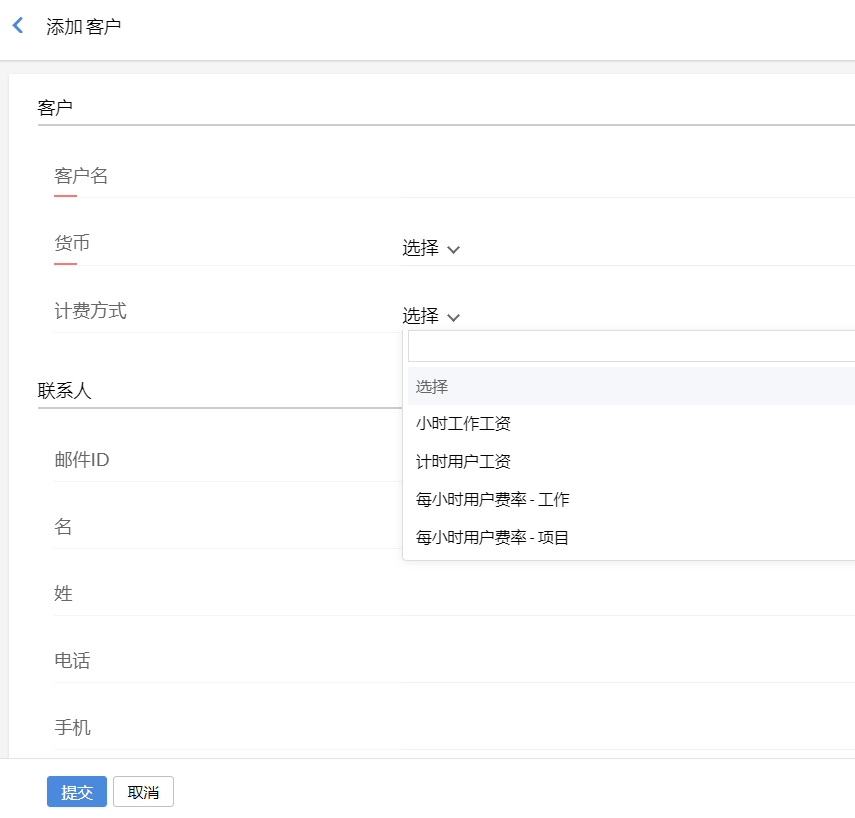
- 点击 提交
现在已在您的系统中创建客户,您可将项目关联至此客户。
如果您拥有 Zoho CRM 帐户,您还可将 CRM 客户导入至 Zoho People。请按照以下步骤进行操作。
- 从主页转至 时间跟踪 > 项目/工作
- 点击页面右侧的省略号图标,然后点击“从 CRM 导入”
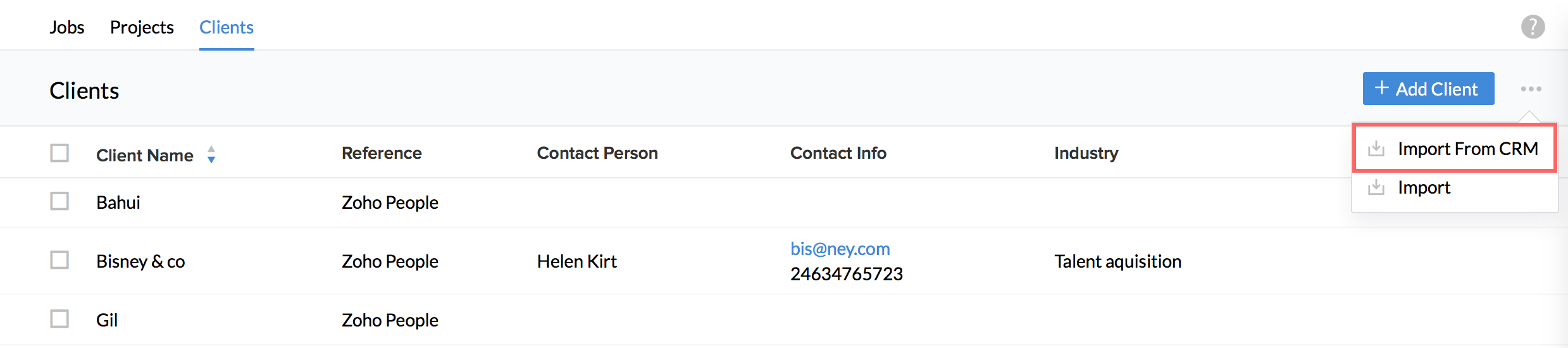
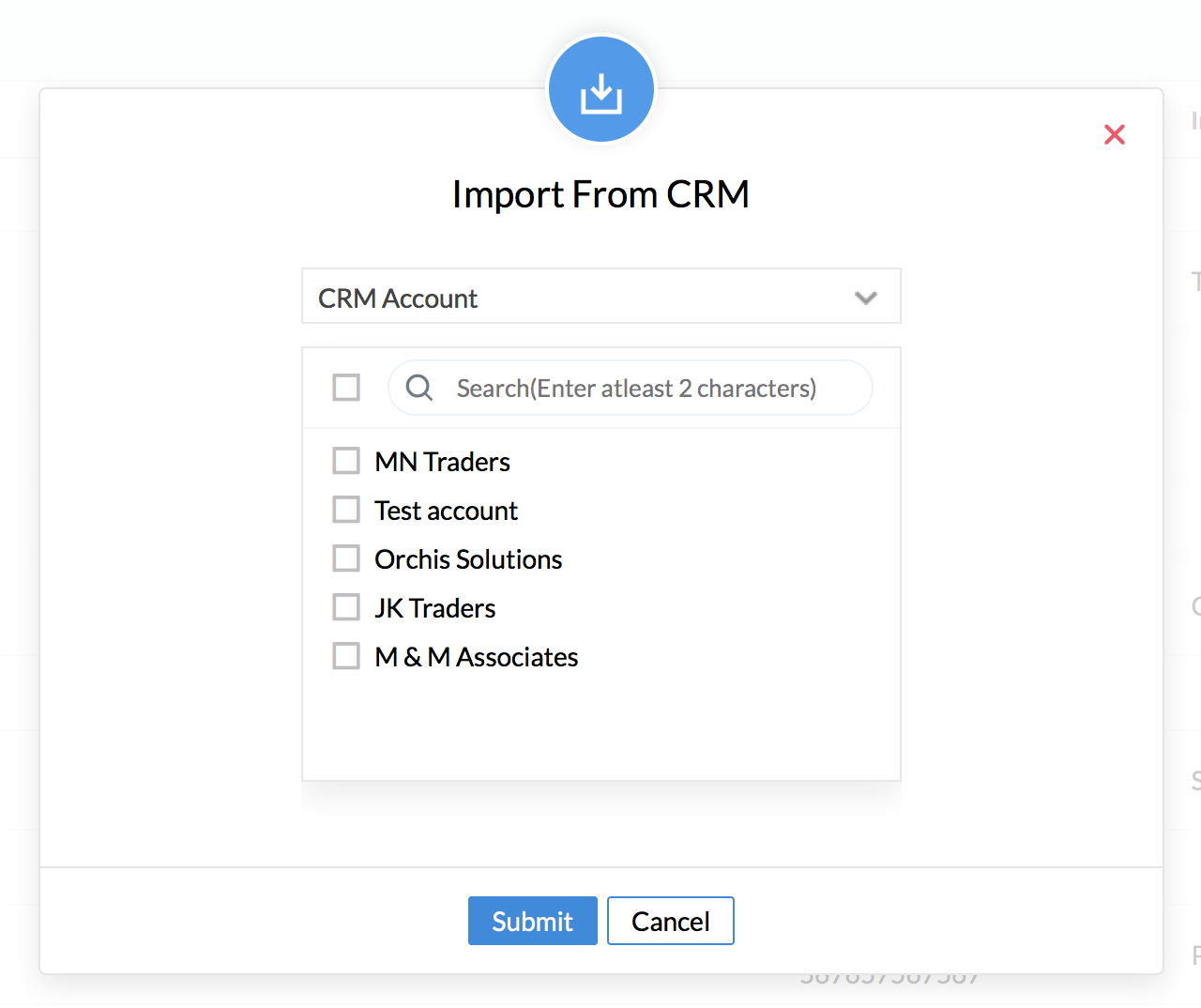
- 在下拉列表中,从线索、客户、联系人和商机中进行选择
- 选择客户名称并点击 提交
您的 CRM 用户现已导入至 Zoho People 帐户。
时间日志:
1. 使用“记录时间”选项
- 从主页转至 时间日志 > 记录时间

- 根据需要输入其他详情
- 选择工作名称。
![]() 您还可通过点击“添加工作”来添加新工作。
您还可通过点击“添加工作”来添加新工作。
- 根据需要选择日期
- 在“小时”下面,您可选择“小时”并输入小时数,或选择“开始和结束”并在那里输入时间
- 点击 保存
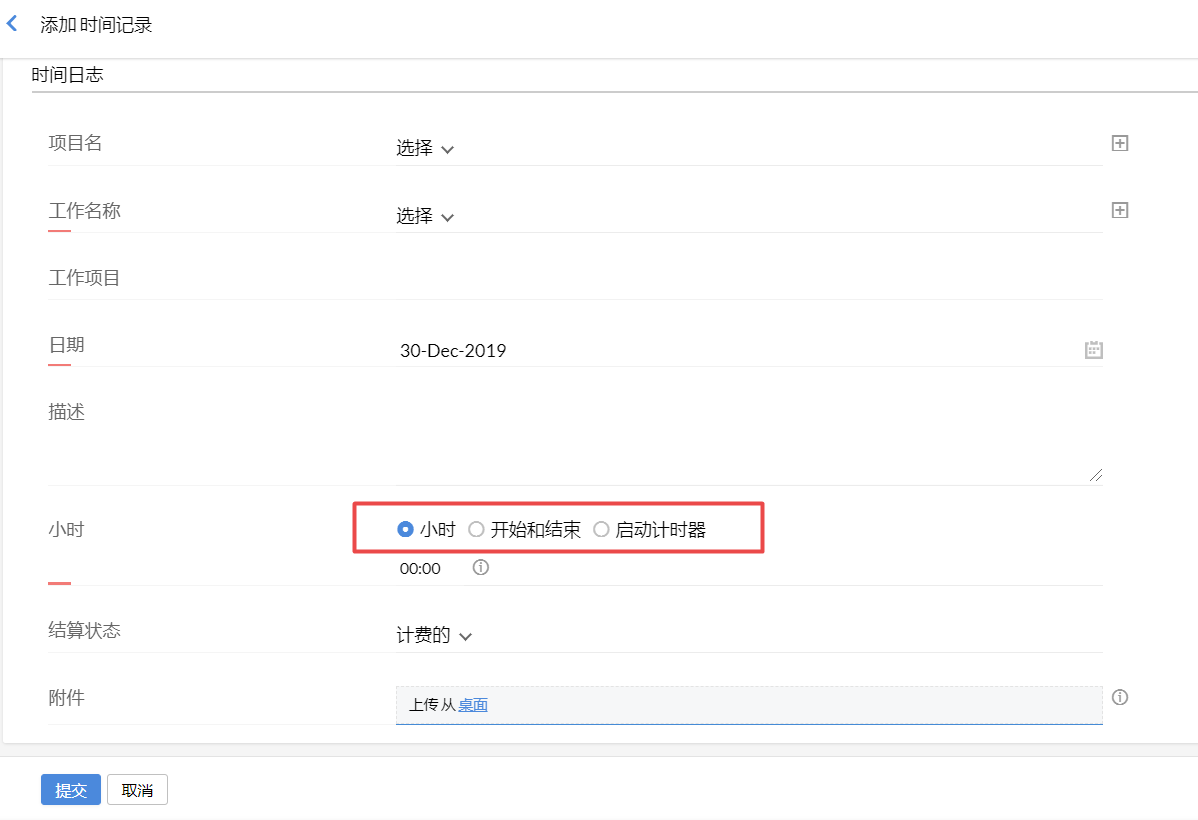
2. 手动记录时间的第二种方式是在每天、每周和每月时间日志中输入时间。
![]() 提示: 点击这里以了解如何使用“每天、每周和每月记录。
提示: 点击这里以了解如何使用“每天、每周和每月记录。
3. 手动记录时间的第三种方式是导入时间日志。
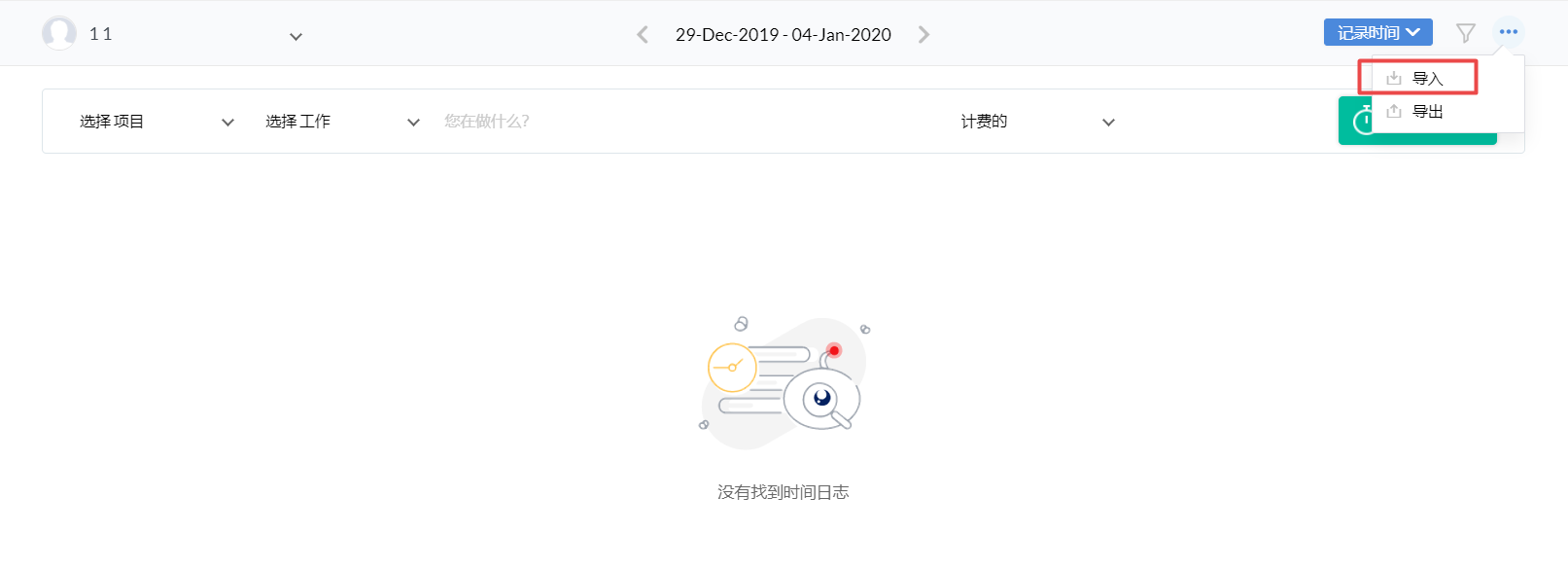
![]() 提示: 点击这里了解如何导入记录。
提示: 点击这里了解如何导入记录。
自动方式使用计时器:
计时器也可用于记录时间。您可通过两种方式使用计时器。
1. 以下是第一种方式的步骤。
- 从主页转至时间跟踪 > 时间日志
- 选择您需要为其记录时间的工作
- 根据需要输入其它详情
- 点击计时器以开始记录时间
- 点击保存

您还可暂停计时器并在继续处理相同工作时恢复计时器。
2. 以下说明了使用计时器的第二种方式。
- 从主页转至时间跟踪 > 时间日志
- 点击“记录时间”
- 根据需要选择详细信息
- 点击“启动计时器”
- 点击保存
将针对此工作开始时间日志,您可在“列表视图”中查看计时器运行。
计时器的备注:
- 当计时器运行,您可通过点击备注图标添加备注。在计时器停止后,无法执行此操作。
- 仅在为当天记录时间时才可使用计时器。同样,您仅可为当天恢复或暂停计时器。
还可从“日历视图”中使用计时器记录时间。点击这里了解如何操作。
时间日志的备注:
- 尽管有两种方式记录时间,记录的方式取决于时间跟踪 > 设置 > 常规设置 > 时间日志类型下配置的设置。时间日志只可以根据此处选择的选项来完成。
- 工作的计费状态取决于时间跟踪 > 常规设置 > 默认计费状态下选择的状态
时间表:
时间表是一系列时间日志的集合。作为创建时间表的第一步,您需要先创建时间日志。
下面的图像给出了创建时间表的步骤。
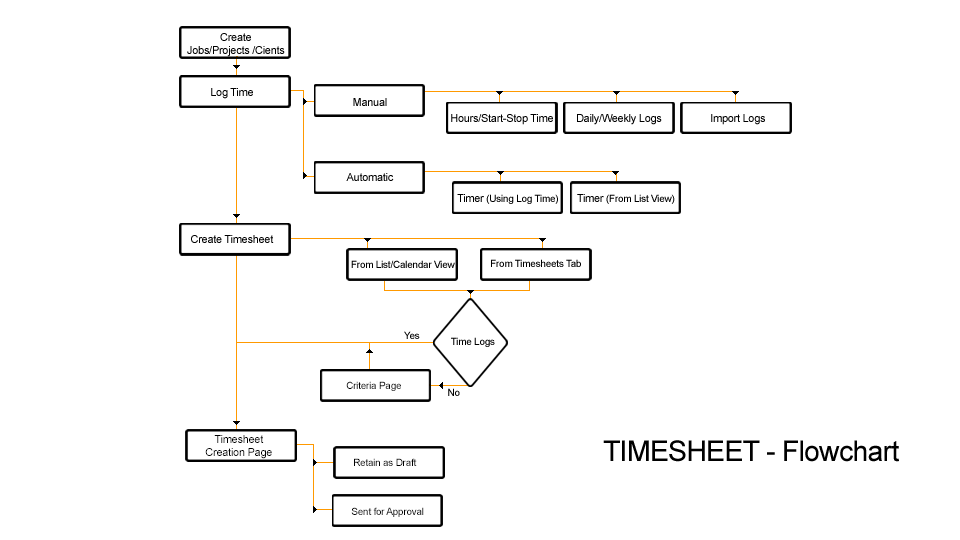
您可以采用2种方式来创建时间表。下面是提交时间表的步骤。
1. 在“时间跟踪”的列表视图和日历视图中,您可在右下角看到“未提交”图标。这里列示了未提请审批的时间日志。当您点击它的时候,您将会看到时间表创建页面。如果您从列表视图页面开始操作,您的时间表创建页面将根据在“设置”页面进行的设置(时间跟踪 > 设置 > 常规设置 > 时间日志设置 > 时间日志视图),显示当天或当前周的记录。
如果您从“日历视图”页面开始操作,您的时间表将显示整个月的记录。
2. 您还可选择通过点击时间跟踪 > 时间表 > 创建时间表来创建时间表
将显示在当前周或当月(根据在配置页面所选择的选项)创建的所有时间表。
注意: 如果在该时期内(当天或当月)没有时间日志,则在出现时间表创建页面前,会先出现条件页面。在这里,您可以选择时间日志可用于创建时间表的时期。
核对所有时间日志之后,点击提交
您的时间表将显示在时间跟踪 > 时间表 > 我的时间表下。
如果配置了审批,那么时间表将转给审批人。否则,您可在“我的时间表”下看到状态为“草稿”的时间表。即使已配置审批,您仍可选择将您的时间表保持为“草稿”状态,直到您想将其提交为止。要进行此操作,您需要取消选中“发送以供审批”。
注意:时间表中使用的费率取决于您为特定用户定义的每工时费率。
![]() 提示: 点击这里了解如何为用户定义每工时费率。
提示: 点击这里了解如何为用户定义每工时费率。
您还可选择安排时间表自动转入审批。
- 从主页转至时间跟踪 > 设置 > 计划设置
- 输入详情
- 在“适用于”下,从可用的下拉列表选项中选择需要的选项
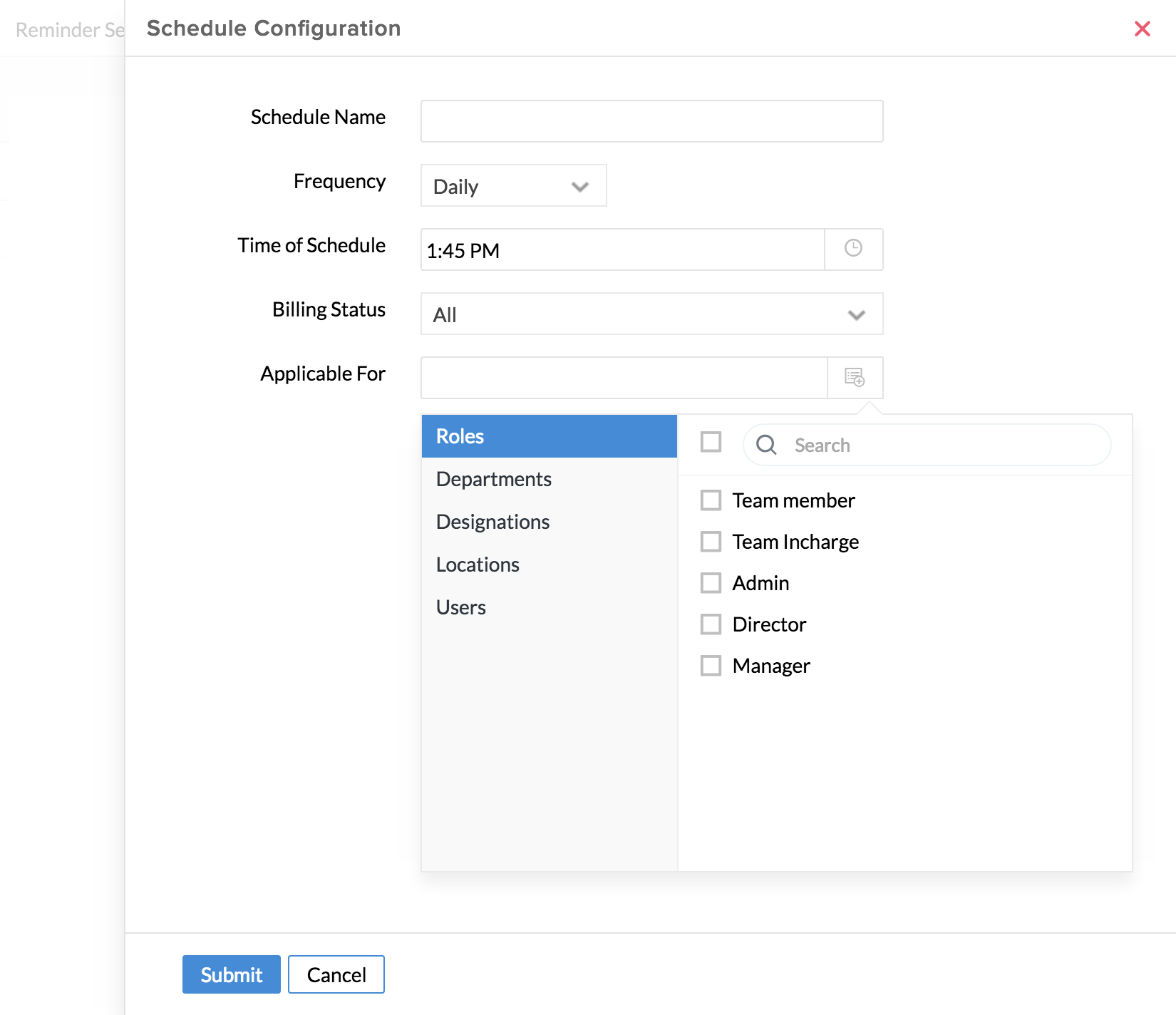
- 点击提交t
在选择此计划时,时间表将自动转入审批。如果未配置审批,则时间表将保持为“草稿”。
查看此网络研讨会以了解如何在 Zoho People 中创建时间表。
地理跟踪:
对时间日志进行地理跟踪,从而帮助您查看完成时间跟踪的位置。要查看位置,请按照以下步骤操作。
- 从主页转至时间跟踪 > 时间日志
- 时间日志的小时数栏旁边有地点图标,您可使用此图标查看进行时间日志的地点
注意: 对于使用计时器进行的时间日志,点击时间日志的“小时数”以查看运行计时器的地点/地点列表。
审批:
- 从主页转至 时间跟踪 > 设置 > 审批设置
- 输入审批的名称并设置条件(如有需要)
审批
您可以根据条件要求手动配置审批人或让系统自动批准或自动拒绝记录。
请按照以下步骤配置审批人:
- 点击“配置审批人”
在第一个页签中给出了各种选项,如“汇报对象”、“部门负责人”等,您可从中选择一个。
注意:在针对项目完成时间追踪后,您仍可选择创建基于项目经理的审批。在选择审批人时,您可从下拉列表中选择项目经理,如此,仅各个项目经理可以审批时间表。
还会提供一个选项,让员工可在添加记录时选择审批人。审批最多可设置五级的“汇报对象”。
在“消息”下,会提供系统选项供您选择。根据您的选择,电子邮件会发送至对应的人员。
审批人 - 如果您选择此选项,邮件将转到配置好的审批人。
操作执行人员的团队邮箱地址 - 如果您选择此选项,跟进邮件将发送给提交审批请求的人的团队邮箱地址。
该操作执行人 - 如果您选择此选项,邮件将发送给发出审批请求的人。
登录用户的直属上级 - 如果您选择此选项,邮件将发送给审批请求提交者的直属上级。
此外,还会有用户、角色和部门列表,您可从中选择电子邮件的收件人。
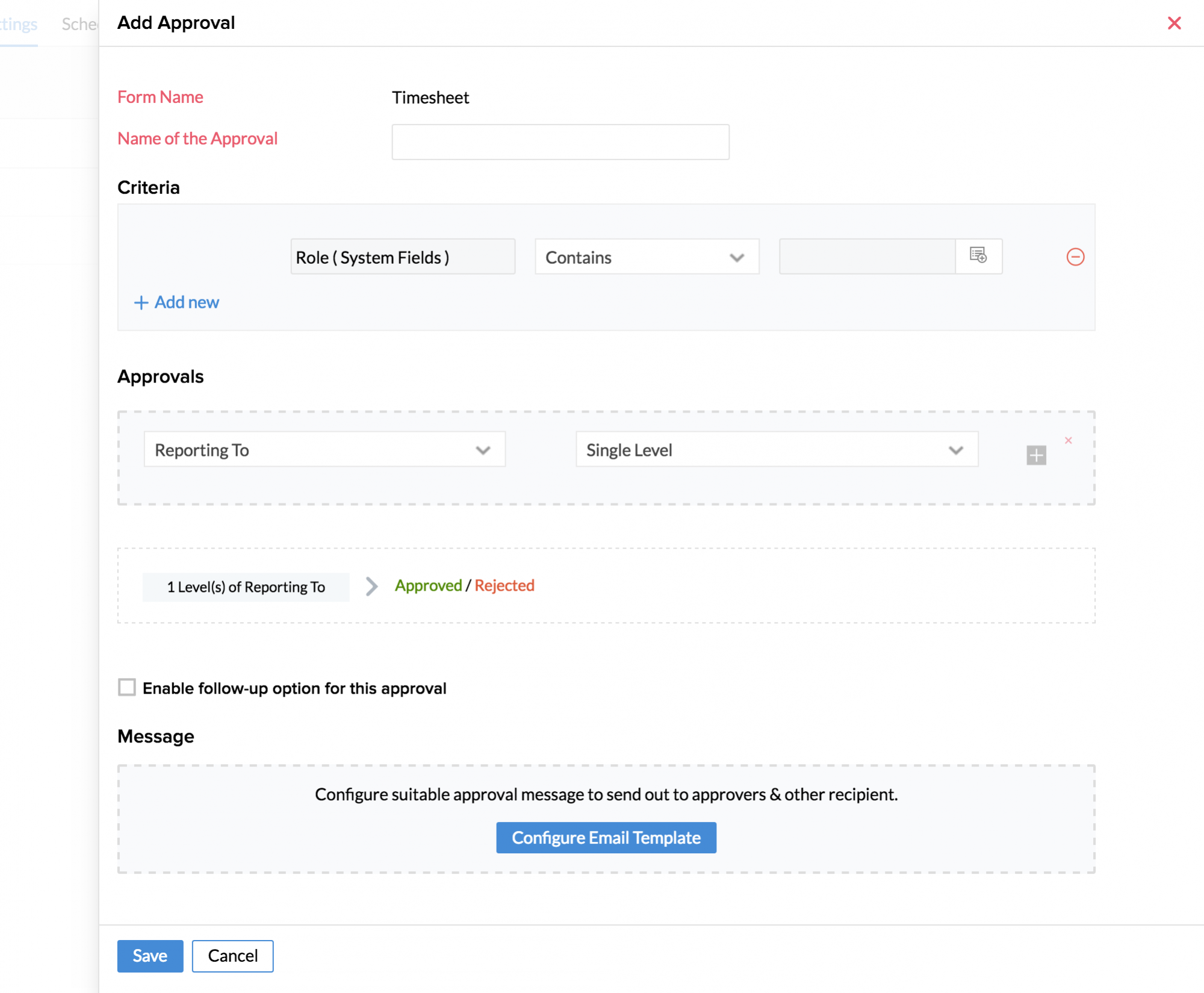
- 完成后点击“保存”
注意:在没有配置审批的情况下,时间日志(列表视图和日历视图)和报表中显示的数据将根据在其他过滤器中选择的参数进行过滤。因为没有完成审批配置,“审批状态”过滤器将保持不可用。
可以使用设置 > 审批设置下每个审批配置的启用/禁用选项来禁用已配置的审批。
一旦批准了时间表,则您可以为客户生成账单。这些账单可以发送给 Zoho Books和Zoho Invoice以生成付款通知单。您也可以将账单发送到QuickBooks并生成付款通知单。批准的时间日志可以推送到QuickBooks,然后您可以在那里继续进行付款交易。
