申请休假和休假视图
列表视图
列表视图包含完整的休假详细信息及其审批状态。您可以申请休假,查看员工的休假详情,查看前几年的休假信息,导入和导出休假详细信息,均可在列表视图完成。
申请休假
休假是很简单的一项任务,可按照以下步骤完成。
- 从您的主页,转至 休假跟踪 > 视图 > 申请休假
- 输入详细信息,如休假类型、日期等
- 点击 提交
为员工申请休假
您也可以代表您的员工申请休假。
为了实现这个,
- 从您的主页,转至 休假跟踪 > 视图
- 点击‘申请休假’
- 在员工编号下拉框中,选择员工名称
- 选择休假类型
- 选择开始日期和结束日期
- 输入团队邮箱地址和休假原因(如有需要)
- 点击 '提交'
针对缺勤通知团队
申请休假时,可以选择通知团队该员工缺勤。点击“申请休假”时,员工将转至一个页面,如下图所示。
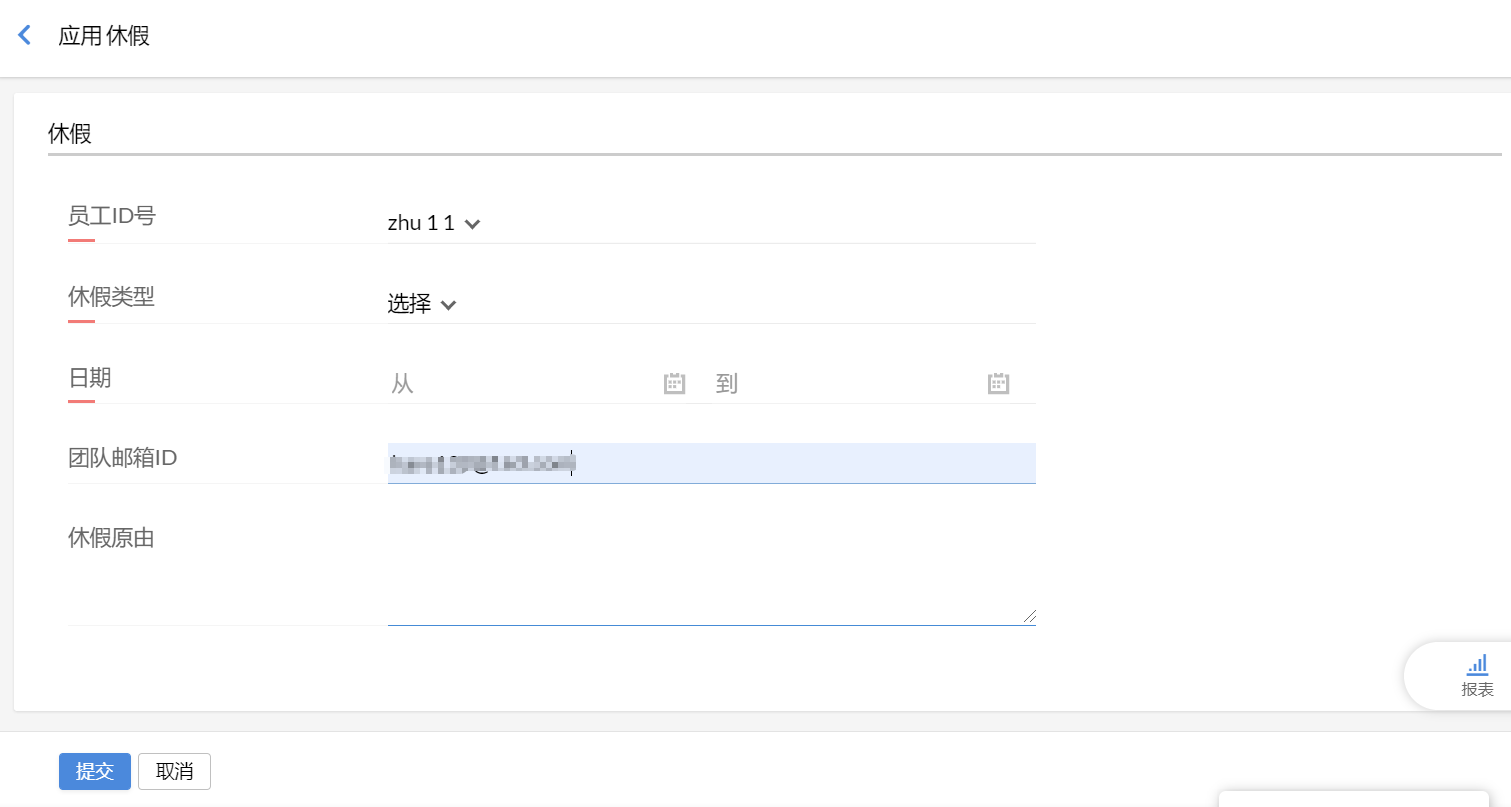
这里,员工可在“团队邮箱地址”中指定要通知该员工缺勤的团队的电子邮件地址。
要想查看您员工的休假数据,
- 从您的列表视图页面,从‘员工名称’下拉框中选择相应的员工
取消休假
要想取消休假请求,
按照以下给出的步骤来取消休假请求。
- 从您的主页,转至 休假跟踪 > 视图
- 点击休假请求,然后点击‘取消休假’
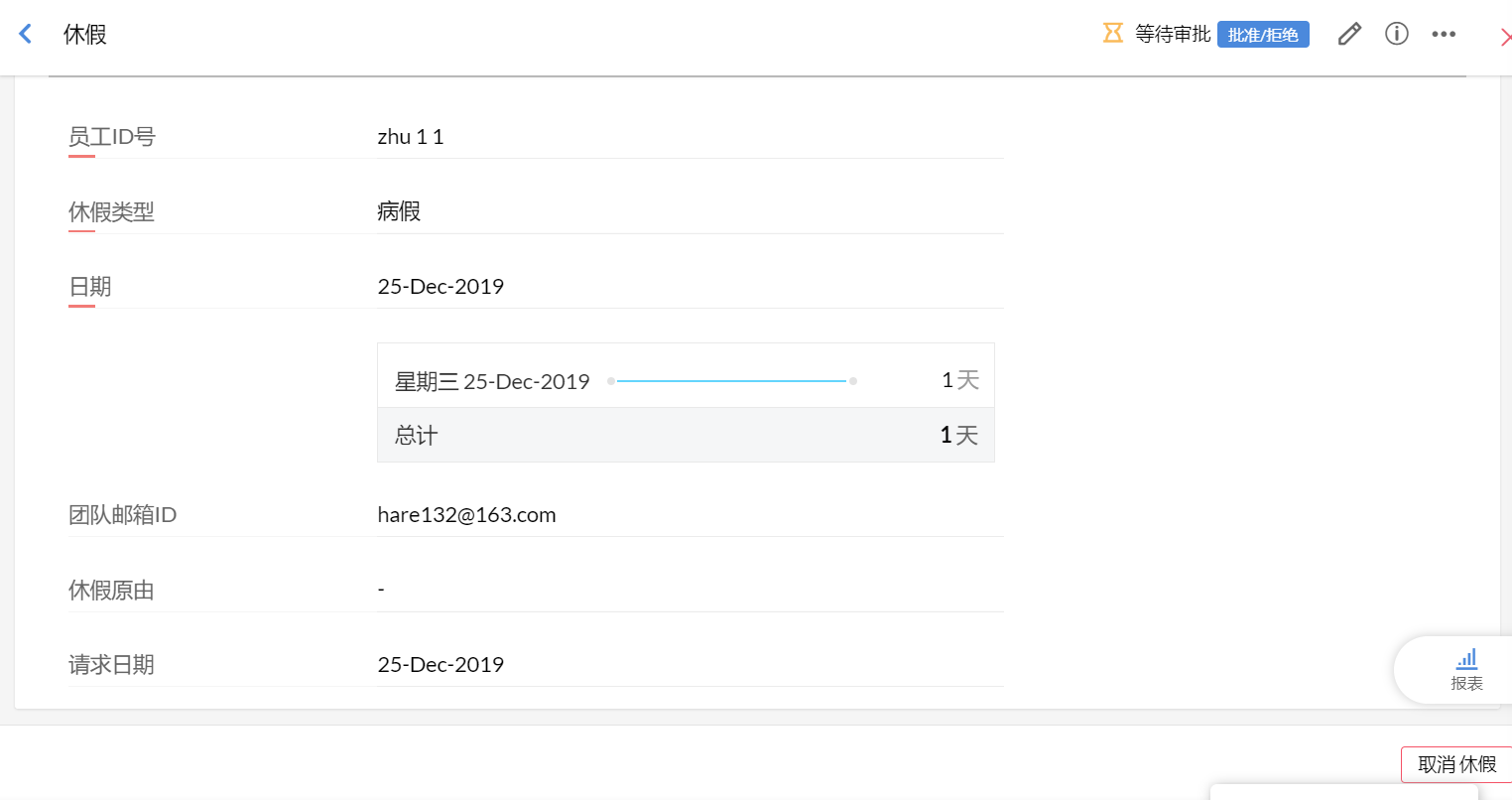
休假将会取消,您可在视图中看到其状态为“已取消”。
针对取消休假通知团队
可以配置邮件通知以在员工取消休假时通知团队。请按照以下步骤来完成。
- 从主页上转至 设置(齿轮图标) > 自动化 > 工作流 > 添加工作流
- 在“表单名称”下面选择“休假”表单
- 为工作流取名
- 使状态保持“激活”
- 在“触发过程”下,选中“取消”
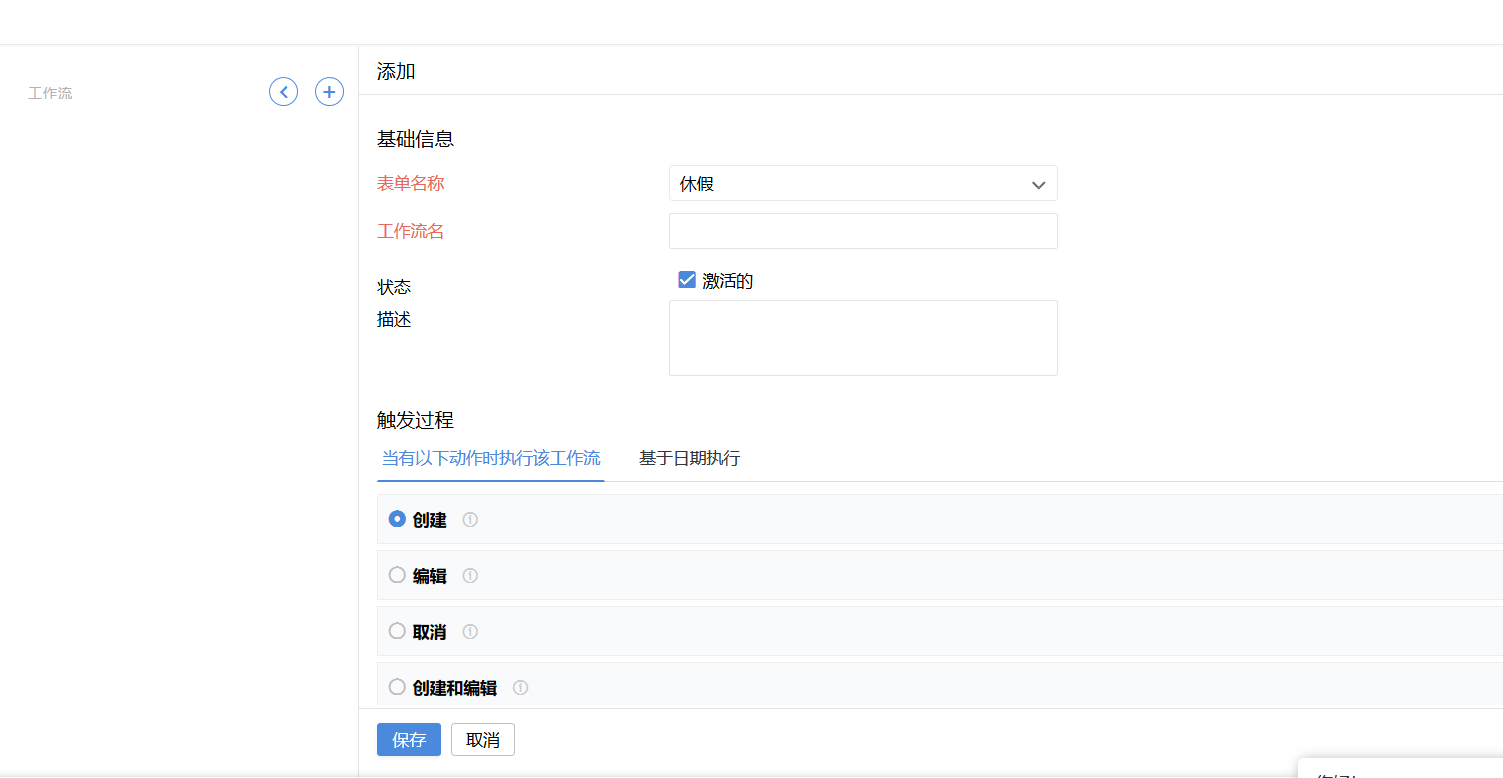
- 在“操作”下,选中 + 图标以配置新的邮件通知
- 为邮件通知取名
- 在“从”下面,选择‘该操作执行人’
- 在“到”下面的“联系邮件”中输入团队邮箱地址
- 输入邮件主题
- 选择“创建一个新的模板”
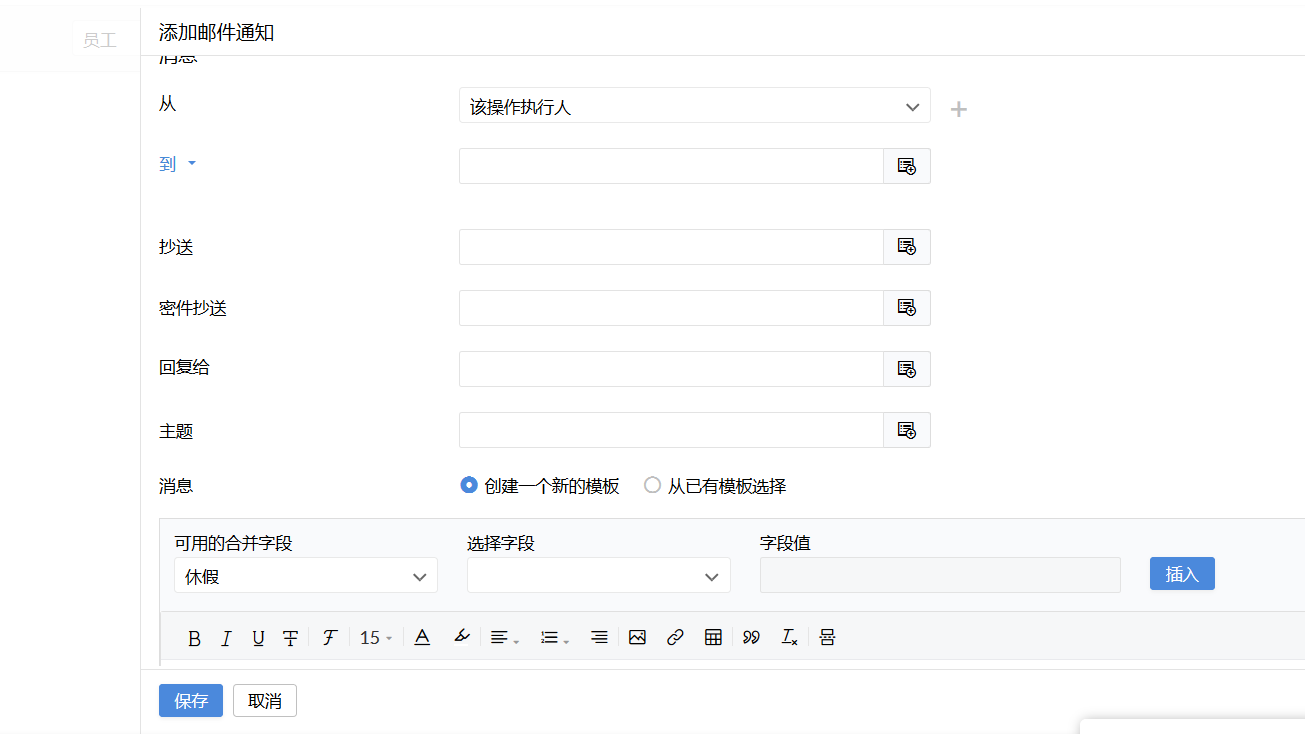
- 使用可用的合并字段输入消息
例如,“亲爱的团队,员工(从可用的合并字段插入名字和姓氏)已取消休假。”
- 点击 保存
- 返回至工作流页面,然后选择您已创建的邮件通知
现在邮件通知已链接至工作流
- 点击保存
注意: 仅当前和将来日期的休假请求才可取消,与审批状态无关。过去日期的休假请求是无法取消的,只可由审批人员和管理员删除。
配置此工作流后,如果团队中任何成员取消了休假,则团队成员将会收到邮件通知。这将会帮助团队成员了解他们同伴的确切休假状态。
日历视图
此视图显示日历中的每月休假详细信息。通过使用日期栏(顶部中间),您可以查看过去和未来的月休假详细信息。您也可以查看您下属在整个月内的休假明细。
日历视图功能:
用户视图- 以查看日历中特定用户的休假详情。
- 从您的主页,转至 休假跟踪 > 视图 > 日历视图
- 点击用户
- 从用户名下拉框中选择所需的用户并点击‘搜索’
- 使用左箭头键来转至上个月
您将能够看到所需的详情。
部门视图 - 以查看部门成员们的休假详情。
- 从您的主页,转至 休假跟踪 > 视图 > 日历视图
- 点击‘部门’并点击‘过滤器’
- 在‘部门’下拉框中选择所需的部门并点击‘搜索’
- 使用左箭头键来转至上个月
您将会看到列出的部门成员休假详情。
日历视图还会提供‘打印’和‘导出’选项。
- 点击省略号图标来打印或导出月休假明细。
休假申请
当您点击‘休假申请’时,包含请求日期、休假时段以及休假类型的所有休假申请都将会列出来。
使用过滤器,您可以查看各部门、地点等在特定时间段内的休假请求。
如果您想查看所有员工的所有带薪休假请求,
- 从主页,转至 休假跟踪 > 视图 > 休假申请
- 点击过滤器图标
- 选择所需的日期范围
- 从‘员工’下拉框中,选择'所有员工'
- 从‘类型’下拉框中选择‘带薪’
- 点击 '搜索'
您将会发现列出来的所需休假明细。
审批
通过Zoho People的休假跟踪,配置休假审批流程变得更加容易。
添加审批,
- 从主页上转至 设置(齿轮图标) > 审批
- 点击“添加审批”
- 输入您希望添加审批的表单名称
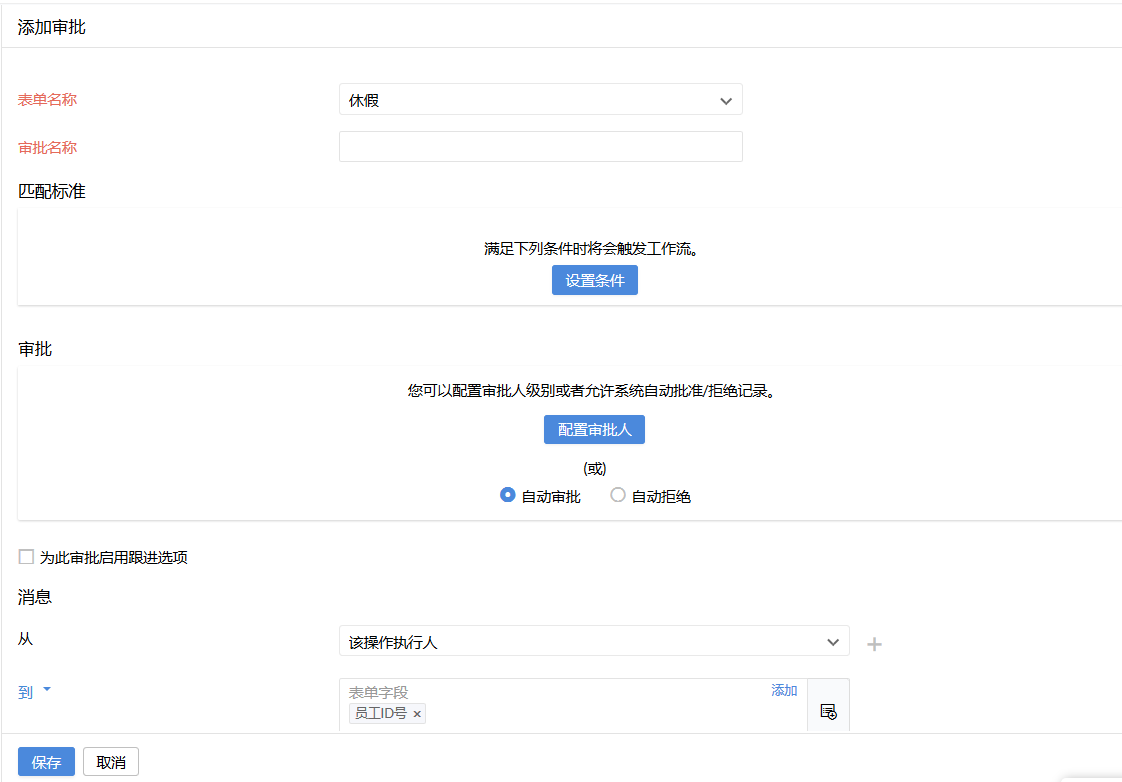
- 输入审批的名称
您可按需设置条件。您还可使用新建图标(加号图标)添加多个条件。
在“审批”下,您可以根据条件要求手动配置审批人或让系统自动审批或自动拒绝记录。
请按照以下步骤配置审批人:
- 点击“配置审批人”
- 在第一个页签中给出了各种选项,您可选择一个
汇报对象 - 审批会提交给该员工的直属上级。
登录用户的部门主管 - 审批将会提交至发送该审批请求的用户的部门主管。
基于角色的审批人 - 审批会提交给处于所选角色的人员。
部门负责人 - 审批会提交给所选部门的负责人。
部门成员 - 审批会提交给用户部门的成员。
员工 - 选择此选项时,用户可以选择要接收审批的特定员工的姓名。
项目经理 - 审批将会提交给所有项目经理。
允许员工选择审批人 - 在此选项中,员工可以在添加记录时选择审批人。
注意:可以设置高达10级的‘汇报对象’直属上级审批
- 如果您想跟进审批,点击“启用此审批的跟进选项”。
点击此选项时,您可以定义跟进是一次性还是重复的跟进操作,并定义在多少天后需要进行跟进。
此选项用于向审批人发送自动跟进通知。请求屏幕还有一个选项可用于在发送审批请求时手动跟进。
- 在“消息模板详情”下,您可以定义跟进邮件模板
- 在“从”中,您可选择“该操作执行人”或给出邮箱地址
- 在“到”中,您可选择下面列出的选项:
系统选项:
审批人 - 如果您选择此选项,邮件将转到配置好的审批人。
该操作执行人的团队邮箱地址 - 如果您选择此选项,审批邮件将发送给提交审批请求的人的团队邮箱地址。
该操作执行人 - 该操作执行人指的是真正触发该操作的人,如请求者(创建/编辑操作)、审批人(审批/拒绝操作)。
登录用户的直属上级 - 如果您选择此选项,邮件将发送给审批请求提交者的直属上级。
用户列表 - 使用此选项会拉出所有用户列表。您可选择需要接收审批邮件的人。
角色列表 - 使用此选项会拉出所有角色列表。您可选择接收此邮件的角色。
部门列表 - 使用此选项会拉出所有部门列表。您可选择一个部门或执行搜索。
也可以选中“通知全部员工”框将邮件发送给机构中的每个人。
注意:在“抄送”下,您可以从系统选项中选择“团队邮箱地址”,以便在某个团队成员请假时,团队会获得通知。
- 您填写完成“从”和“到”后,可按需输入“抄送”、“密件抄送”和“回复给”
- 输入邮件主题
- 使用可用的合并字段创建消息,如下图所示
- 点击 保存
为加班与调休配置审批
员工申请'加班与调休'时,针对此休假表单配置的审批将会可用。但是,甚至可在员工将 TOIL 记录为稍后用作加班调休时配置审批或通知(邮件提醒)。请按照以下步骤来完成。
如要配置审批,表单名称应选为“加班与调休请求”。其他步骤与休假审批配置的步骤相同。
- 从主页上转至 设置(齿轮图标) > 自动化 > 工作流 > 添加工作流
- 在“表单名称”下,选择“加班与调休请求”
- 选择“基于操作执行”,因为通知需要在添加加班调休申请时发送
- 设置条件(如需要)
- 在‘操作’下,选择‘邮件通知’
- 输入详情如‘从’、‘到’等
- 给出邮件通知的主题,例如调休请求
- 如果您想要创建新的模版,请点击‘新建模版’
- 使用合并字段来草拟消息
- 如果您想要映射到已创建的模版,则点击‘从已有模板选择’
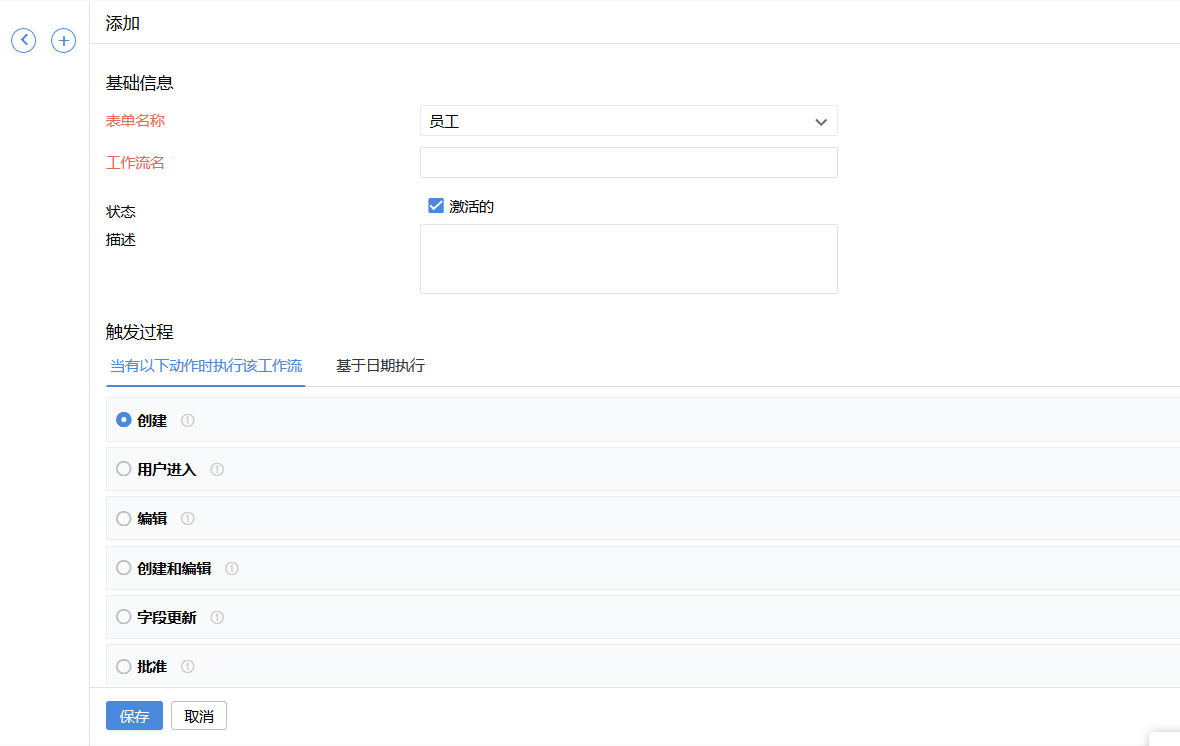
- 点击 保存
要想查看待审批的休假申请,
- 从主页,转至 休假 > 视图 > 休假申请
- 在‘所有请求’下拉框中选择'待决',然后点击搜索
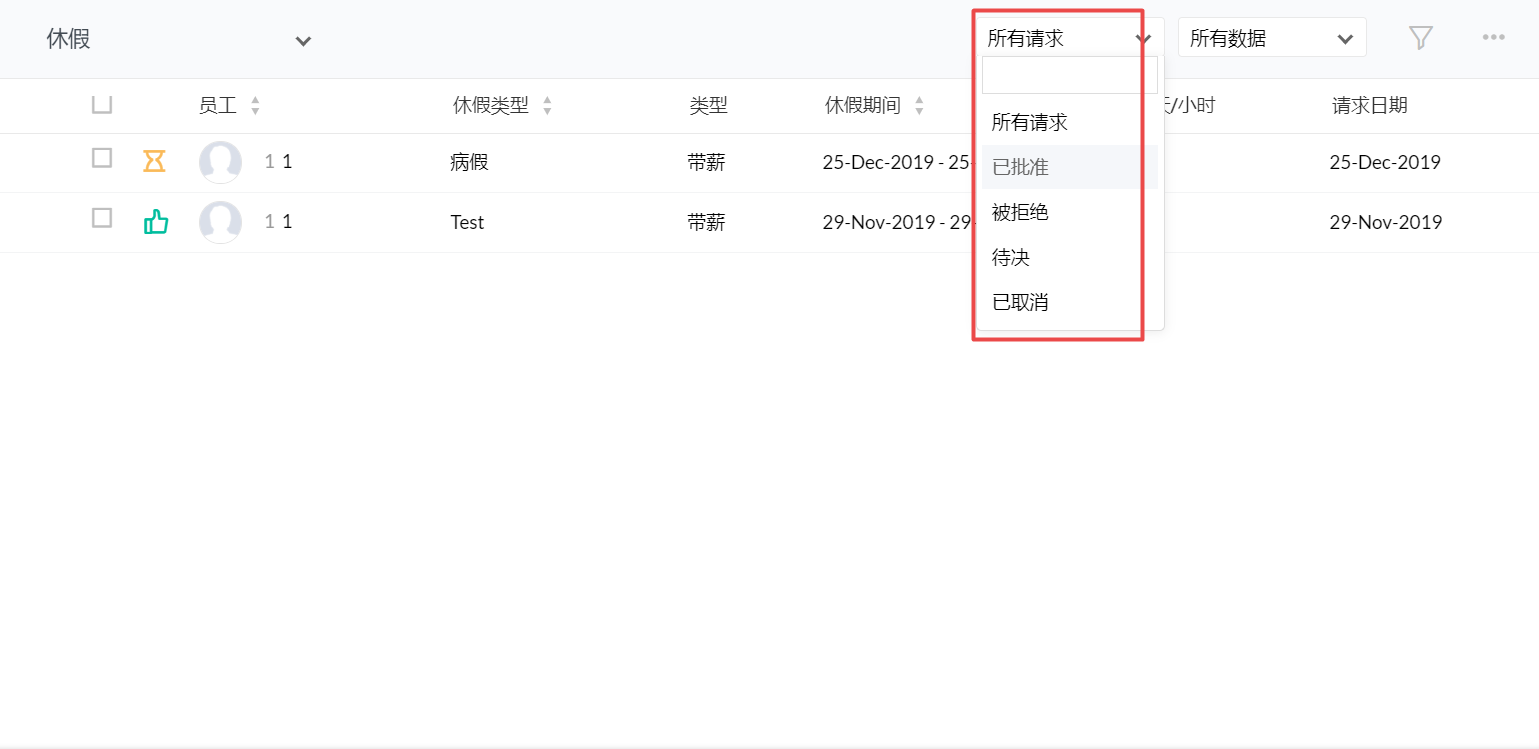
您将会看到待审批的所有休假申请的列表。
