How do I insert images?
You can insert images from your desktop, images library, using URLs or directly from the web.
From your desktop
If you think you have an image in your gallery that fits the context of your content, you can use this option.
To insert images from your desktop:
- 1Click the More Options icon in the top-left corner of the screen.
- 2In the tool panel that appears, open the Insert tab.
- 3Under Pictures & Tables, click Image. A window will appear.
- 4Drag and drop the image you want to upload.
- 5Alternatively, you can click Choose an image to upload. Your local files directory will appear. Select the image you want to upload and click Open. The image will be inserted in your document.
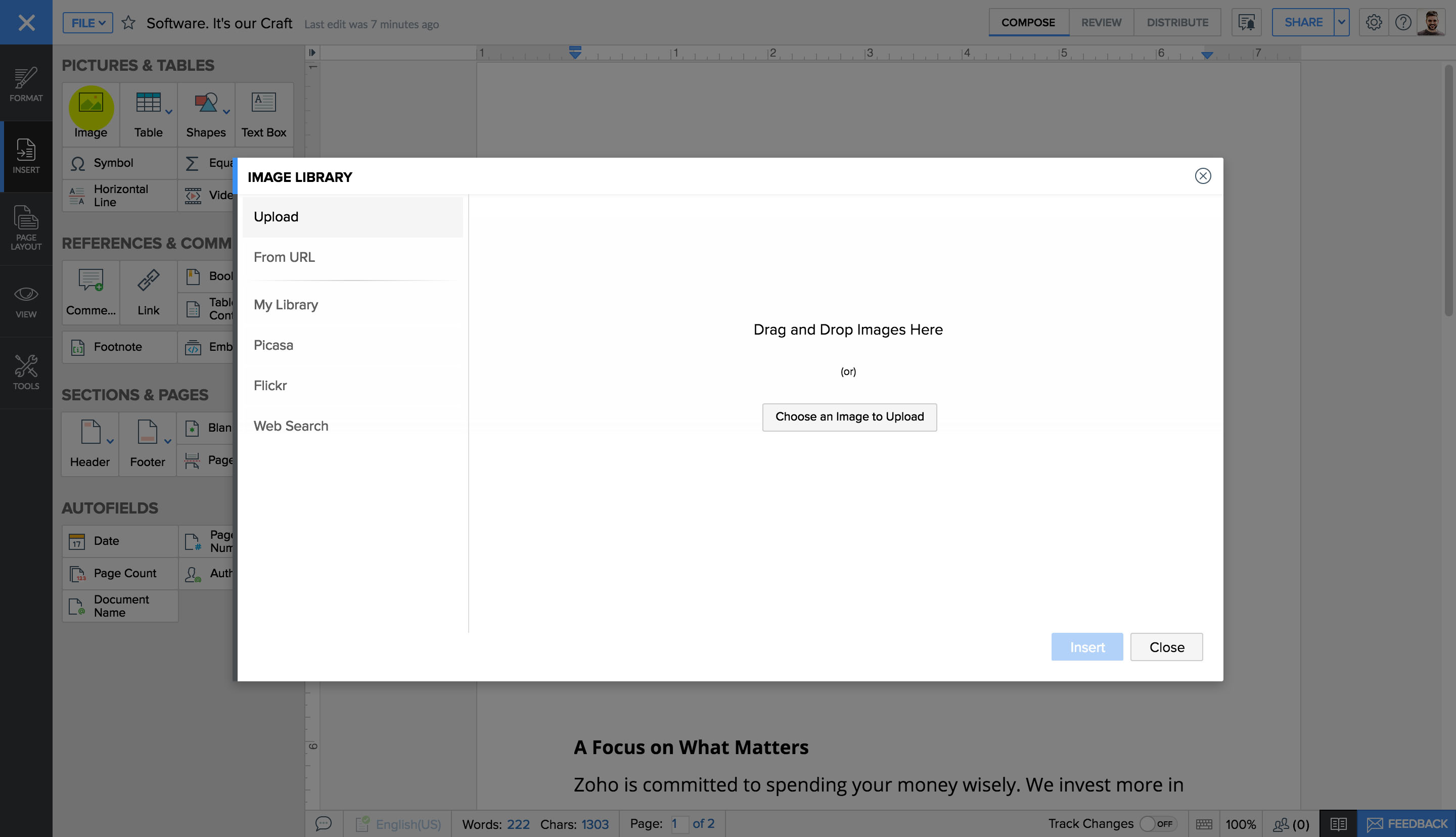
From image library
Once you upload images in Zoho Writer, they will be stored in the image library.
To insert images from library:
- 1Click the More Options icon in the top left corner of the screen.
- 2Go to the Insert tab.
- 3Under Pictures & Tables, click Image. A window will appear.
- 4Click My Library in the left panel. The image library will be displayed.
- 5Select the image you want to use and click Insert. The image will be uploaded.
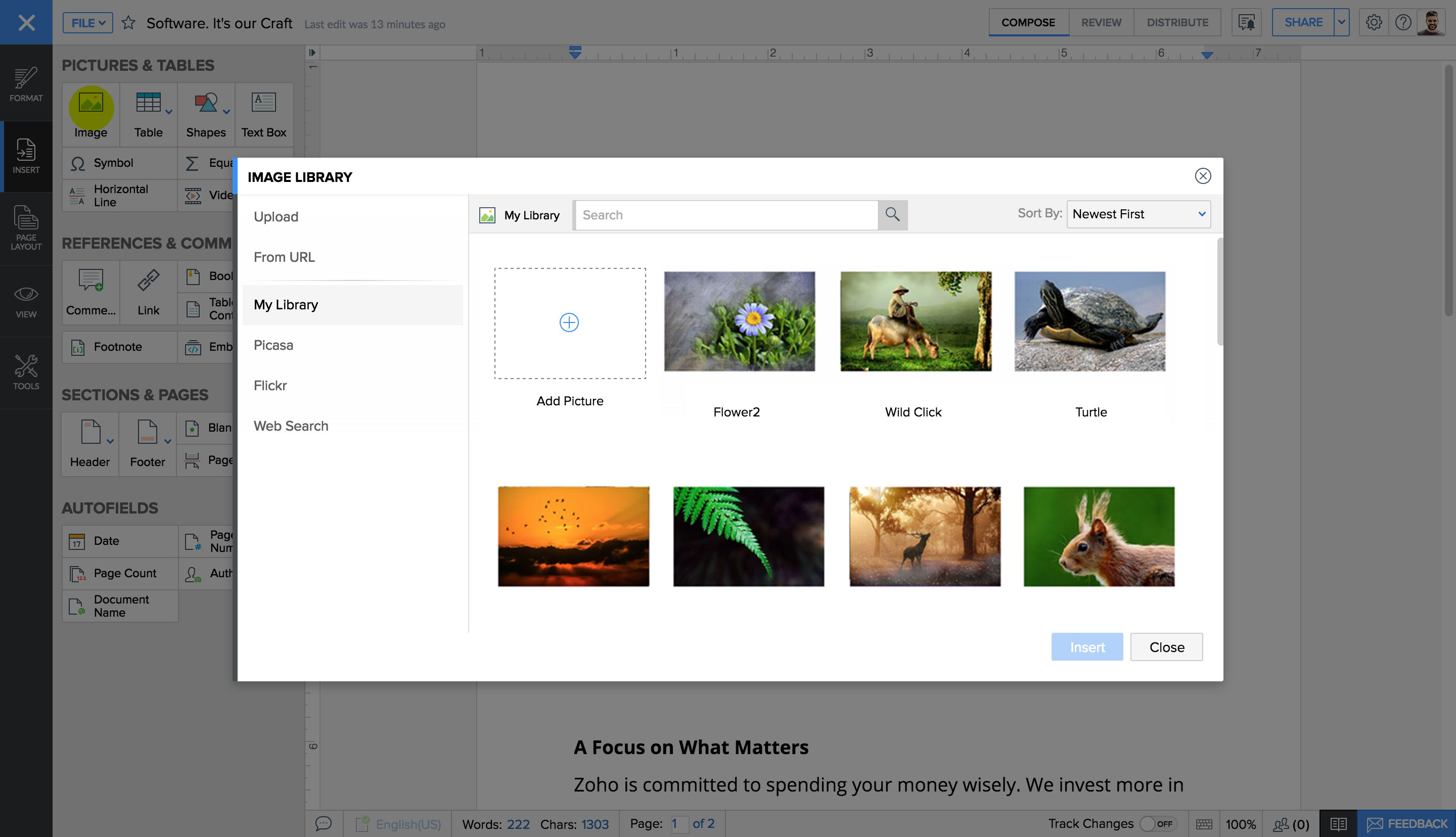
Using URLs
If your colleague has shared the URL of a picture and you want to upload it, you can use this option.
- 1Click the More Options icon in the top-left corner of the screen.
- 2Go to the Insert tab.
- 3Under Pictures & Tables, click Image. A window will appear.
- 4Click From URL in the left panel.
- 5Enter the URL of the image and click Insert. The picture will be inserted.
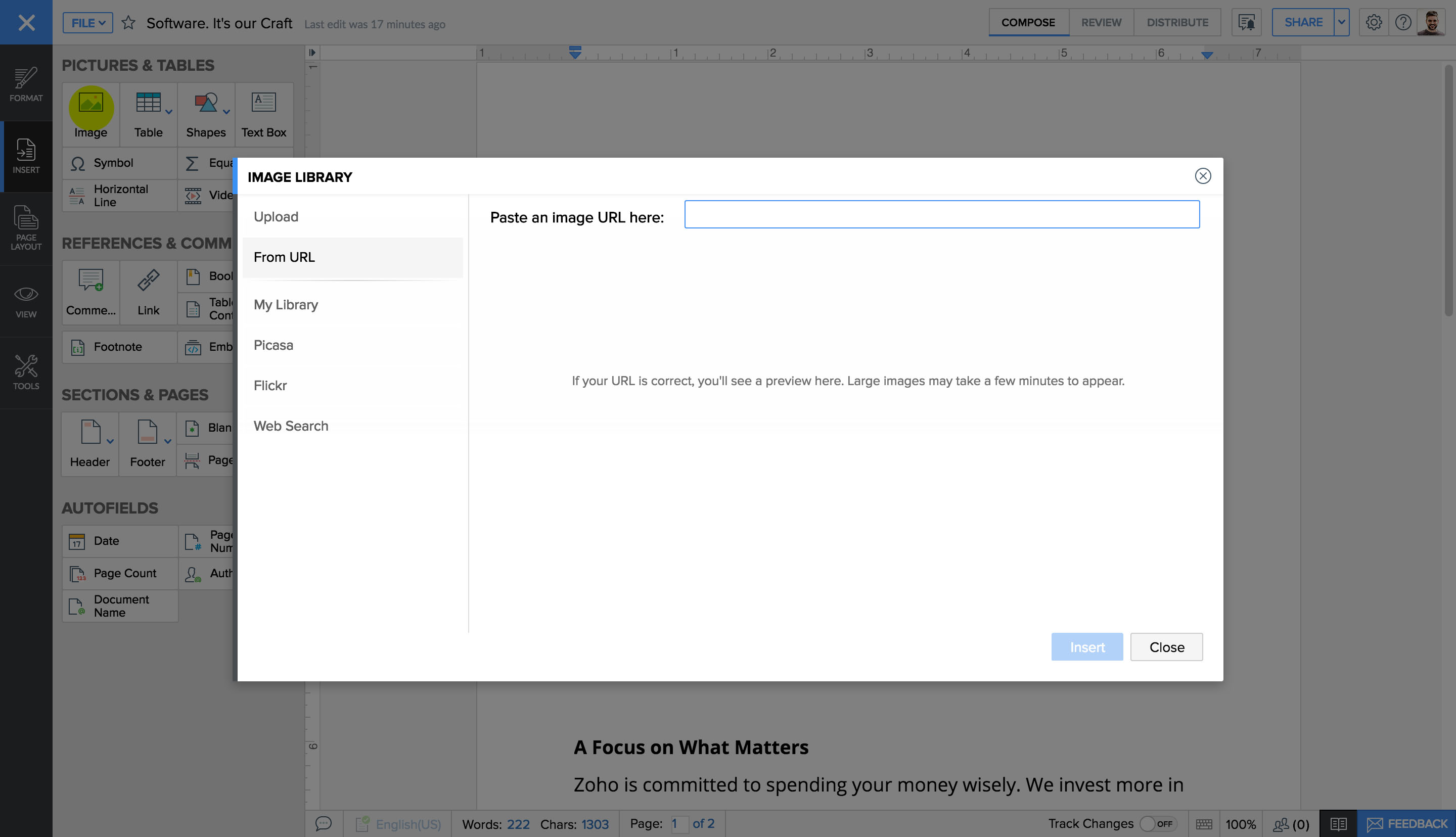
Directly from the web
You can browse directly from within Zoho Writer and insert images in your documents.
To insert images directly from the web:
- 1Click the More Options icon in the top-left corner.
- 2Go to the Insert tab.
- 3Under Pictures & Tables, click Image. A window will appear.
- 4Click Web Search in the left panel. A web search tab will appear.
- 5Search for images using the search tab.
- 6Select the image you want to insert and click Insert. The image will be uploaded.
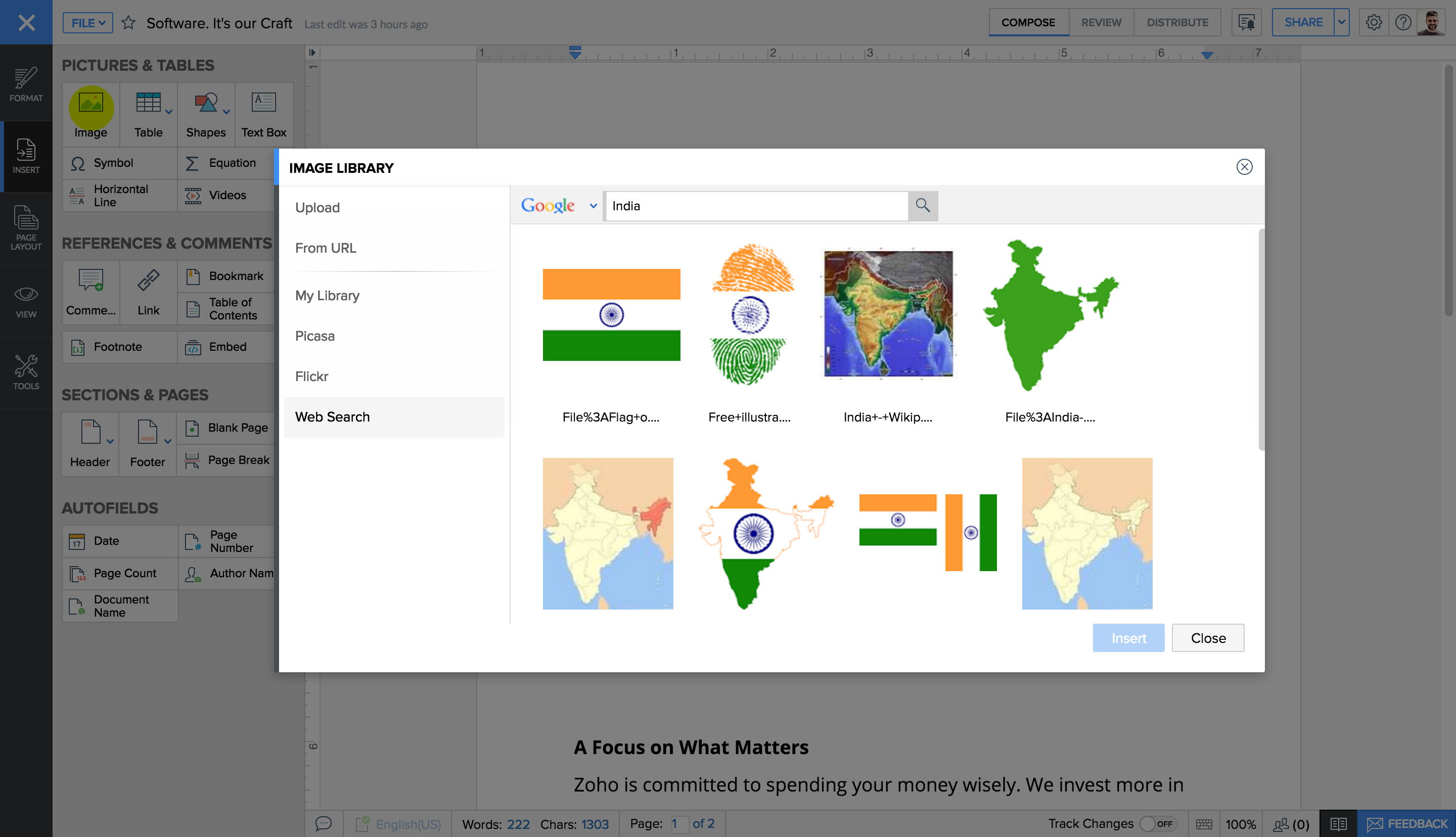
From Picasa
If you have images stored in Picasa, you can easily upload them in Zoho Writer.
To insert images from Picasa:
- 1Click the More Options icon in the top-left corner.
- 2Go to the Insert tab.
- 3Under Pictures & Tables , click Image. A window will appear.
- 4Click Picasa in the left panel. An Authenticate Google button will appear.
- 5Click Authenticate Google and log in with your credentials. Zoho Corp will request permission for accessing your images. Click Allow to proceed.
- 6The images in your Picasa account will be displayed. To insert any image, select it and click Open.