Document Tools
Zoho Writer comes with a set of advanced tools for more than just editing or formatting. These tools allow you to convert text to a table, bookmark pages, embed presentations and videos, navigate through your document and much more.
Zoho Writer comes with a set of advanced tools for more than just editing or formatting. These tools allow you to convert text to a table, bookmark pages, embed presentations and videos, navigate through your document and much more.
The Quick Text feature lets you re-use portions of text in your documents by storing them as mini-templates. You can store different types of content in Quick Text, like custom headers and footers, paragraphs, graphical images, tables etc.
To use Quick Text:

If you do not have the time to create a table and make entries in it, you can type the entries as text and then convert it to a table.
To use this feature:
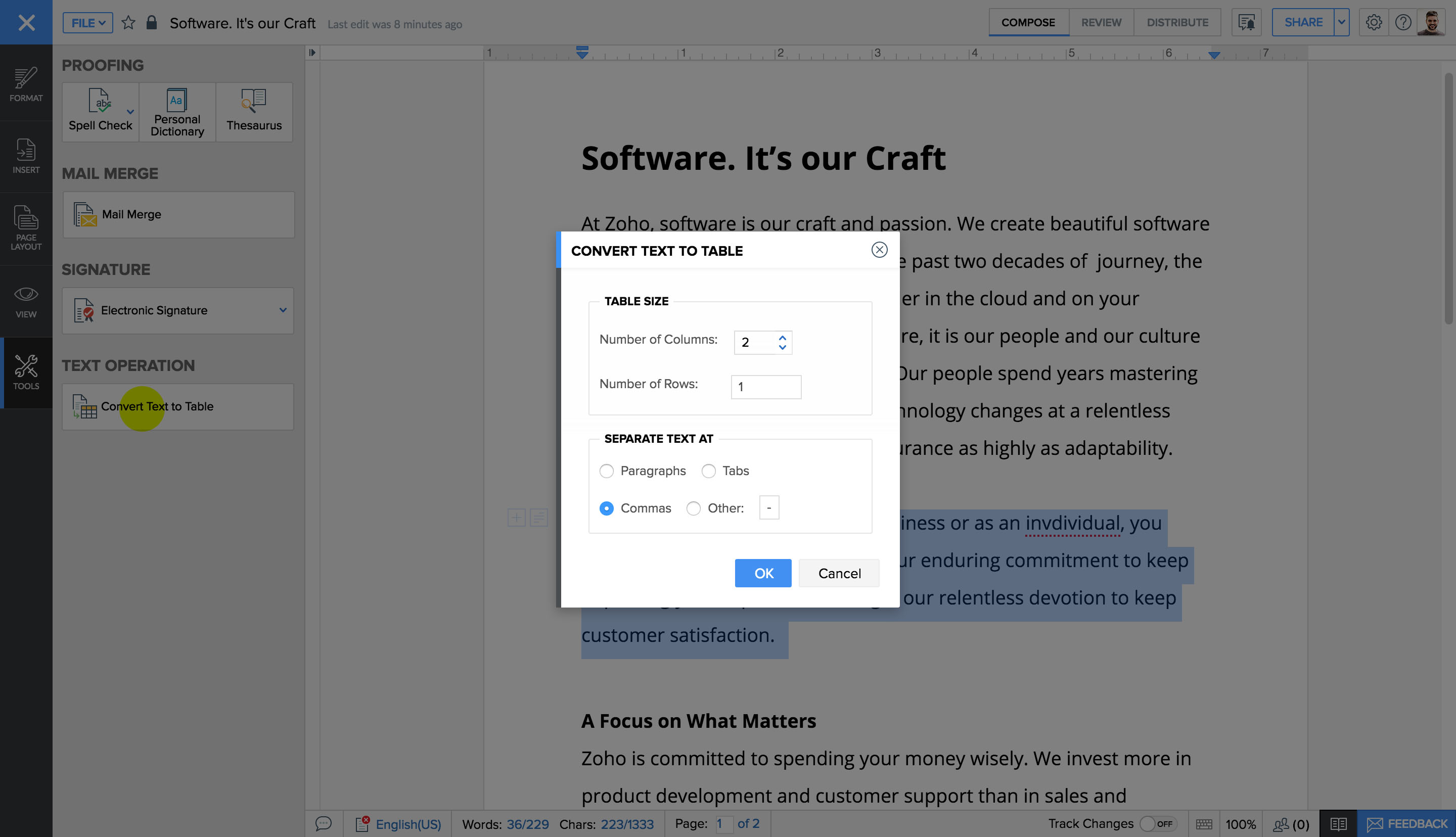
Format Painter lets you copy formatting (bolding, italics, underlining, color, etc.) from one piece of text to another.
To use Format Painter:
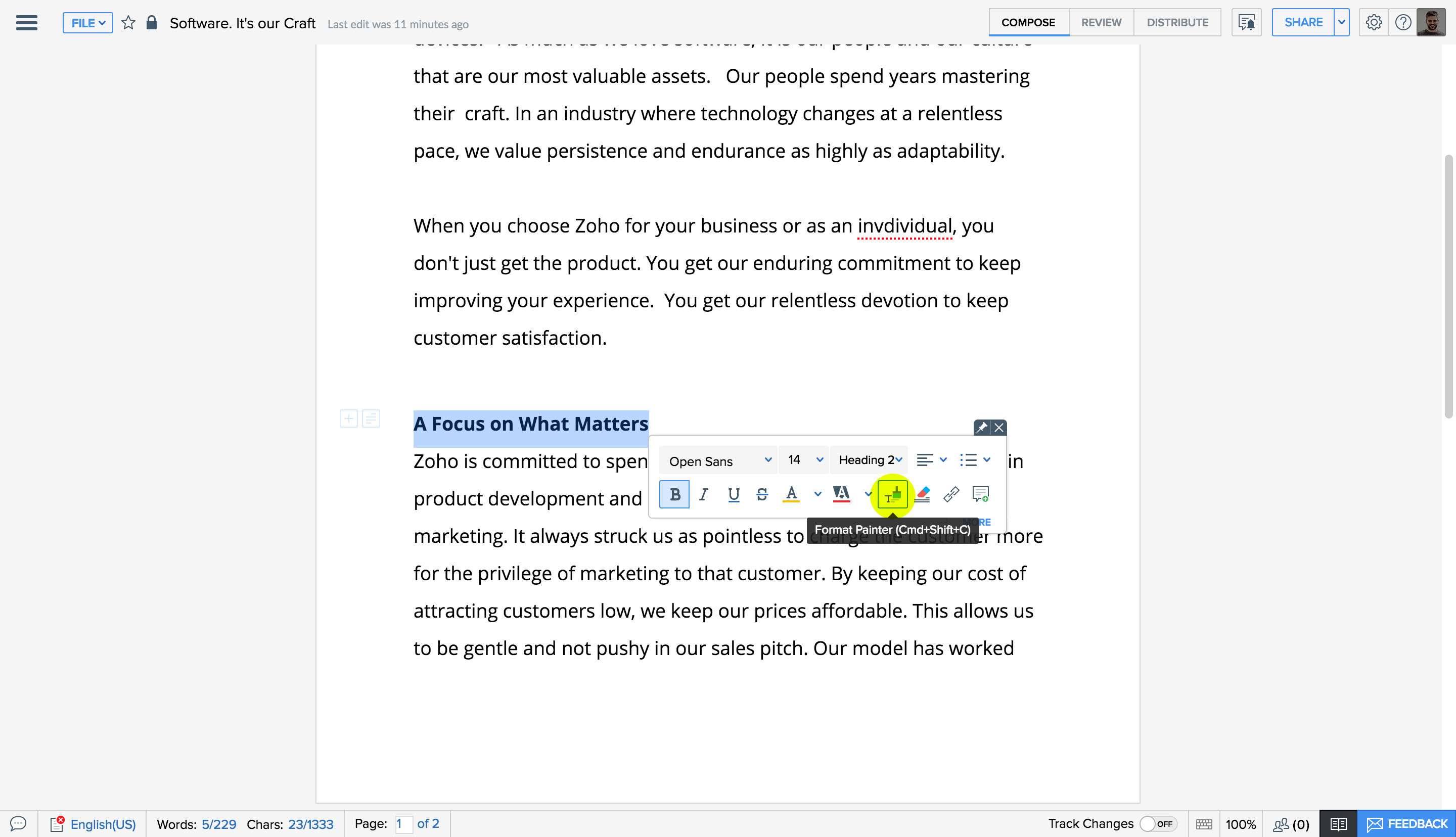
Set up auto-format to replace specific characters with symbols.
To auto-format symbols:
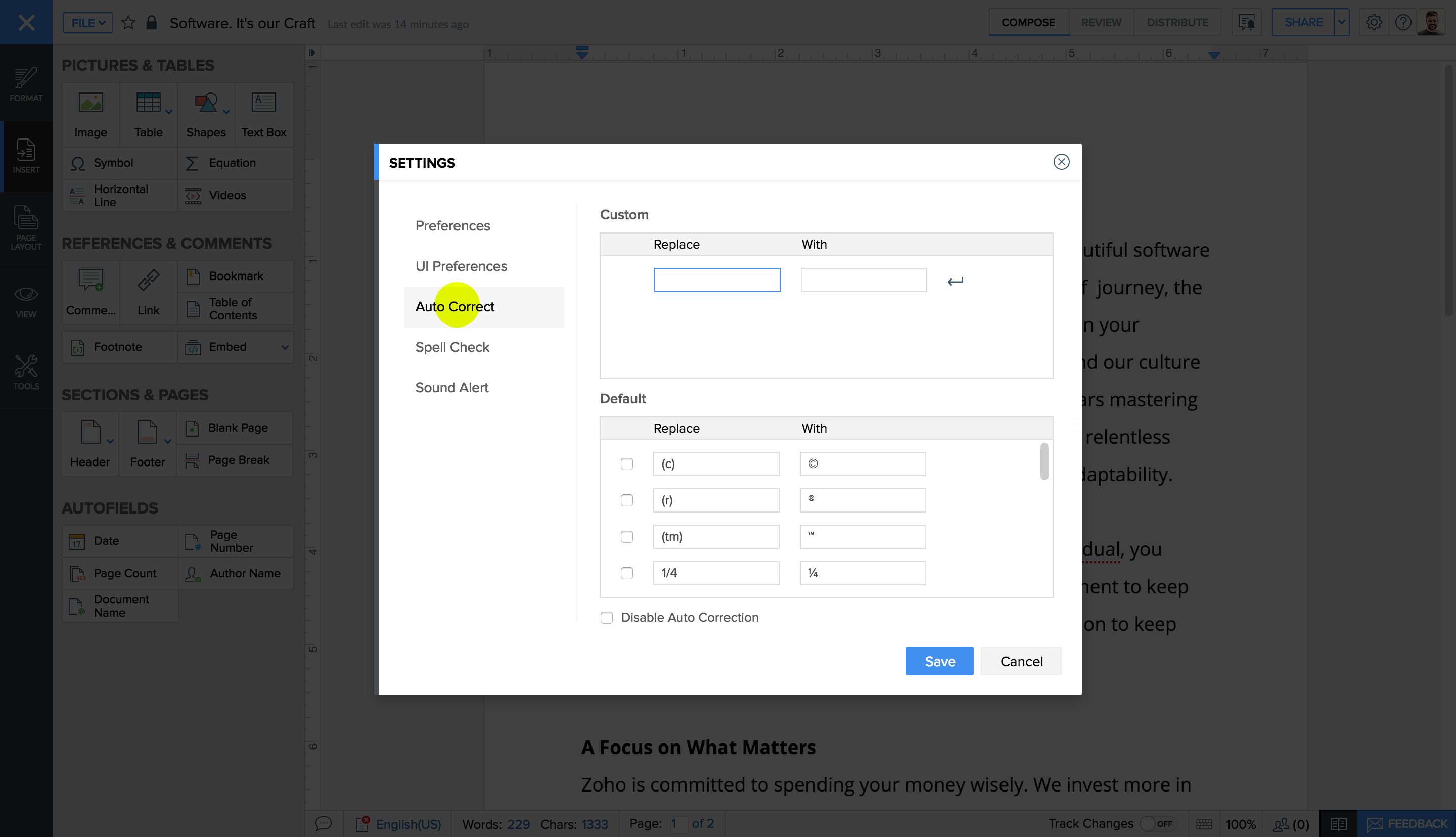
Before you create a table of contents, make sure that the headings in your document are formatted using the Heading Styles in the Format tab. This will help Zoho Writer recognize the headings in your document.
To create a table of contents:
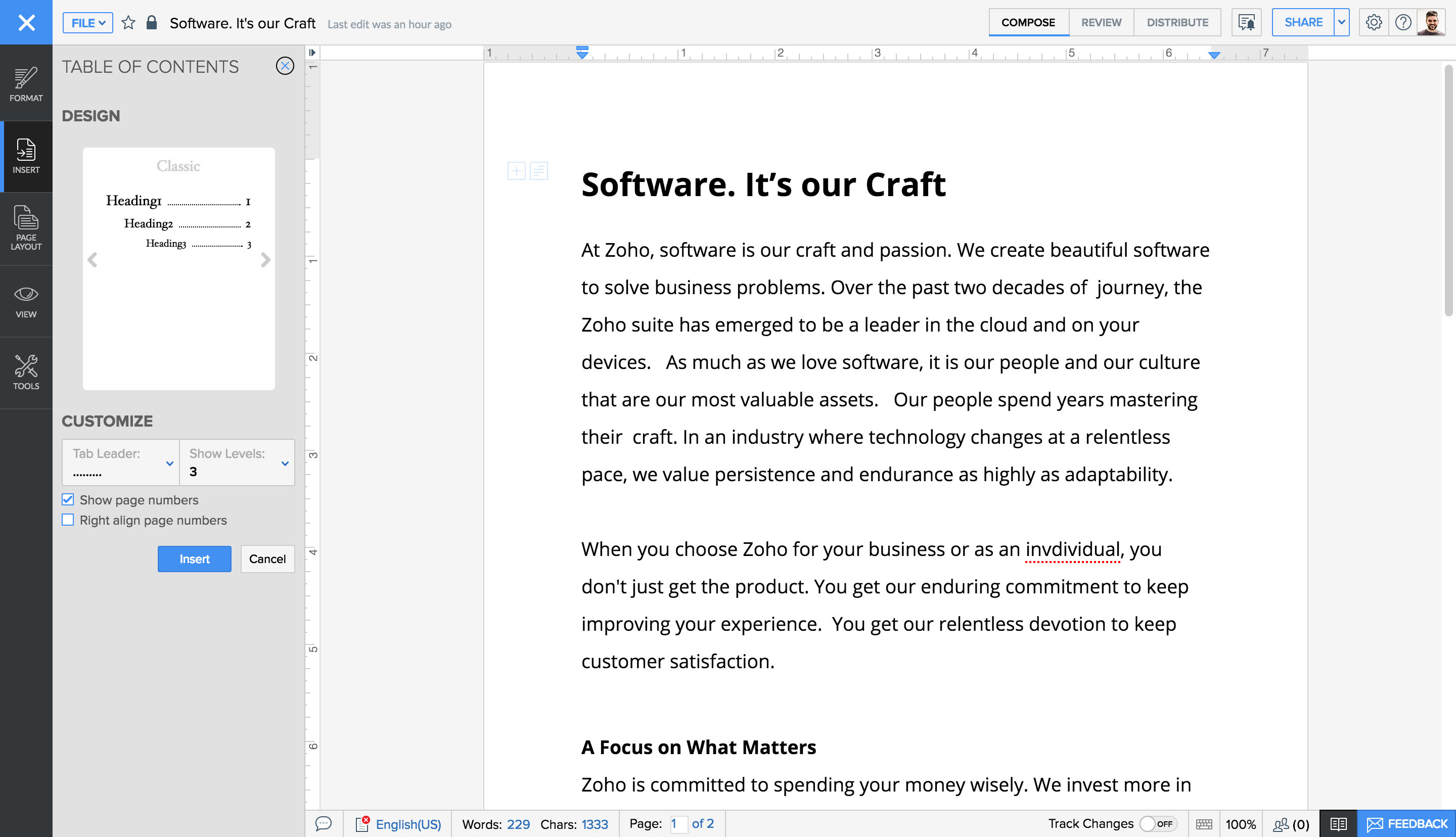
Bookmarks can be used to identify or locate a piece of text in a document for future reference.
To add a bookmark:

Footnotes appear at the end of a page while endnotes appear at the end of a document. If you've used superscript in your writing to make references, you can use footnotes/endnotes to give relevant explanations.
To add footnote/endnote:
Note : A footnote appears at the end of the page. An endnote appears at the end of the document.
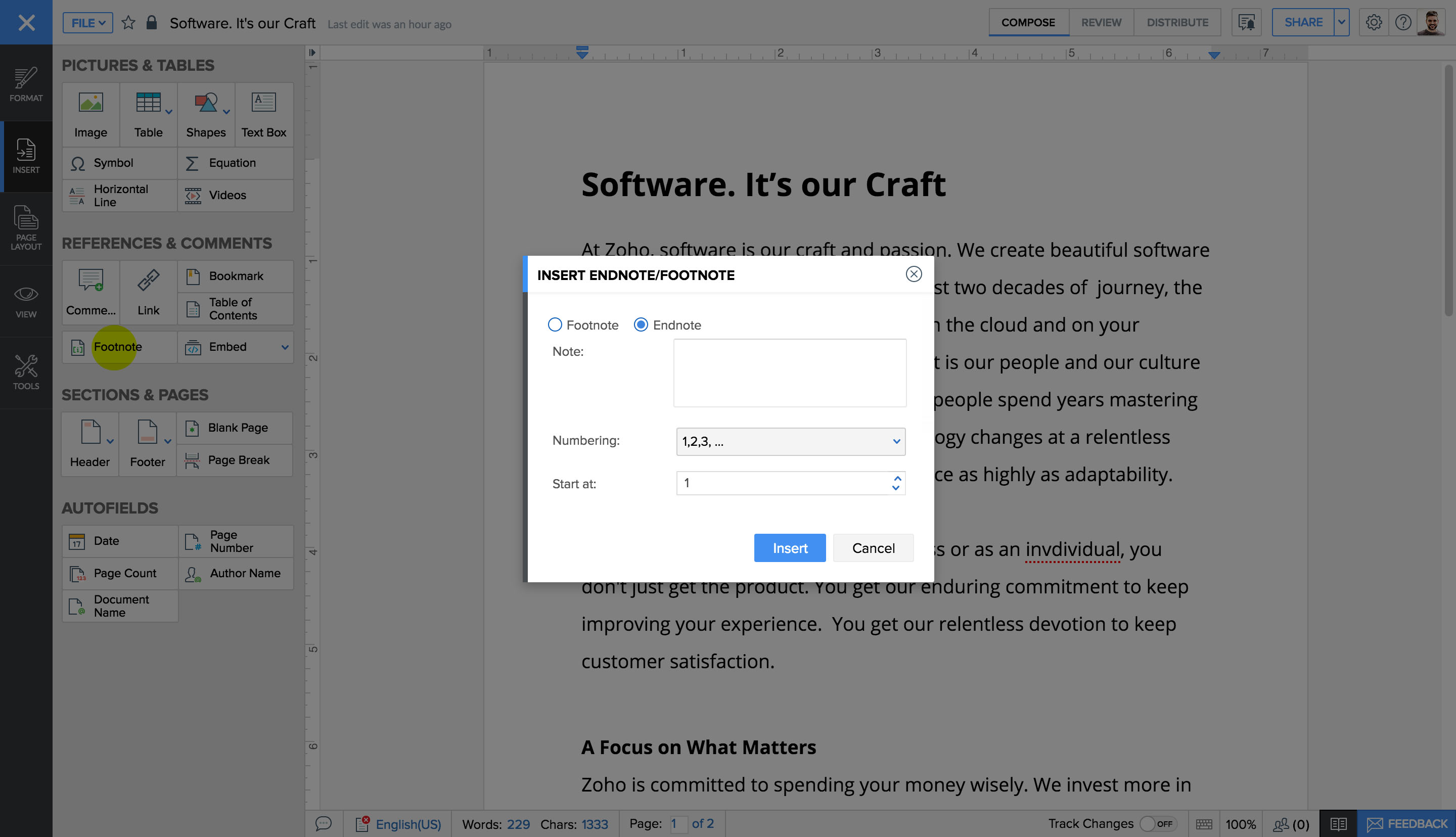
In your document, you can embed published presentations from Zoho Show, chart URLs from Zoho Sheet, and reports from Zoho Reports.
To embed content:
