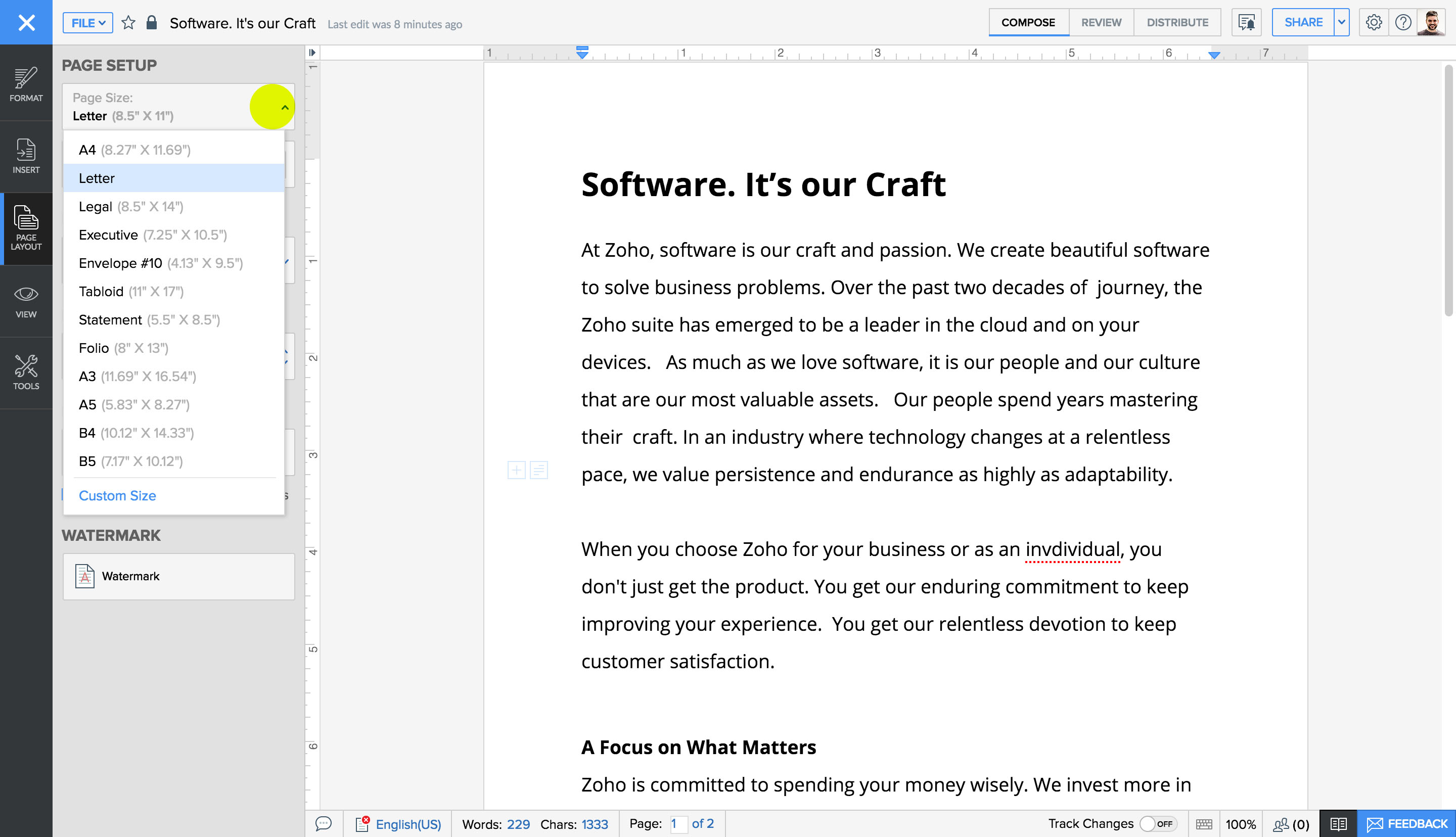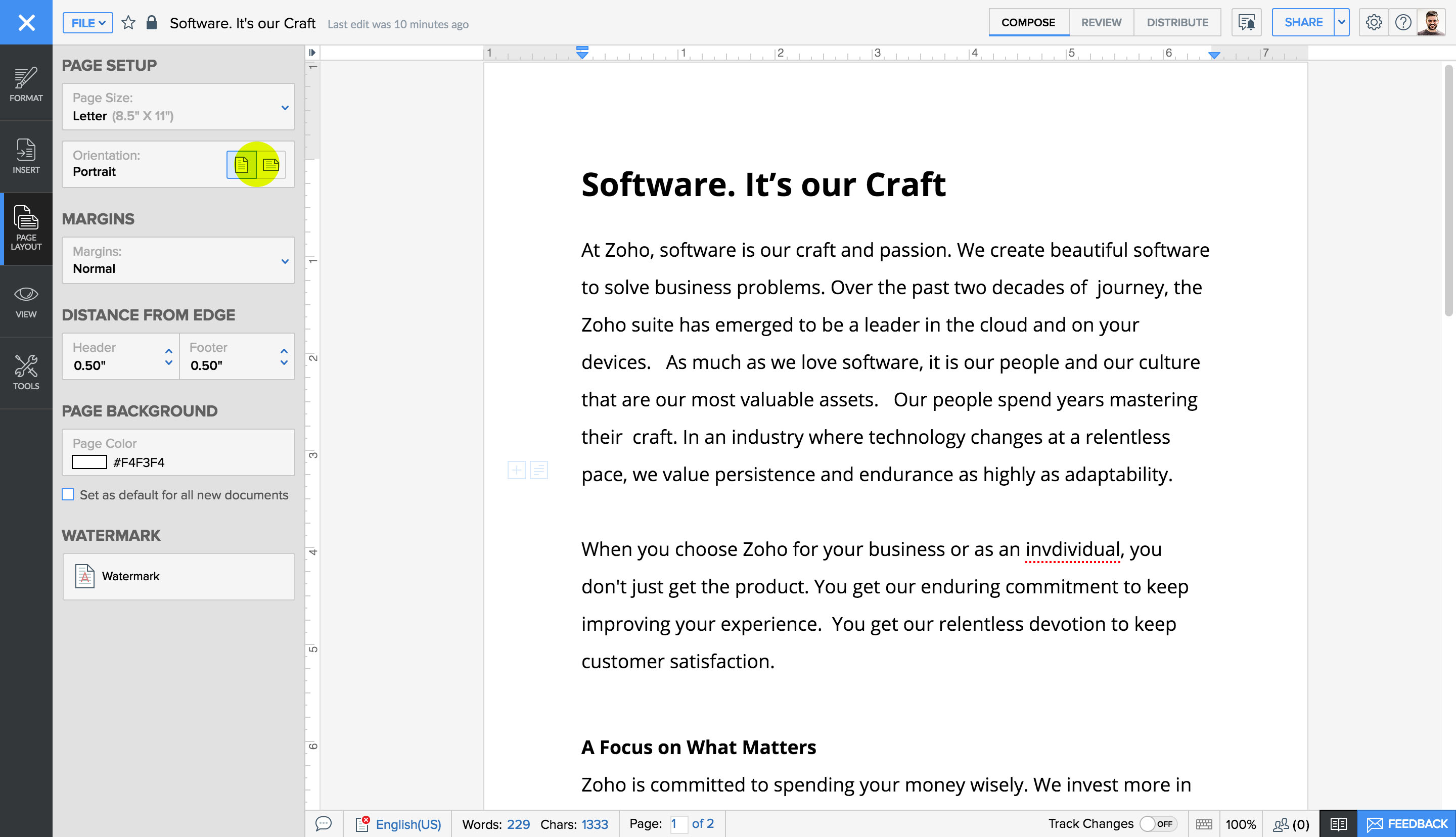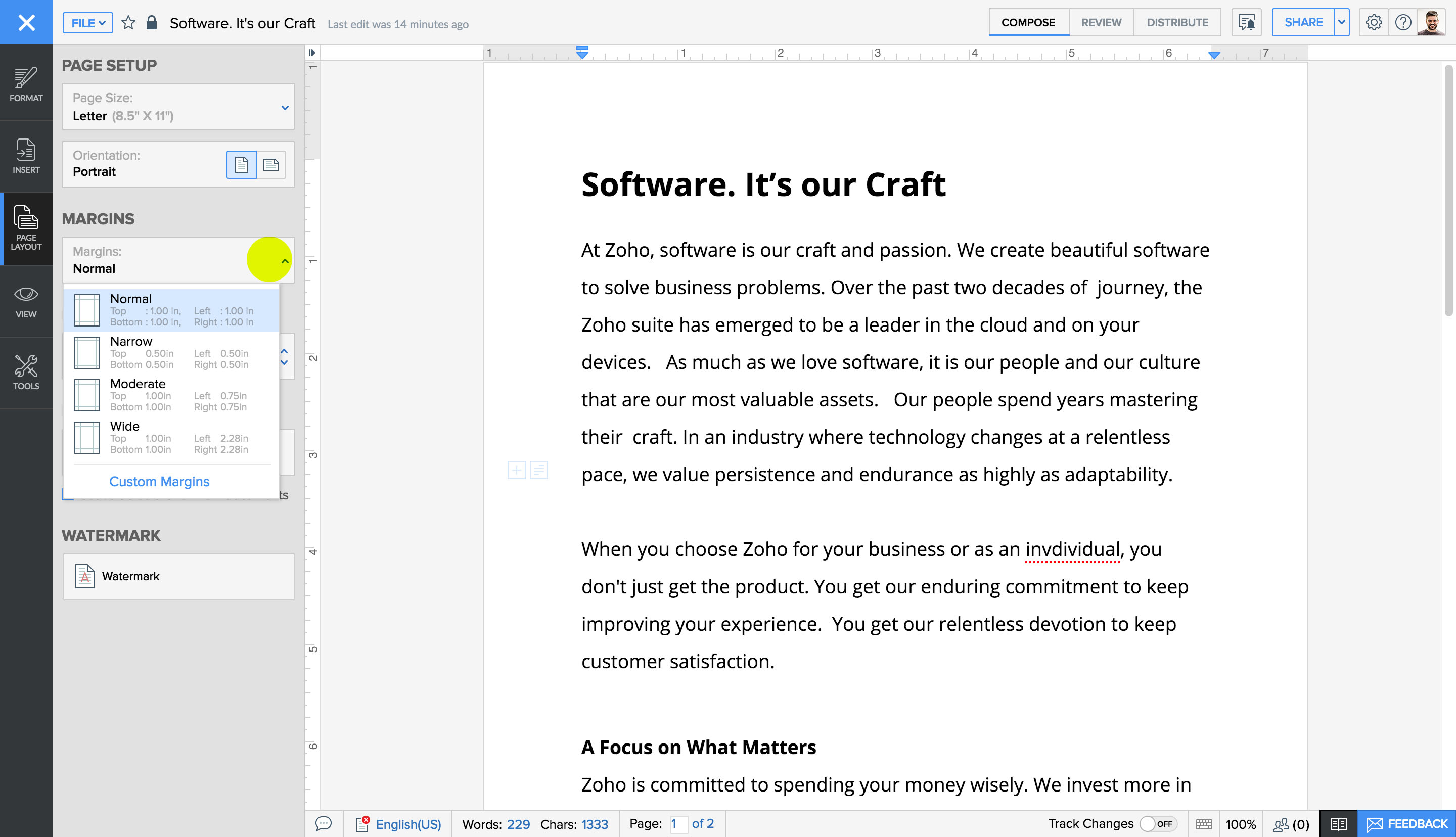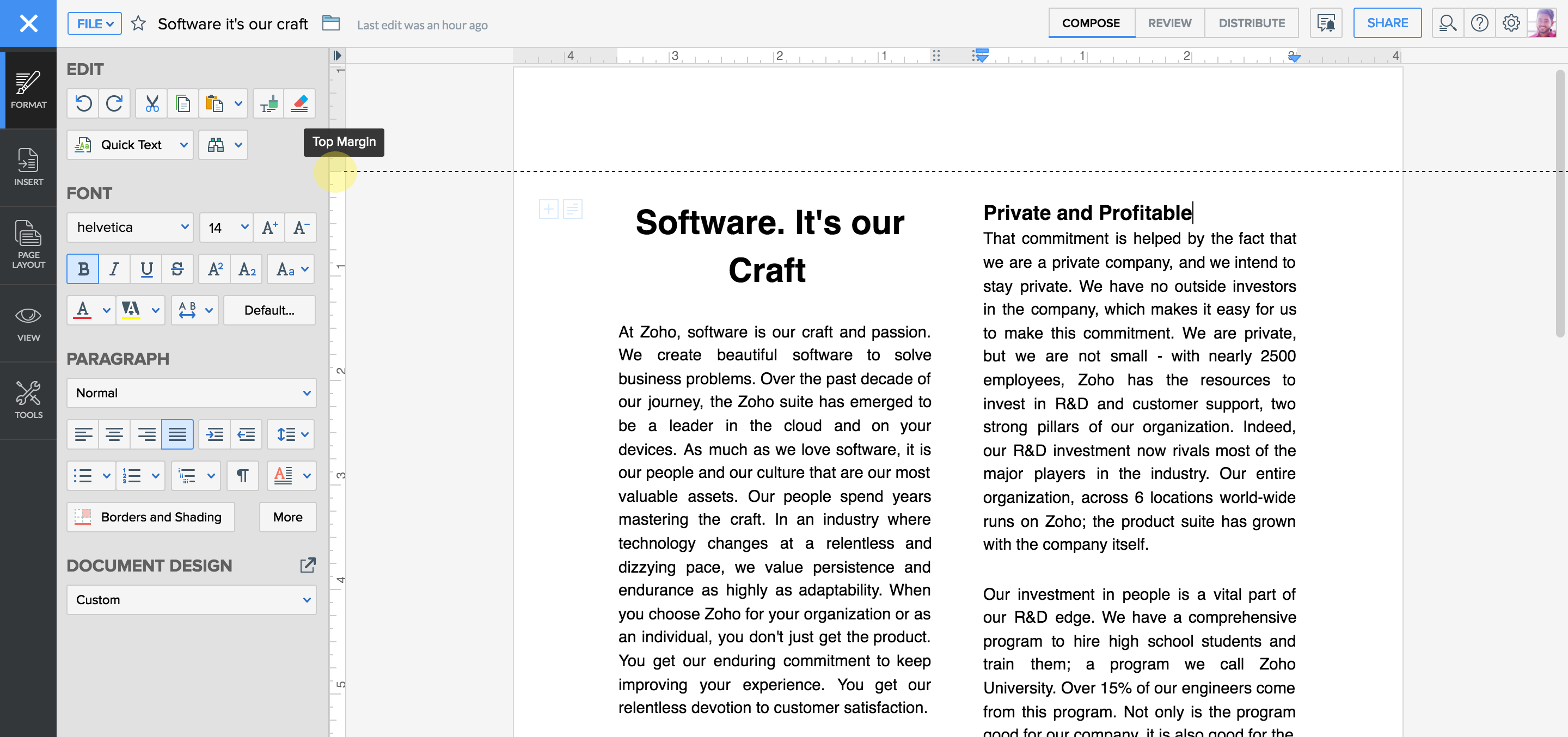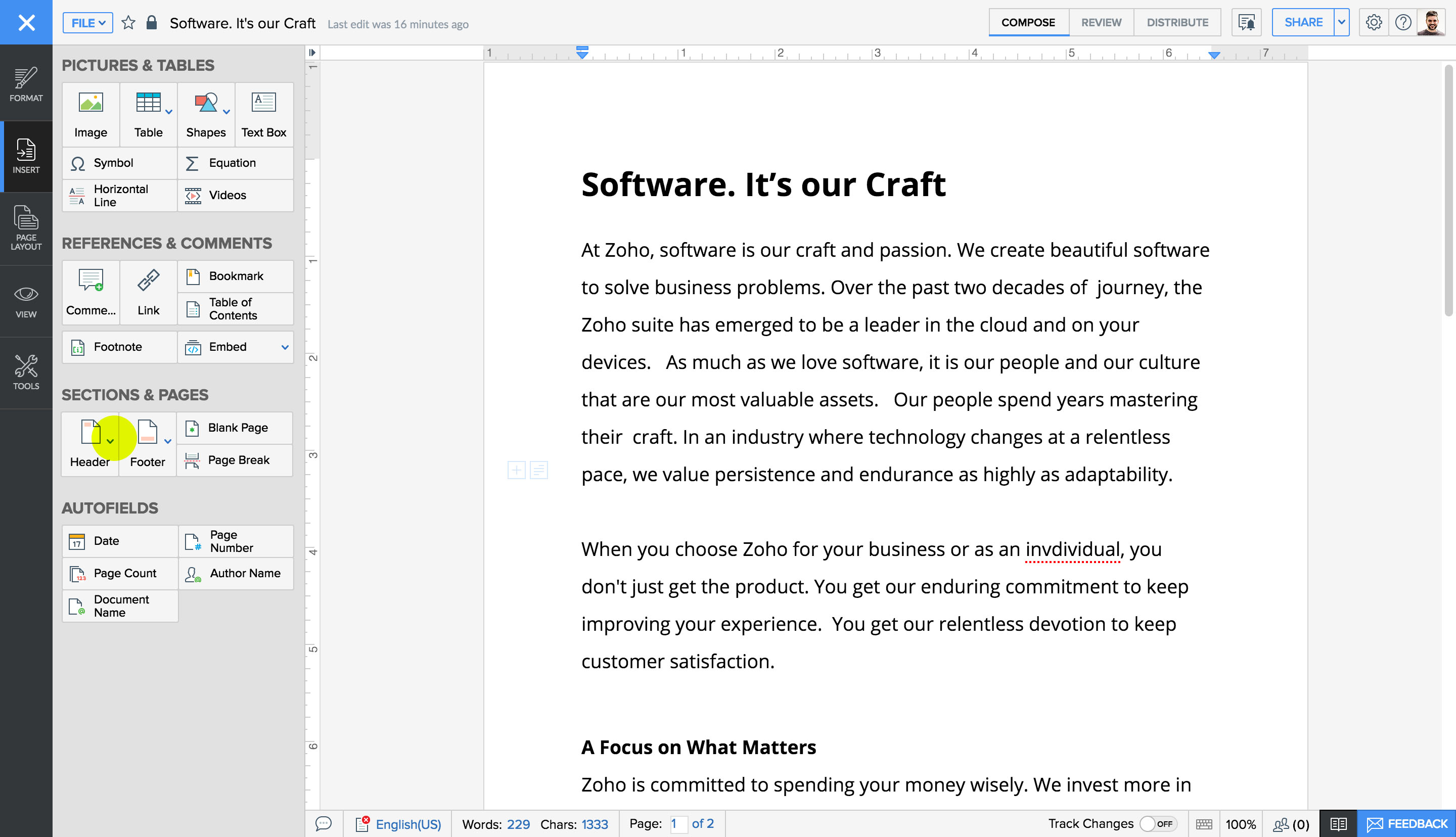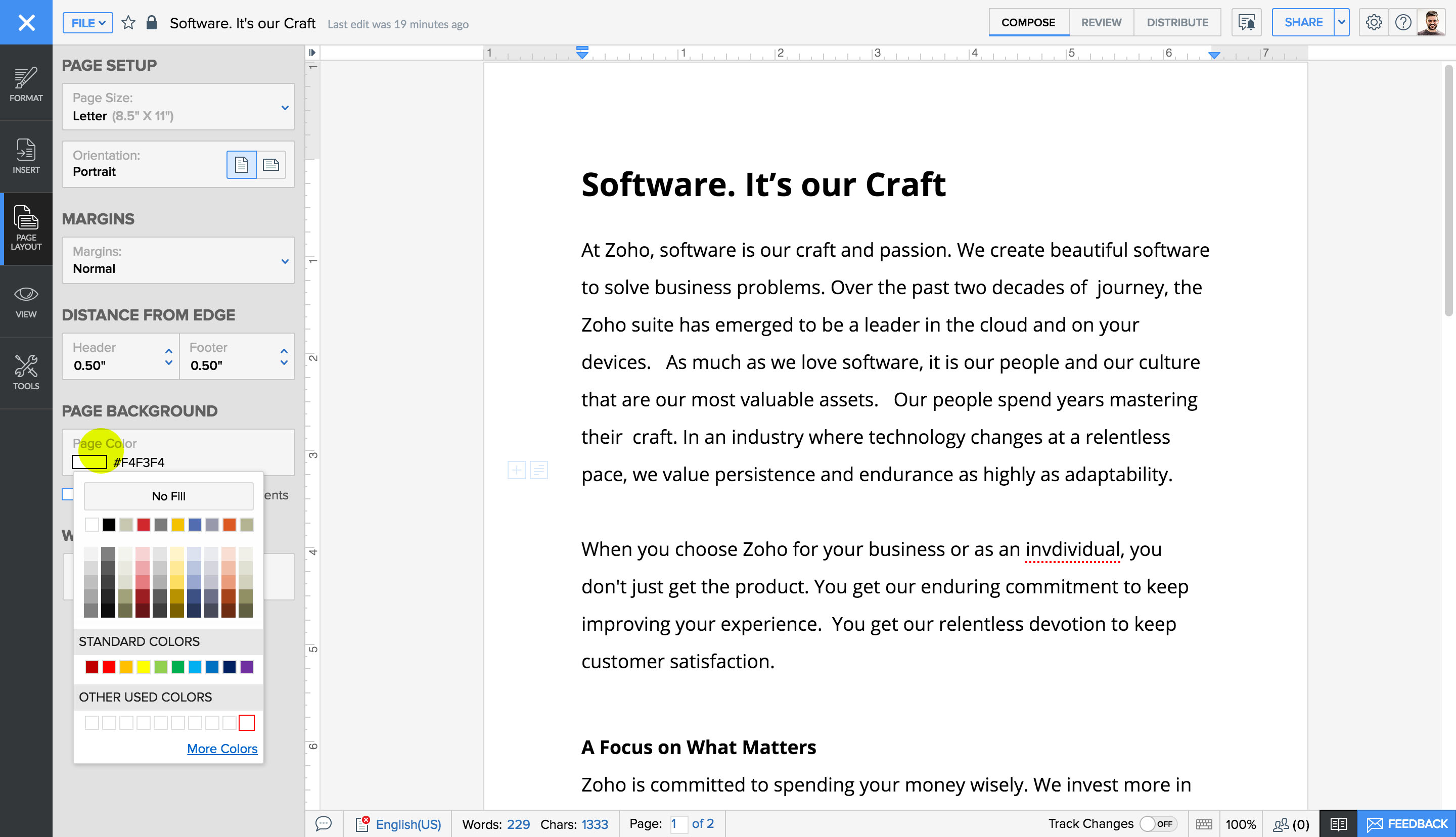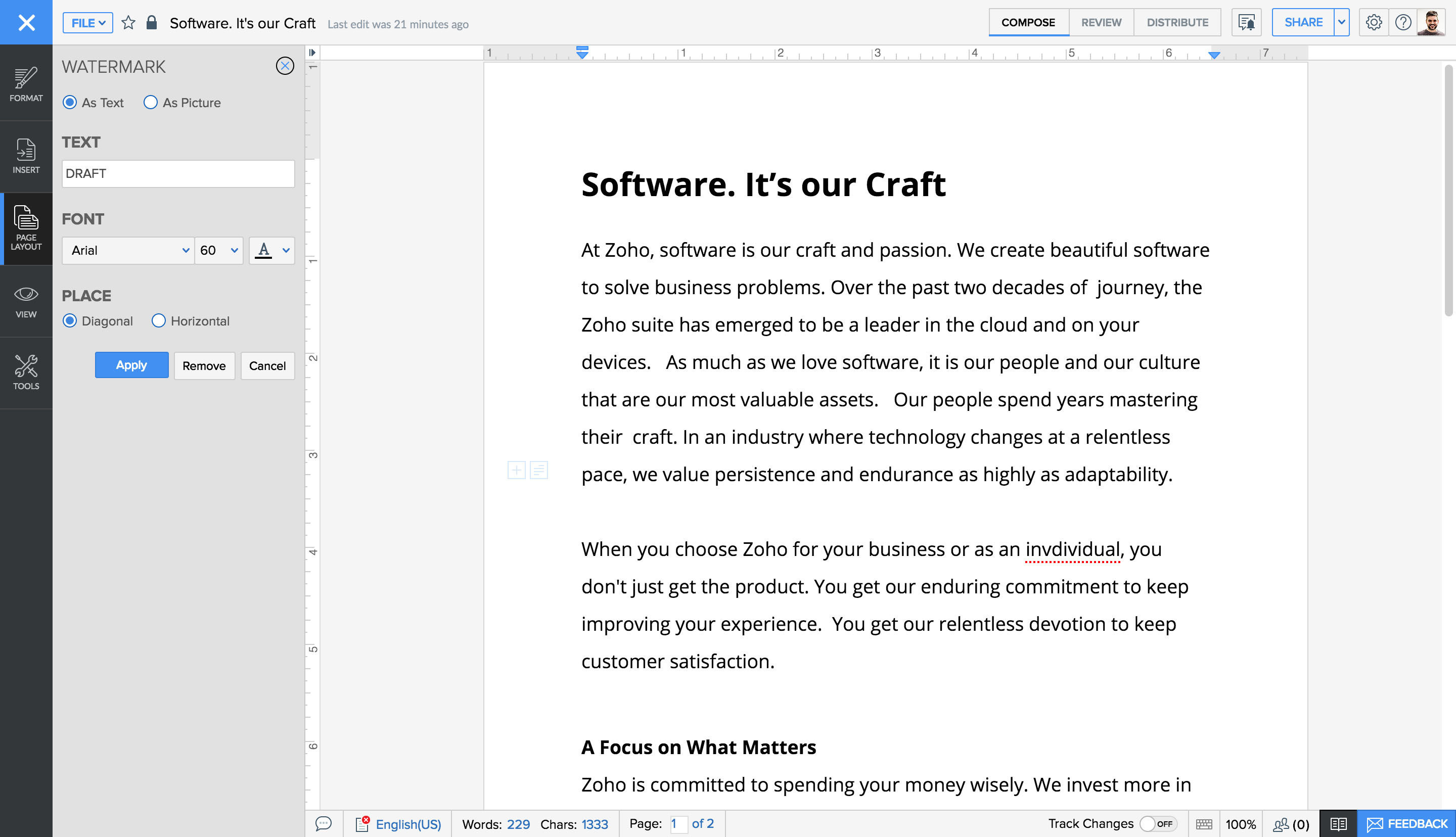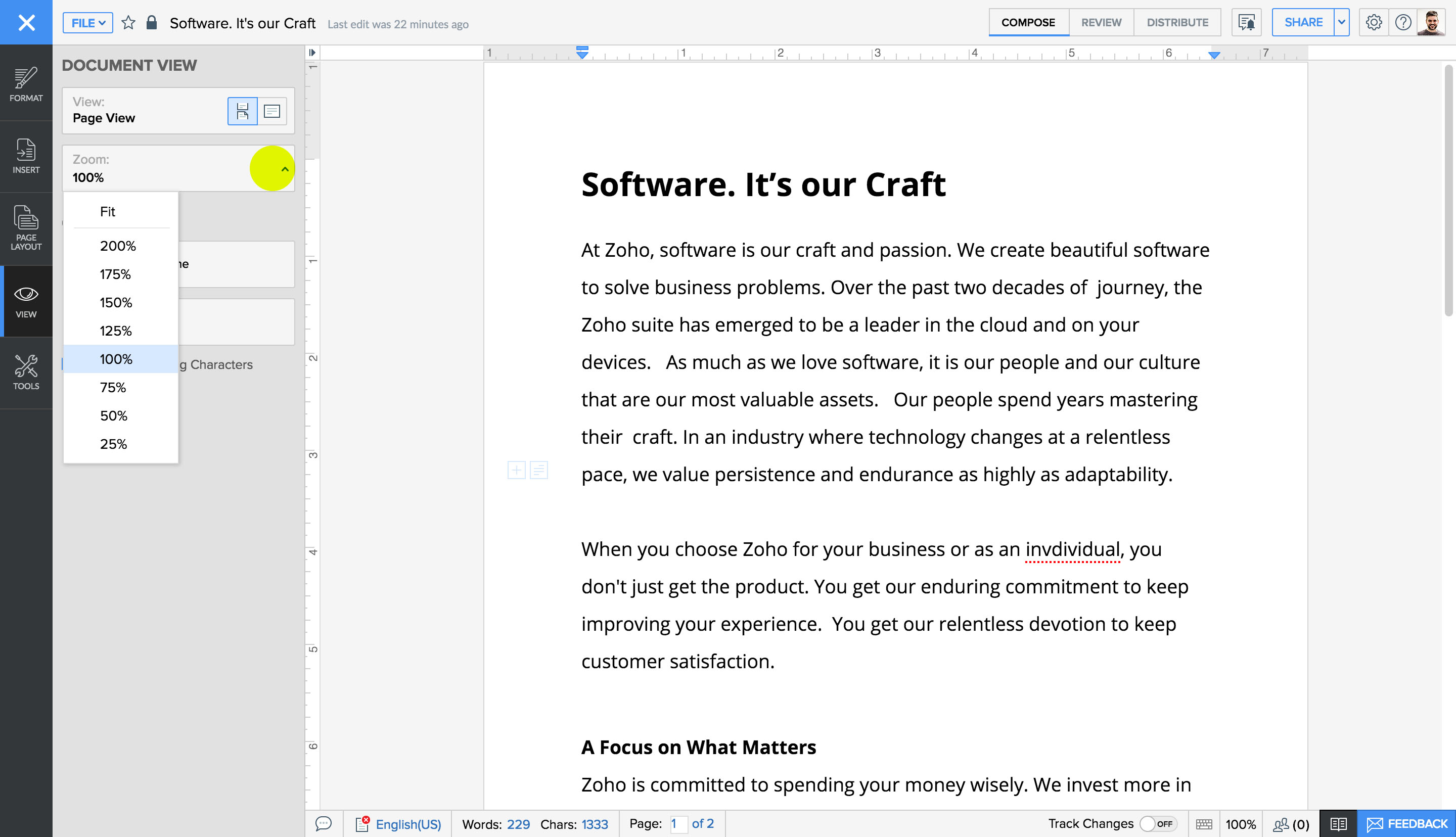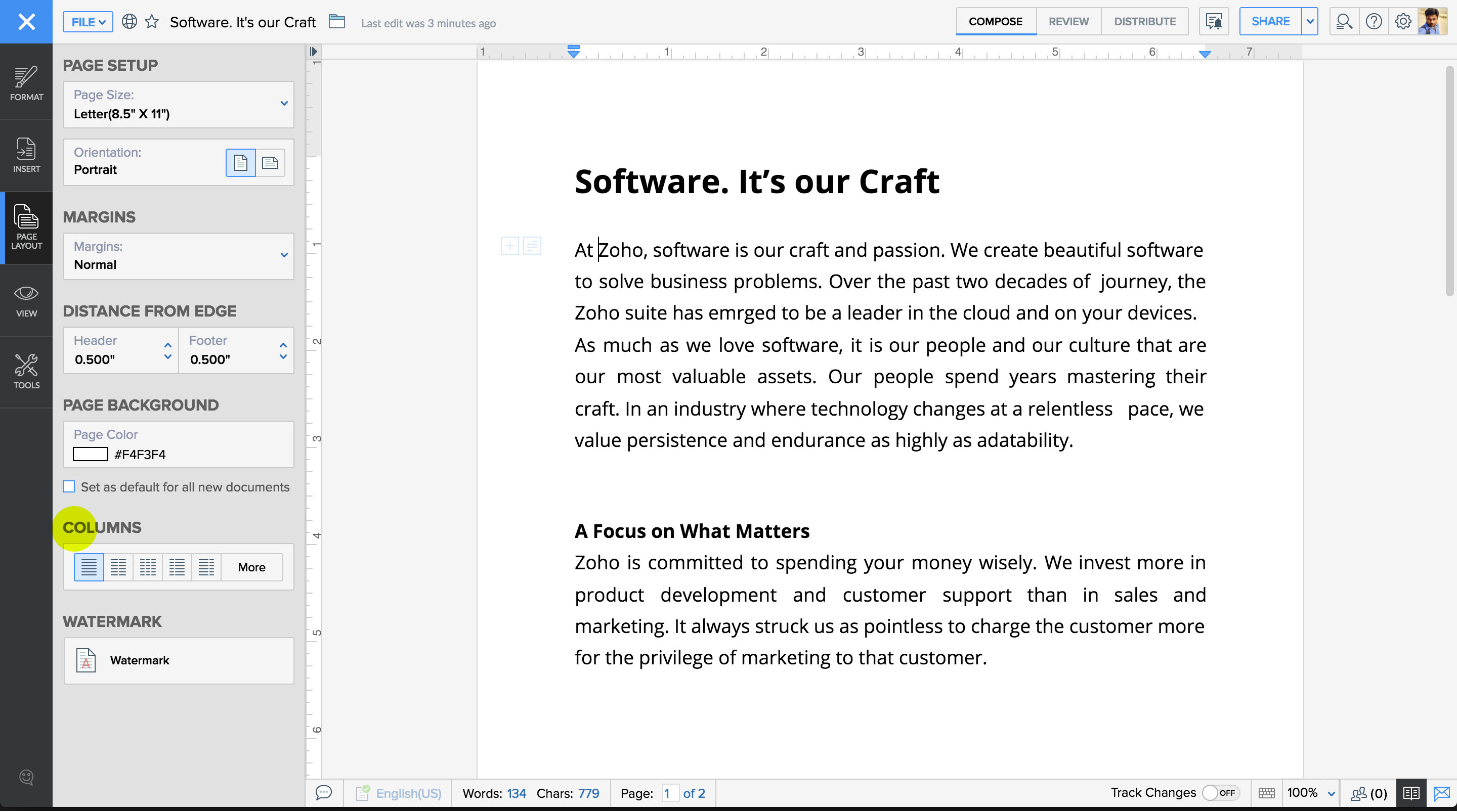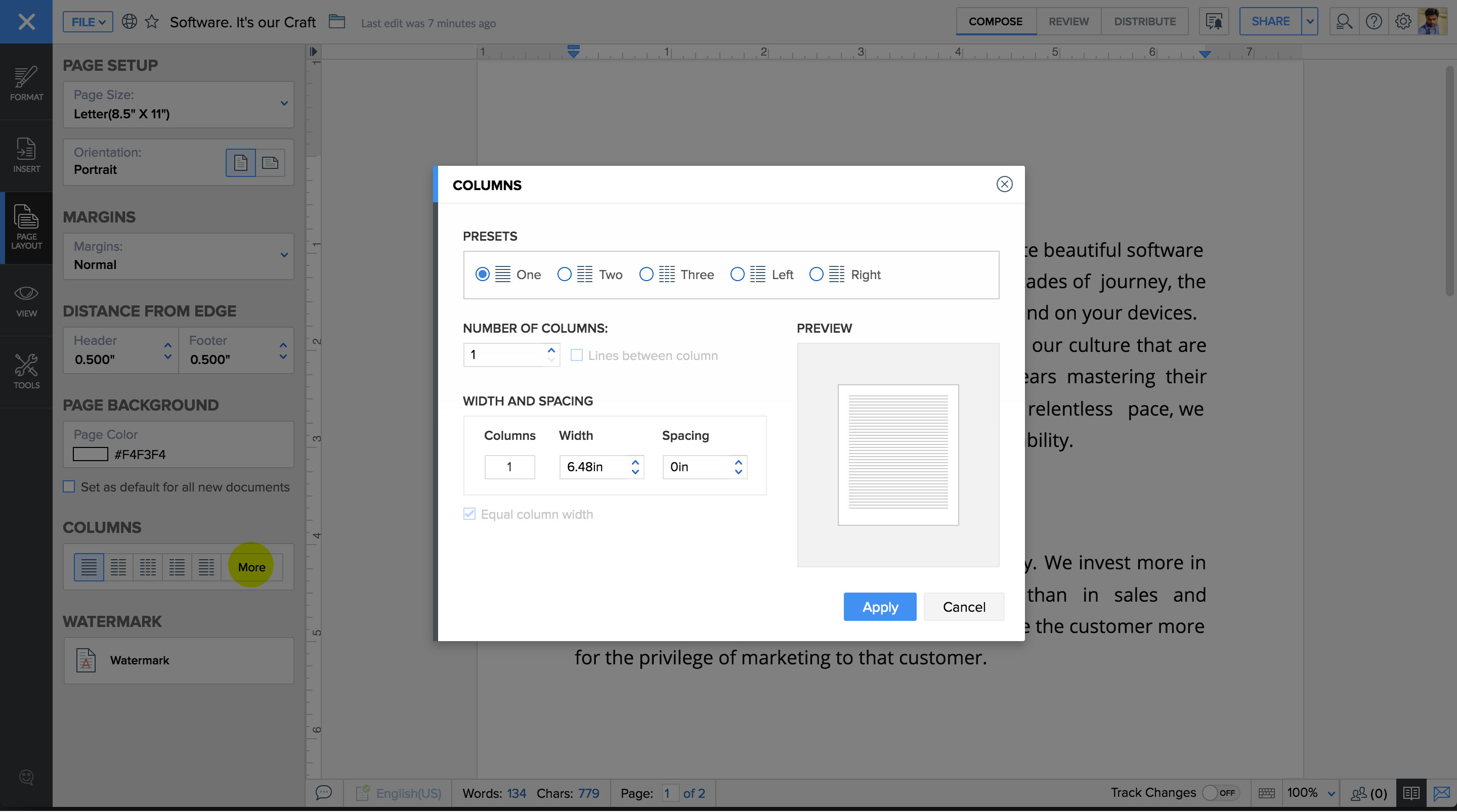Document Layout
The design and layout of a document has a lot to do with how readers perceive its content. Zoho Writer has various design and layout options to make your document look professional and polished. You can select from a set of colorful header and footer designs, use watermarks, add page color and more.