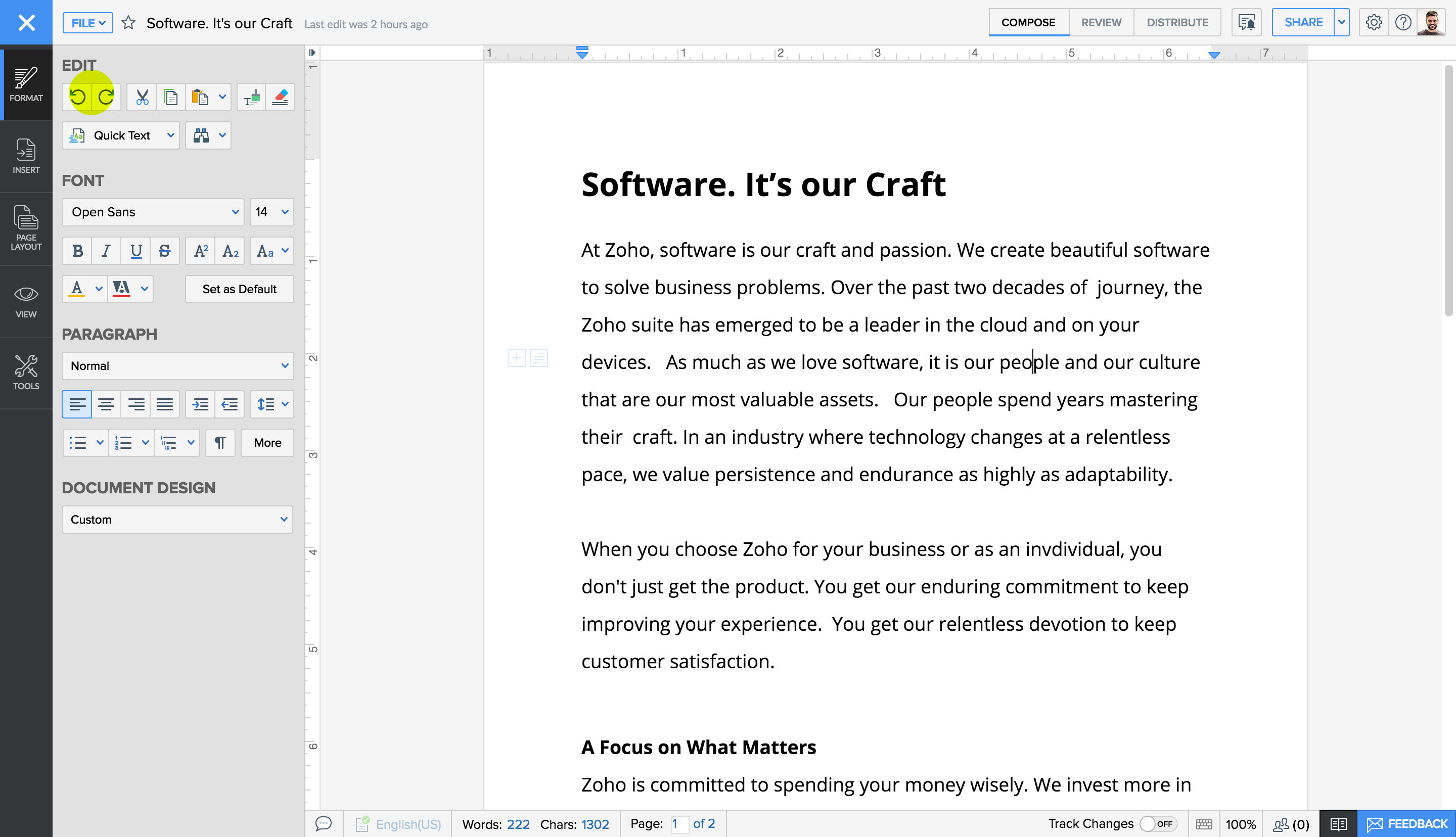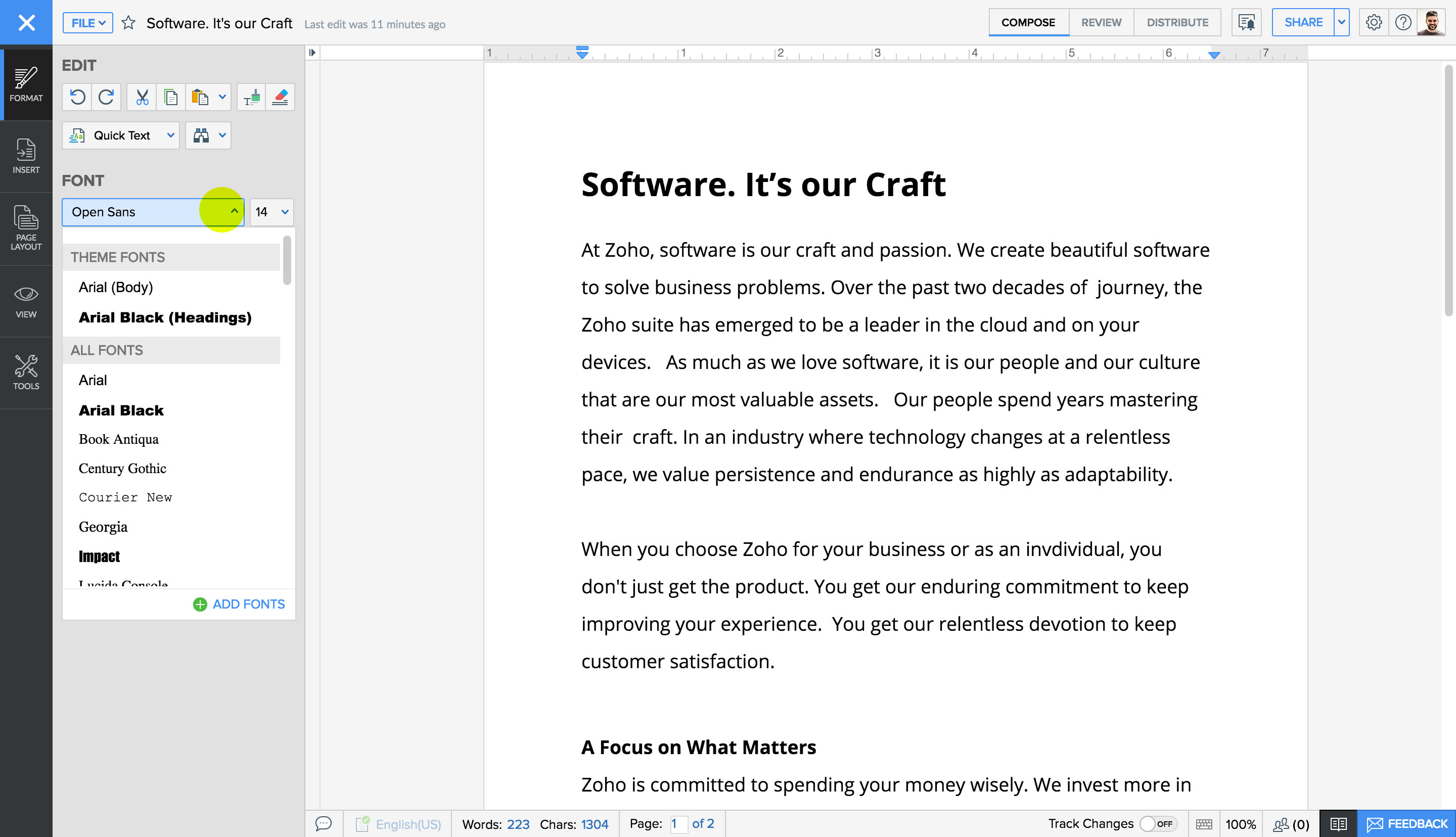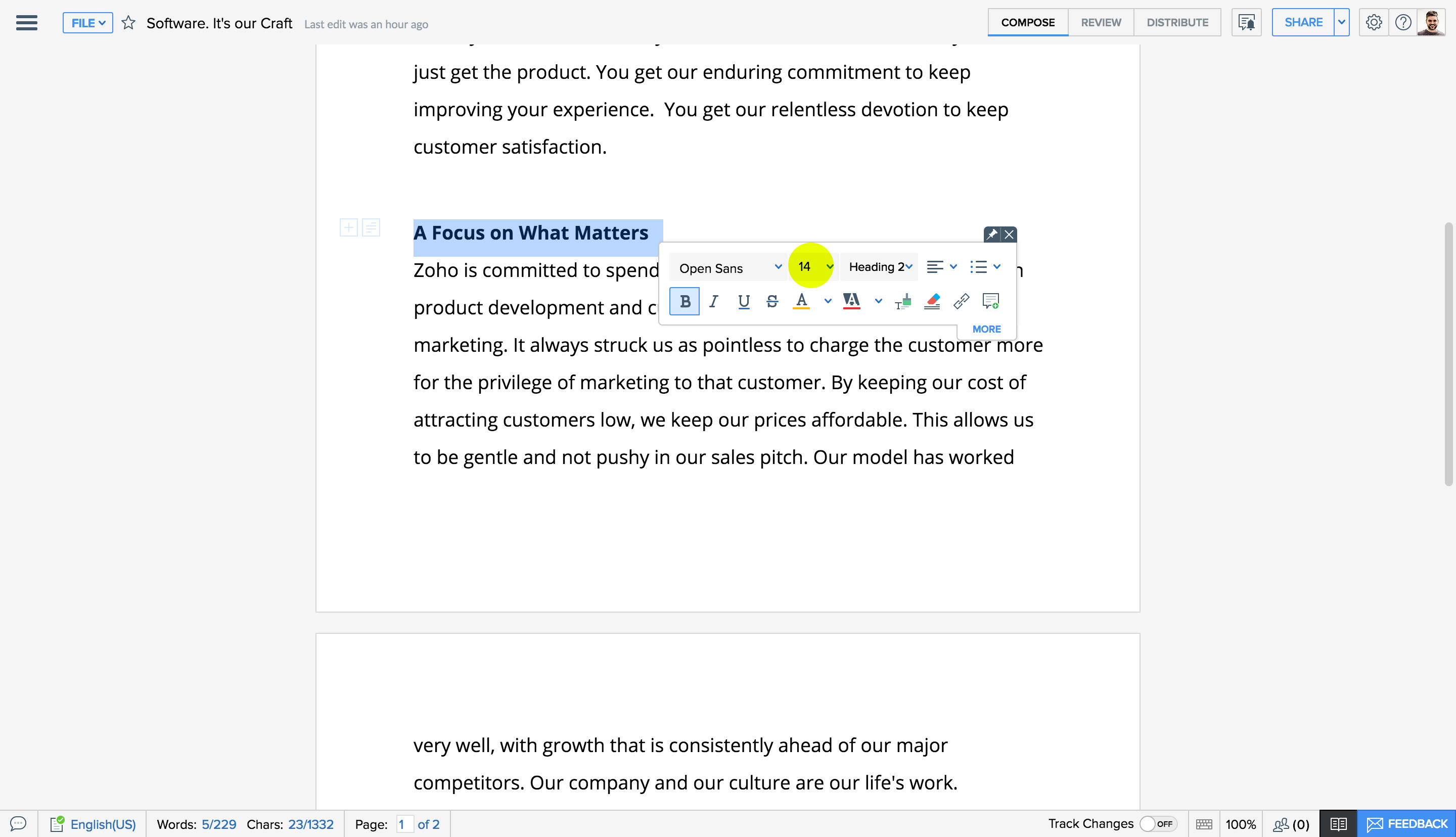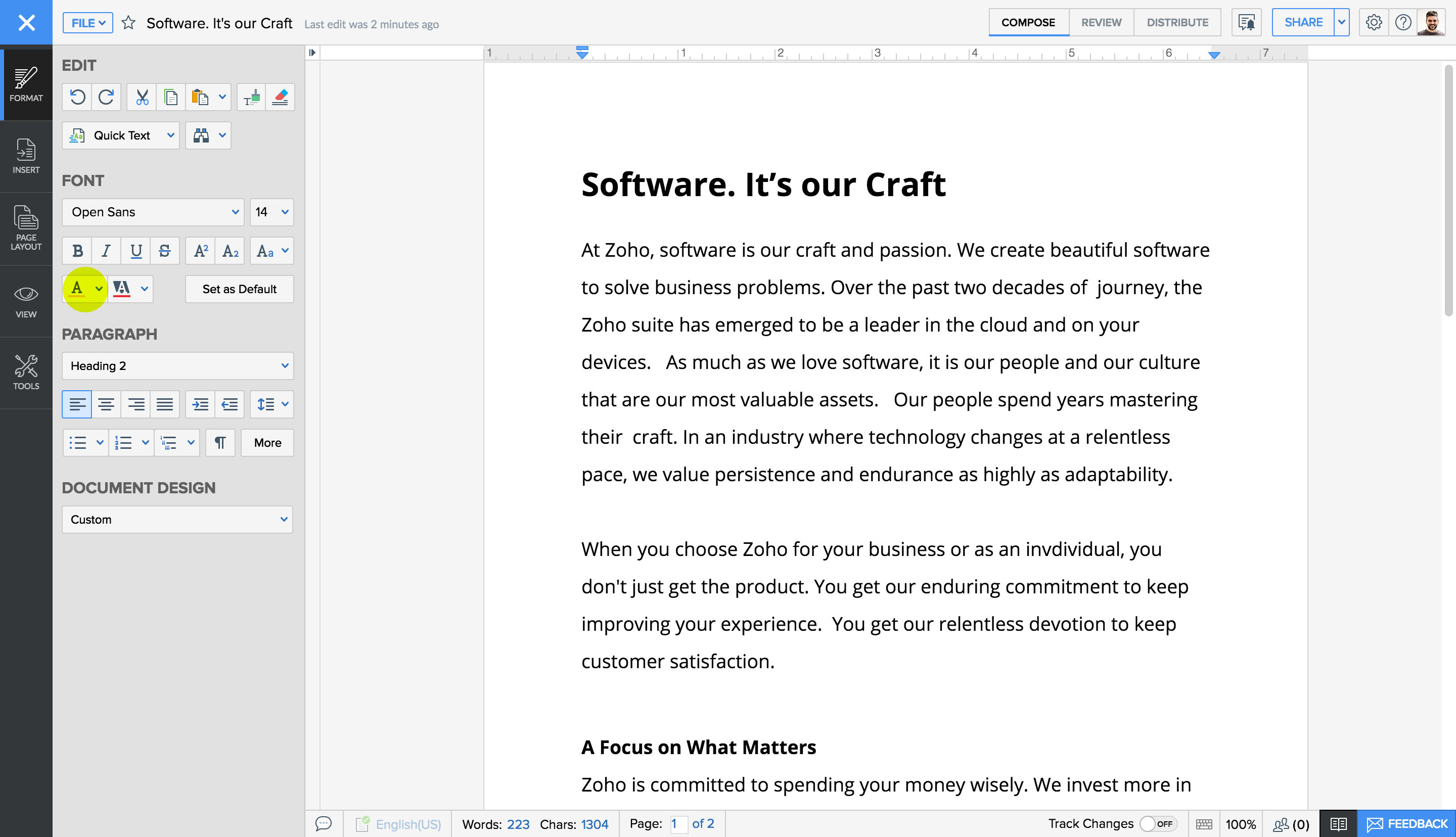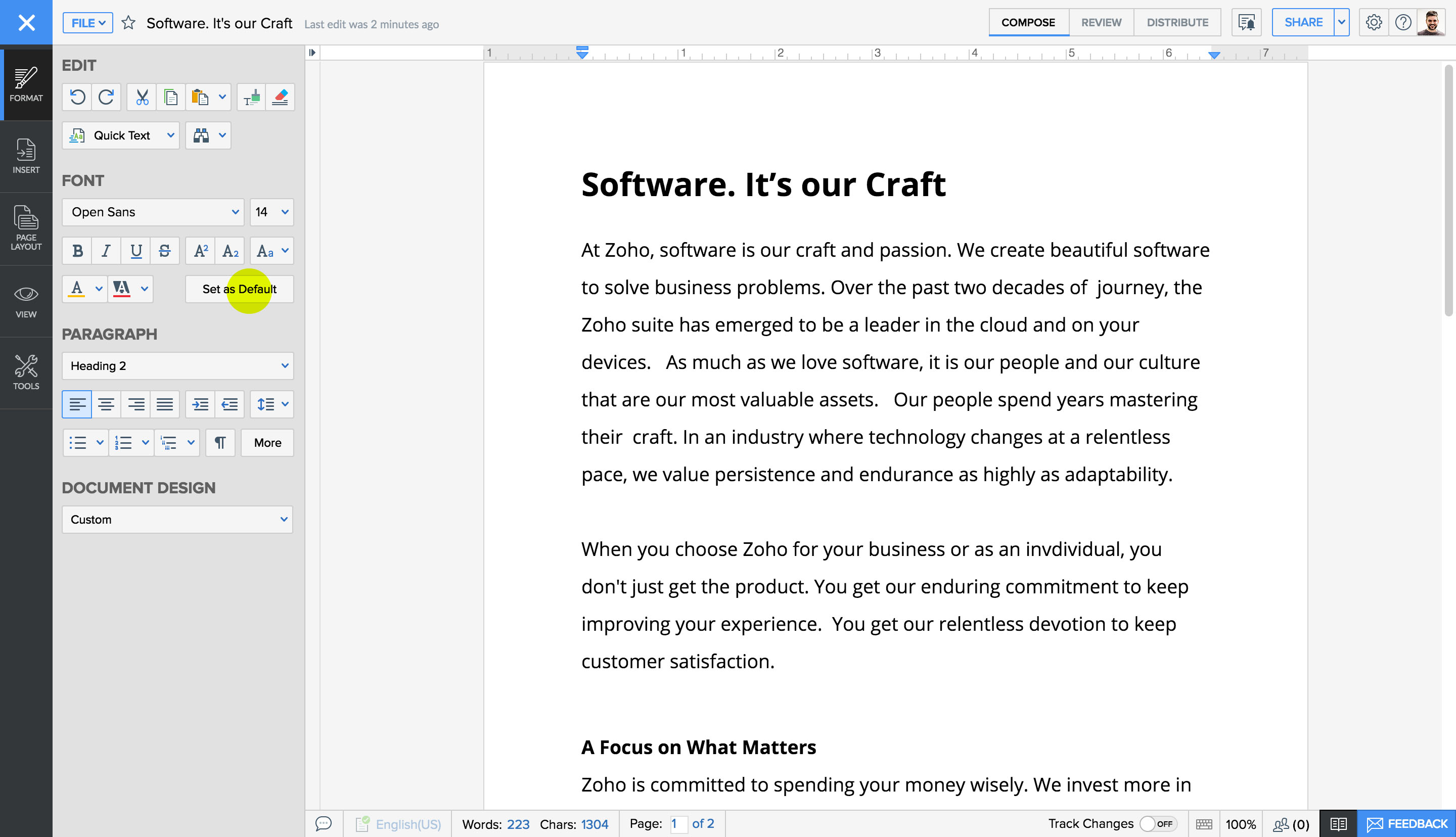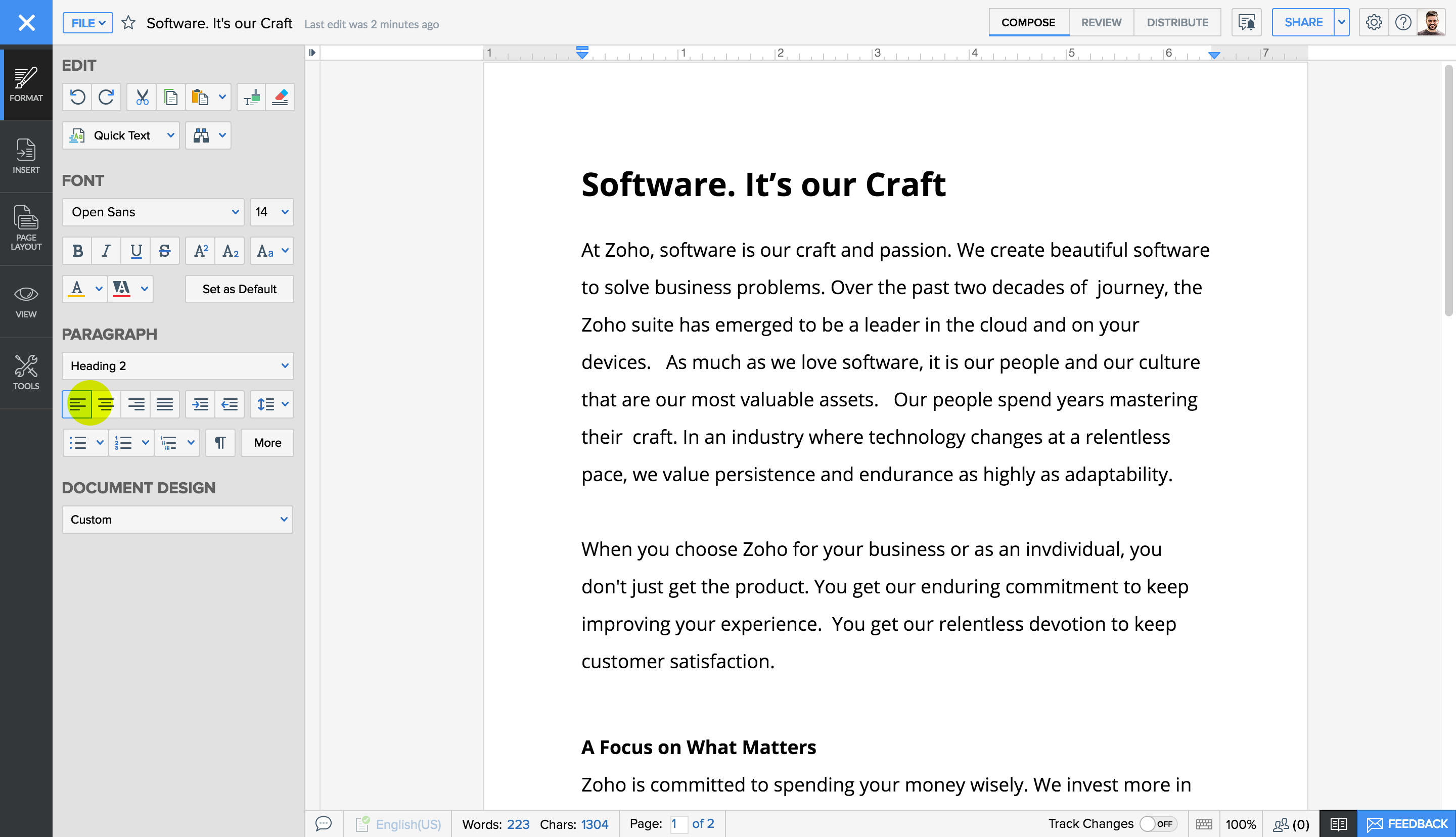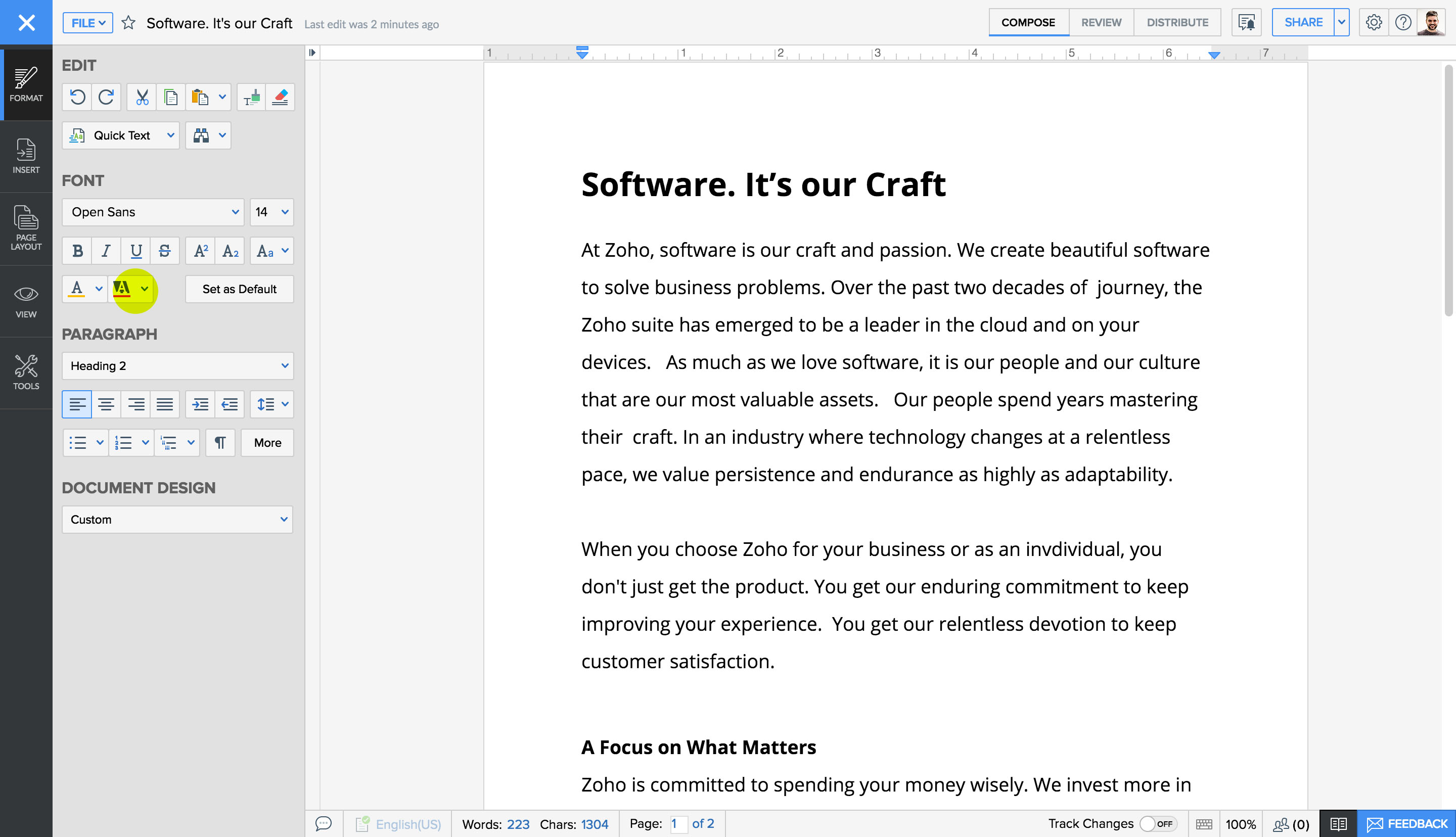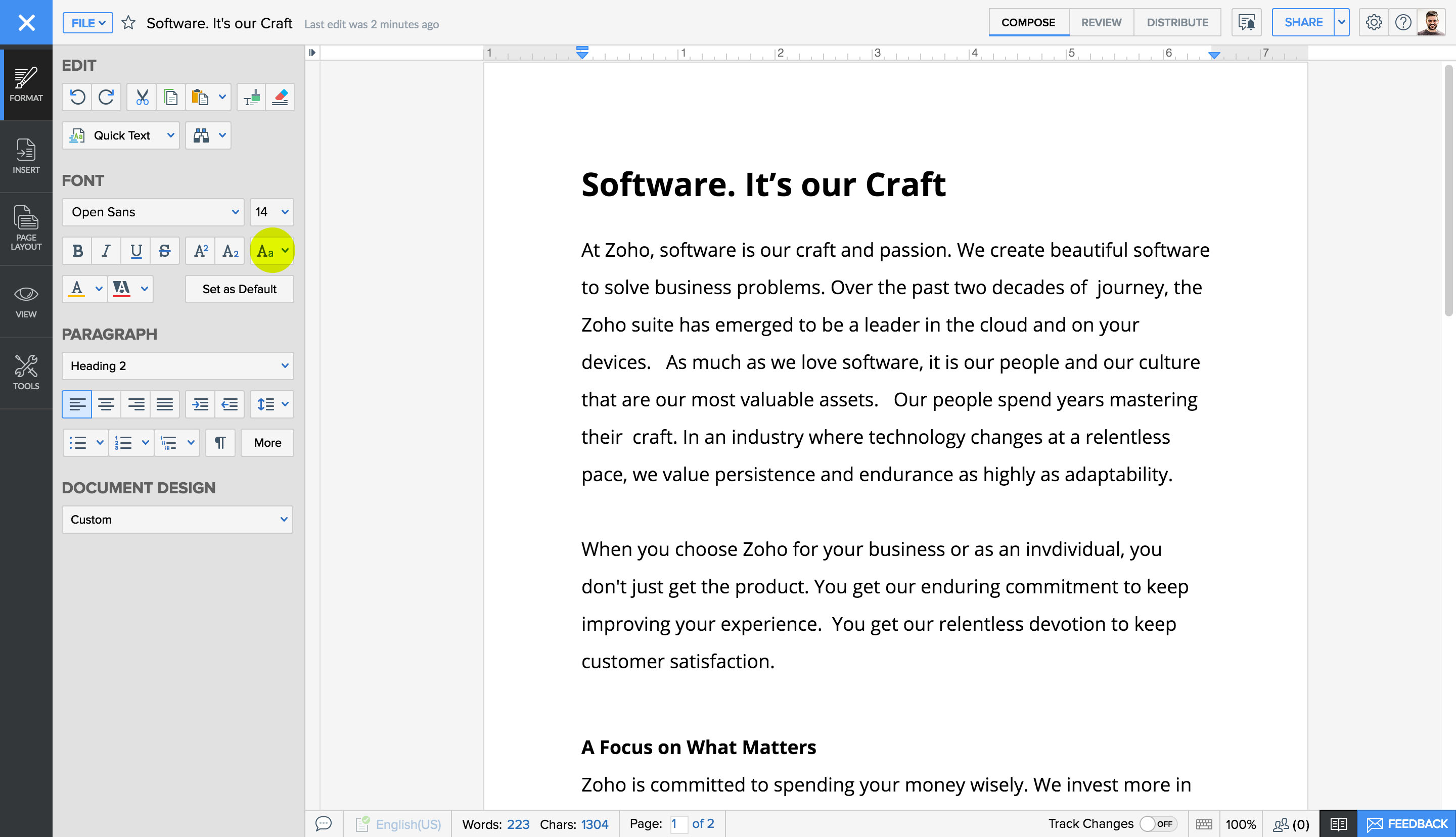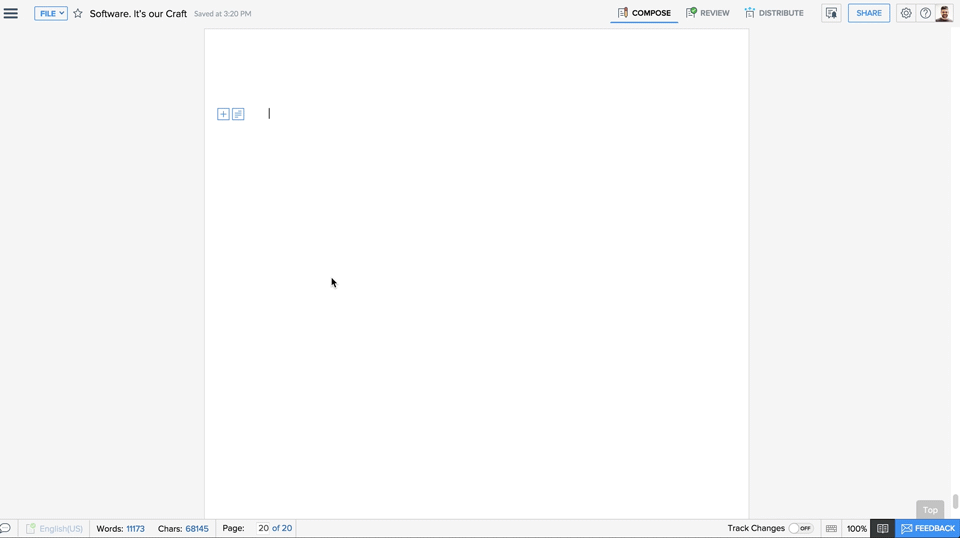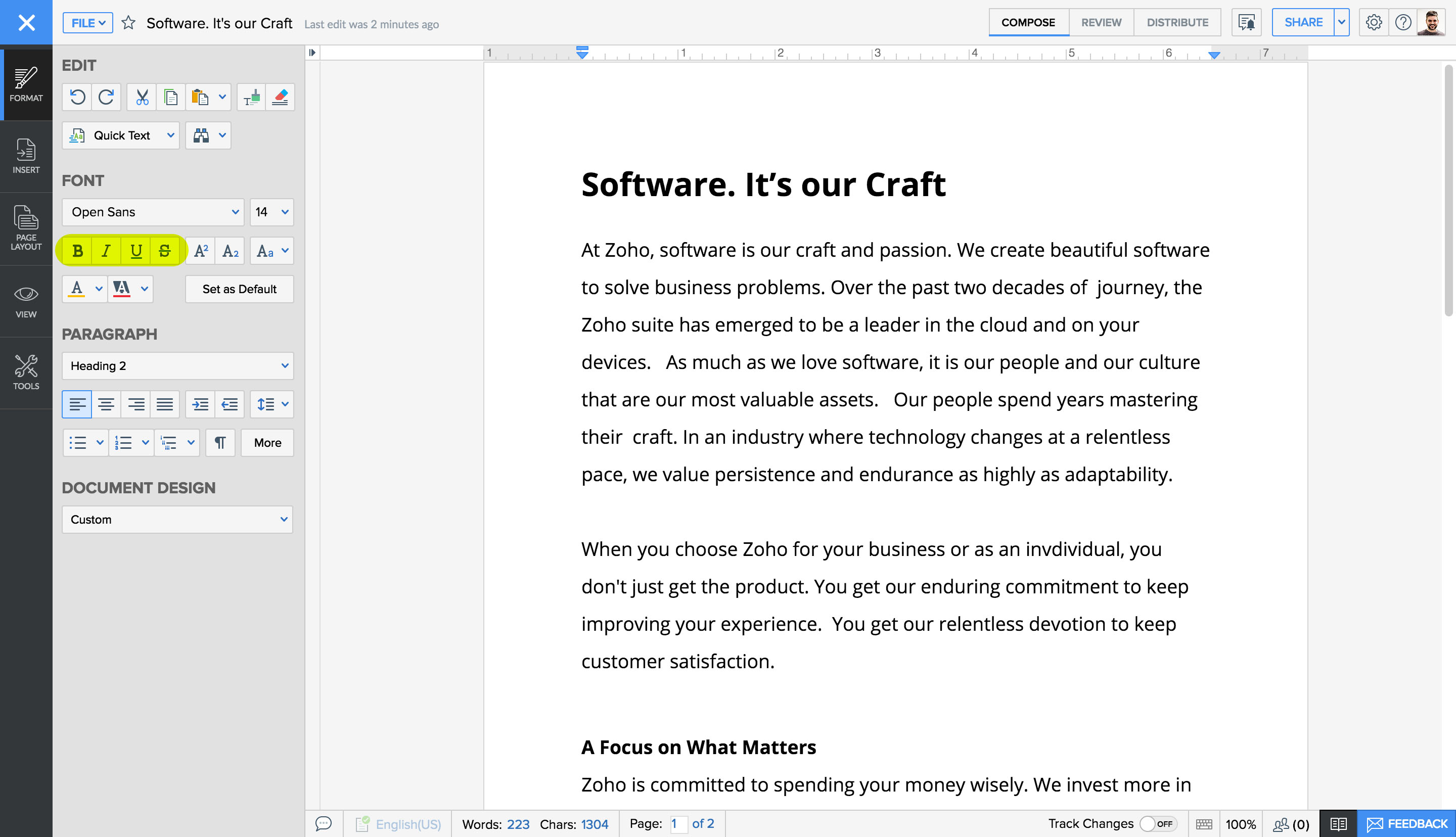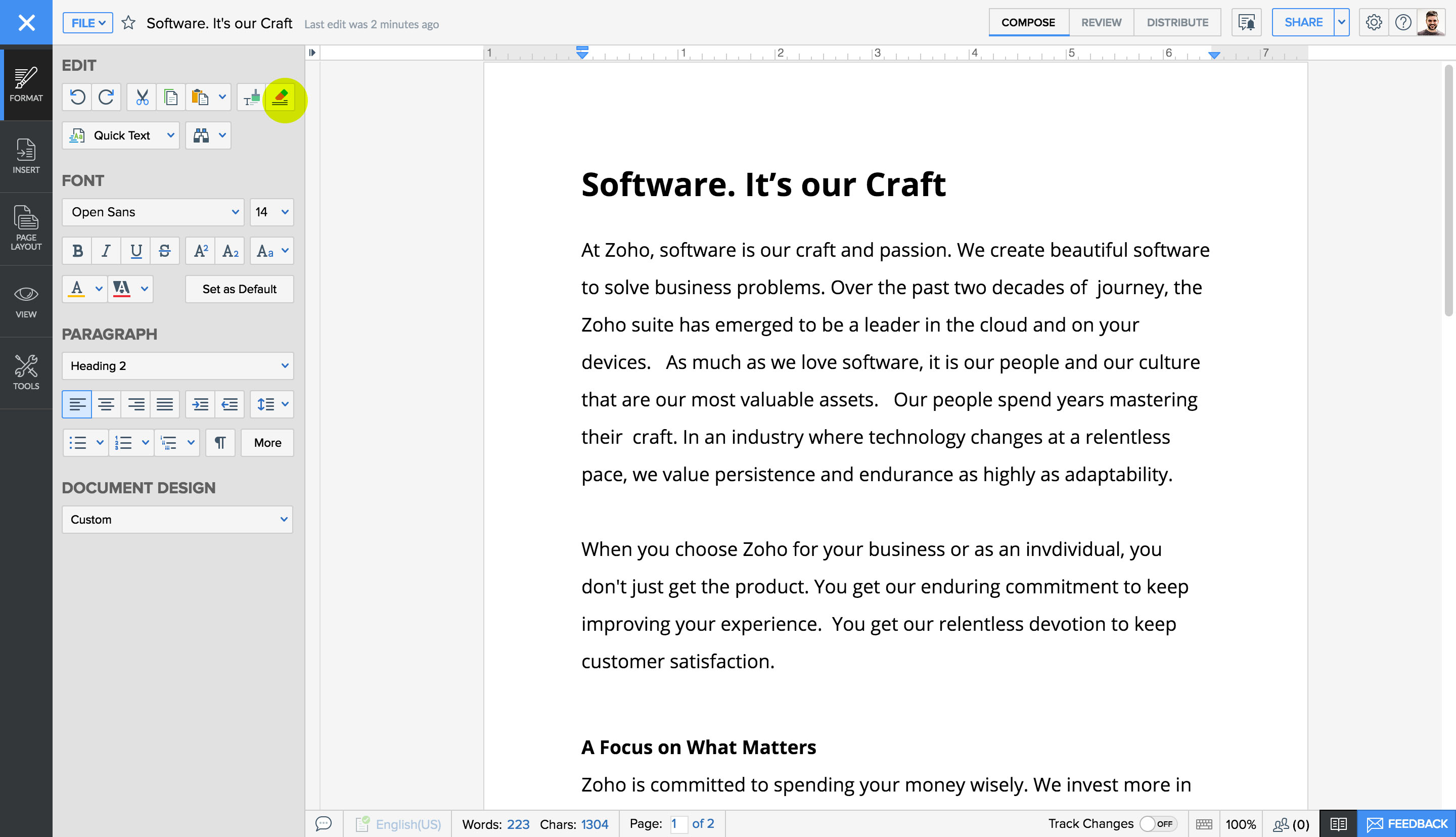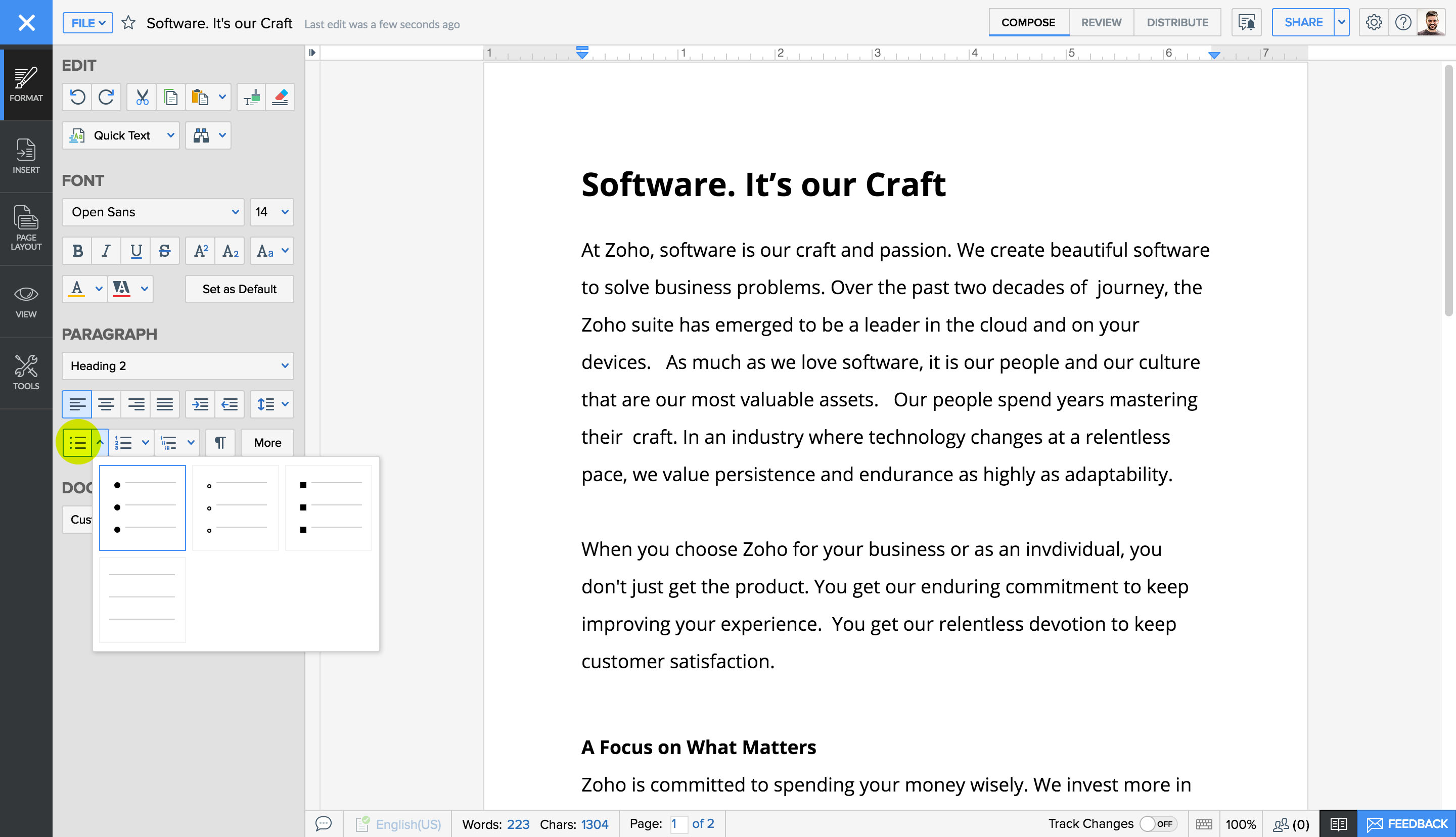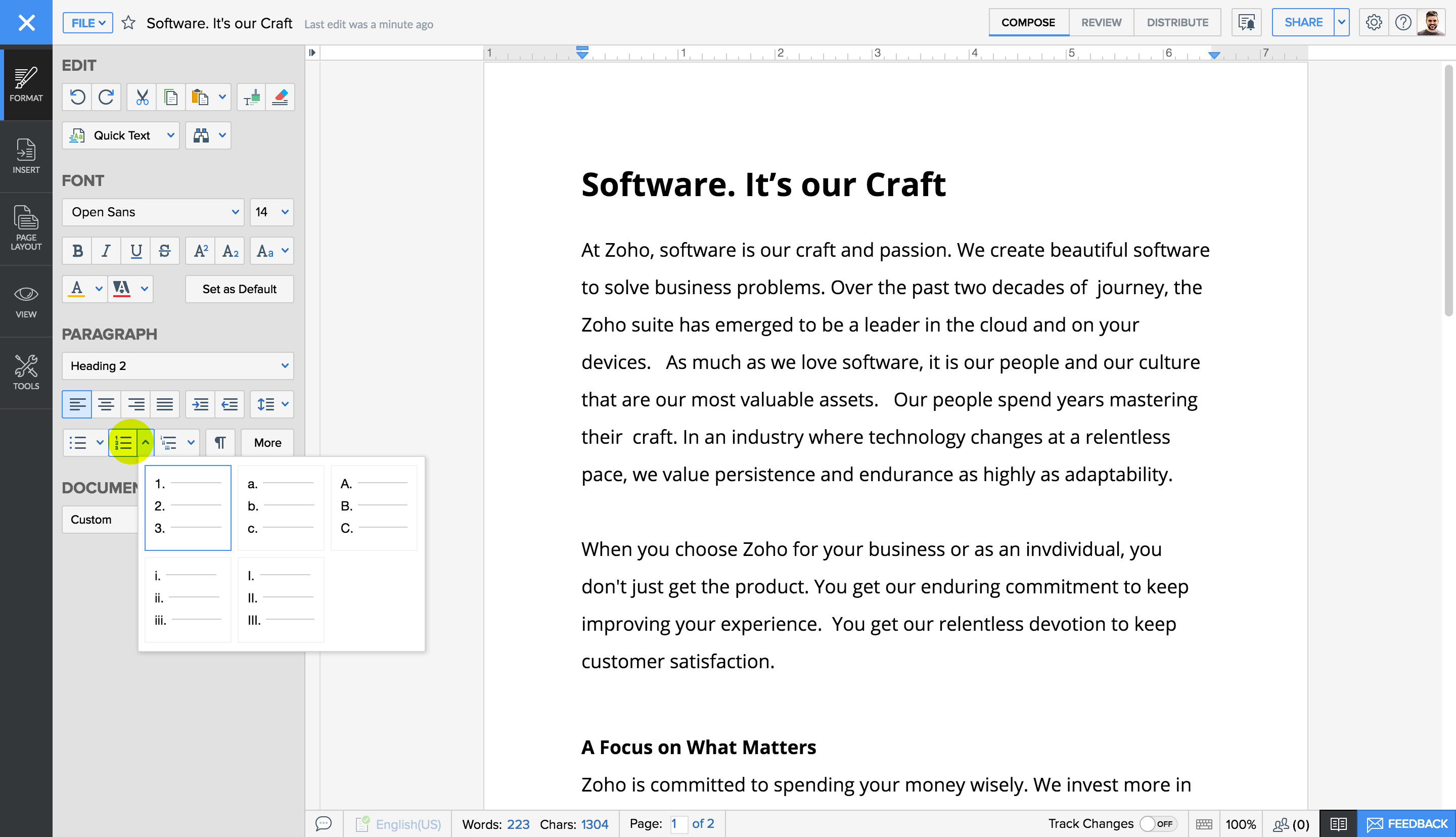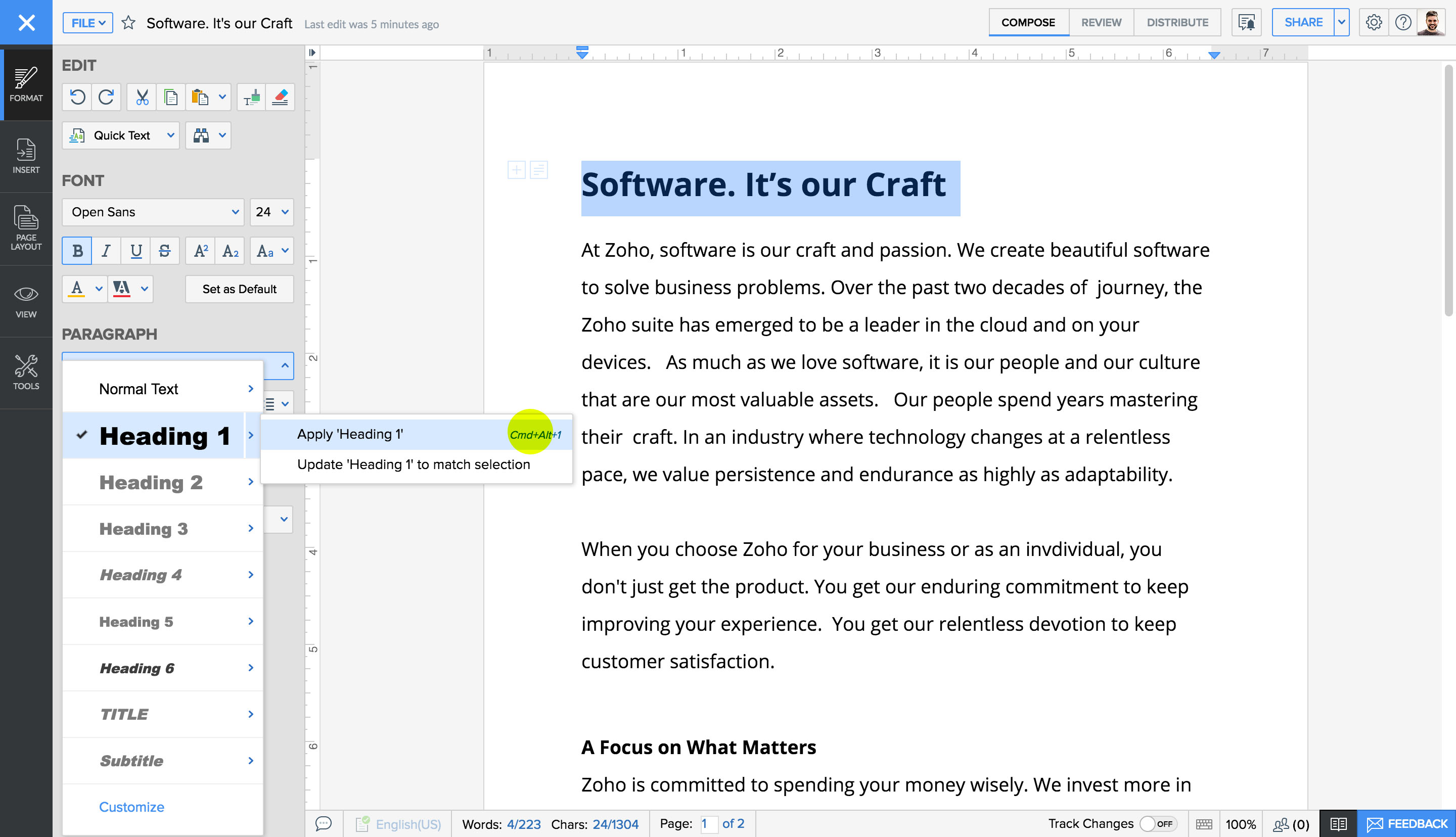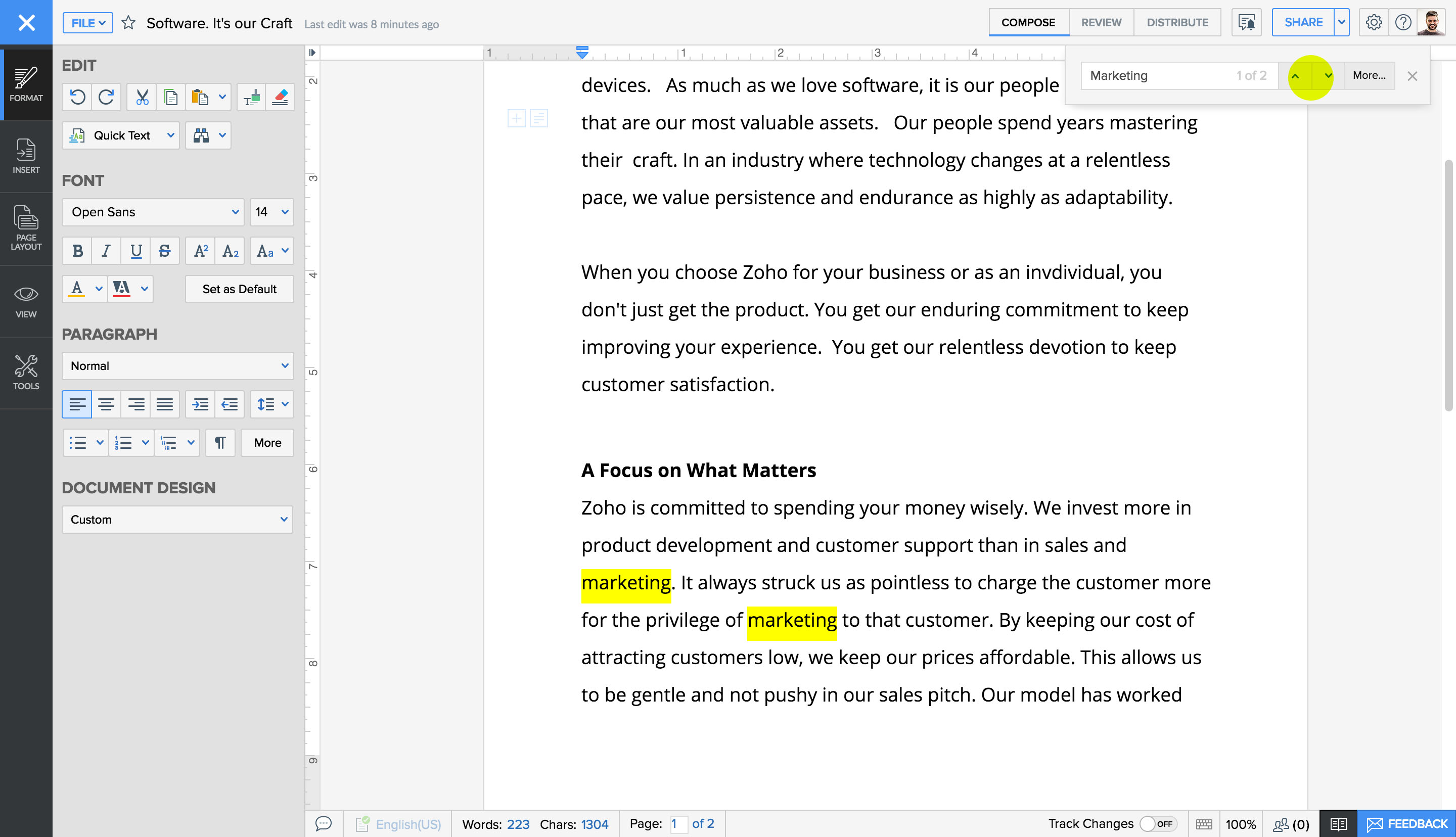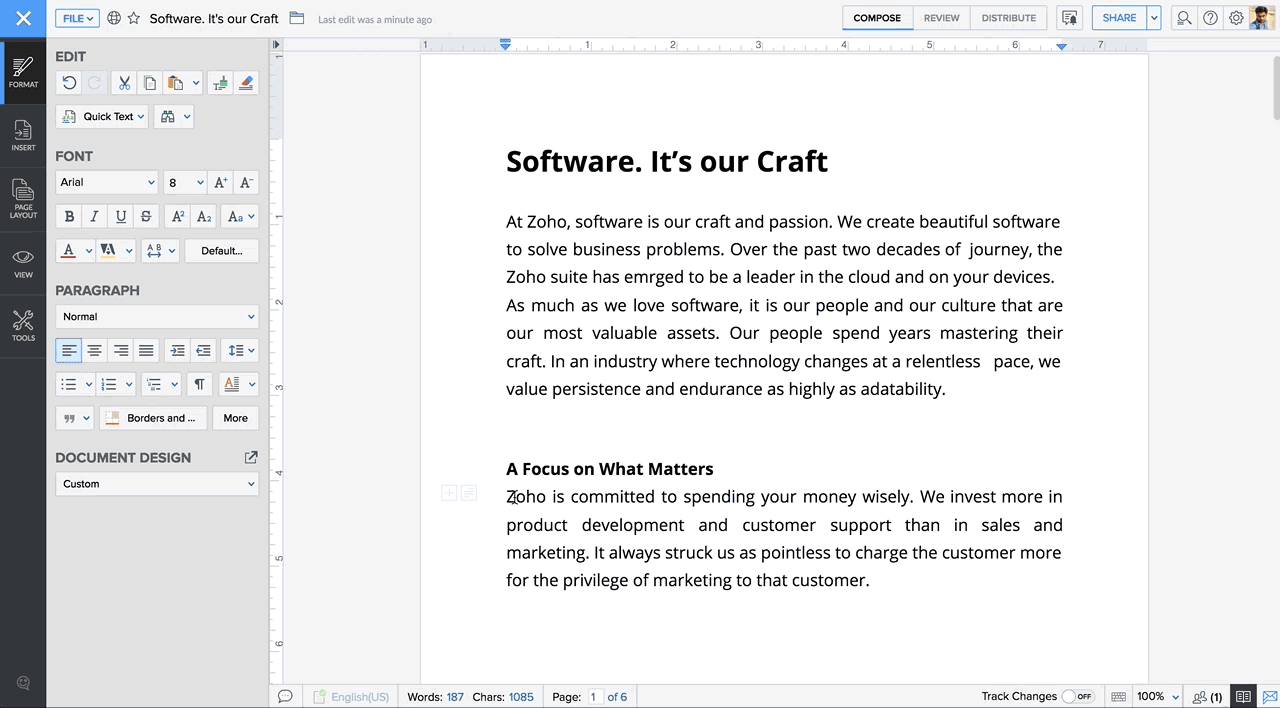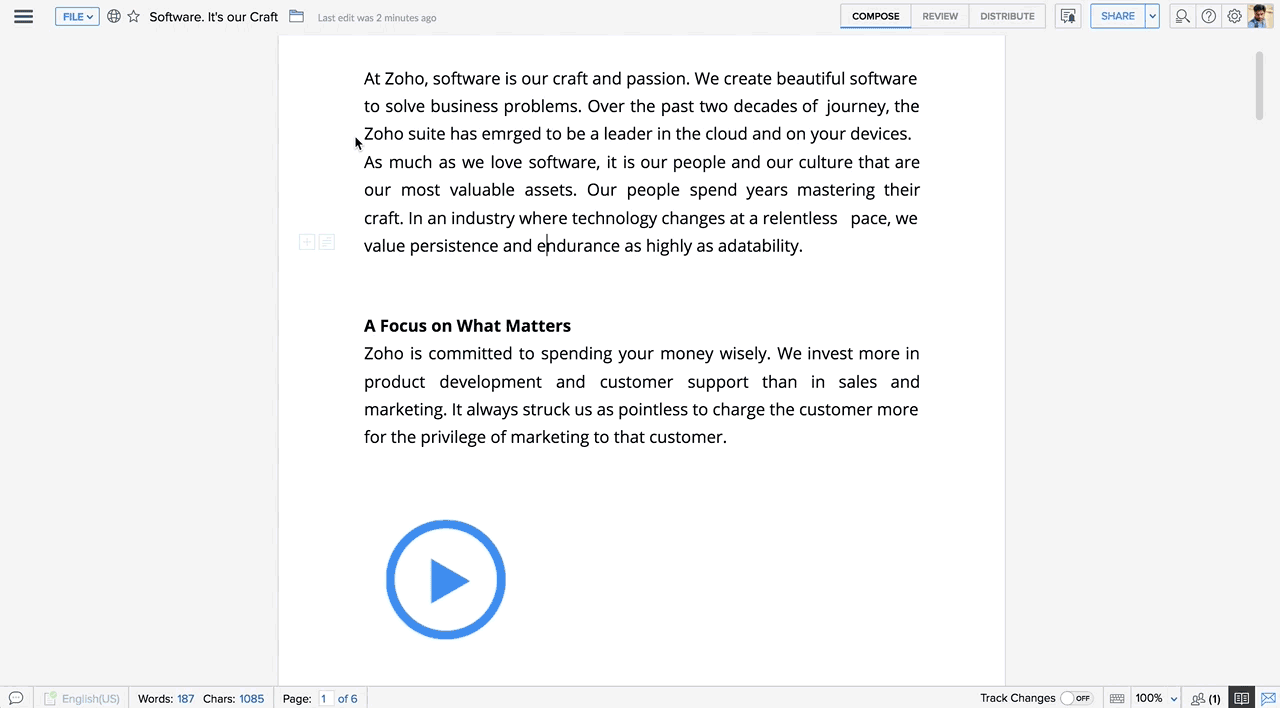Bold text
You can make any piece of text bold to make it stand out in your document.
To bold text:
- 1Select text. A pinnable tool pallet will appear.
- 2Either click the Bold icon, or click the More Options icon in the top-left corner, and go to the Format tab and click the same icon.
Italicize text
You can use italicized text when you mention names of journalistic media, radio/tv series, articles, academic papers, books or any work of art. It can also be used to give emphasis to words.
To italicize text:
- 1Select text. A pinnable tool pallet will appear.
- 2Either click the Italic icon, or click the More Options icon in the top-left corner, and go to the Format tab and click the same icon.
Underline text
You can underline text to imply that it is very important and not to be overlooked.
To underline text:
- 1Select text. A pinnable tool pallet will appear.
- 2Either click the Underline icon, or lick the More Options icon in the top-left corner, and go to the Format tab and click the same icon.
Strike through words
A reader can always notice the difference if you edit text by striking words and not deleting them.
To strike through words:
- 1Select text. A pinnable tool pallet will appear.
- 2Either click the Strikethrough icon, or click the More Options icon in the top-left corner, and go to the Format tab and click the same icon.