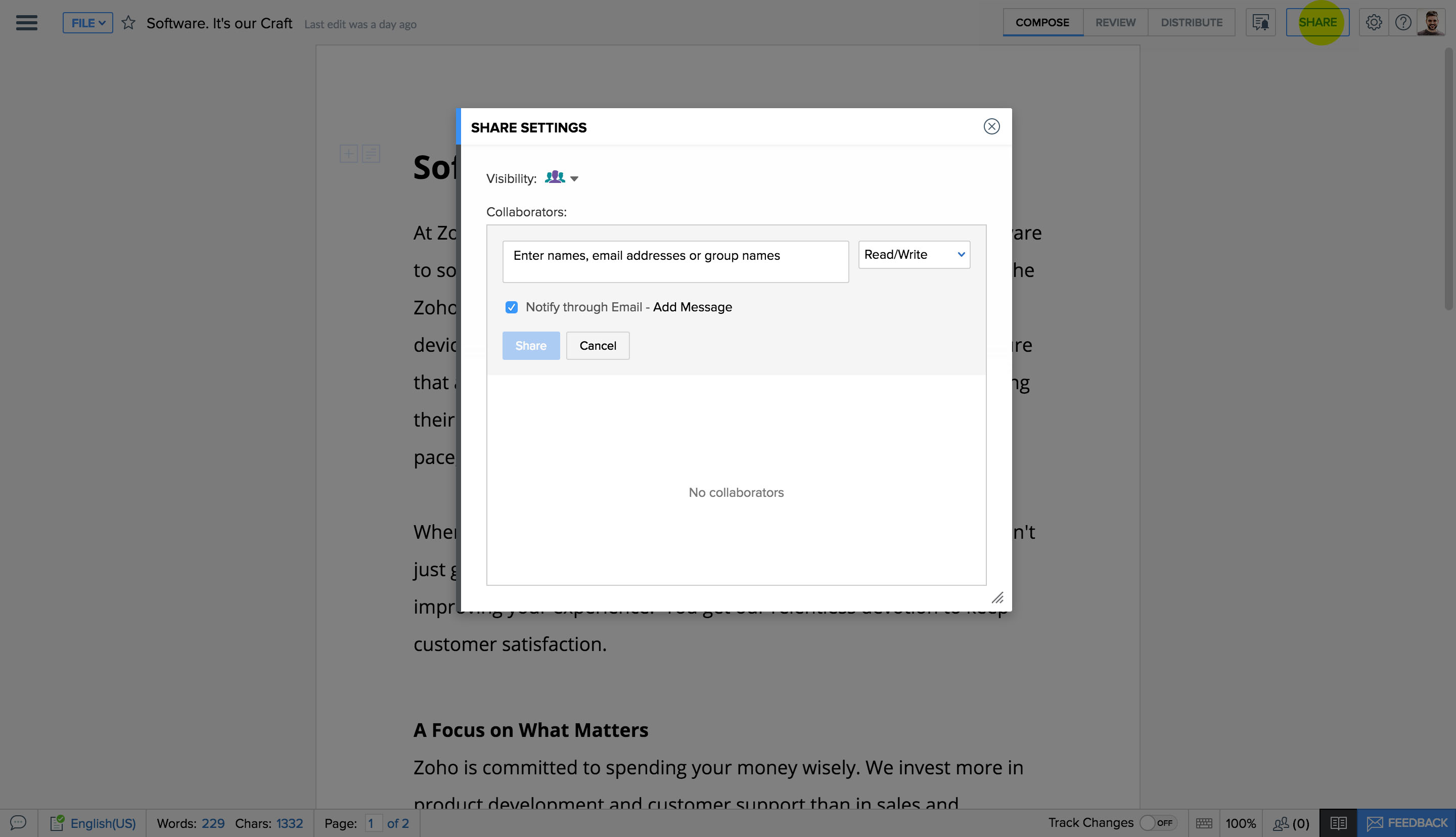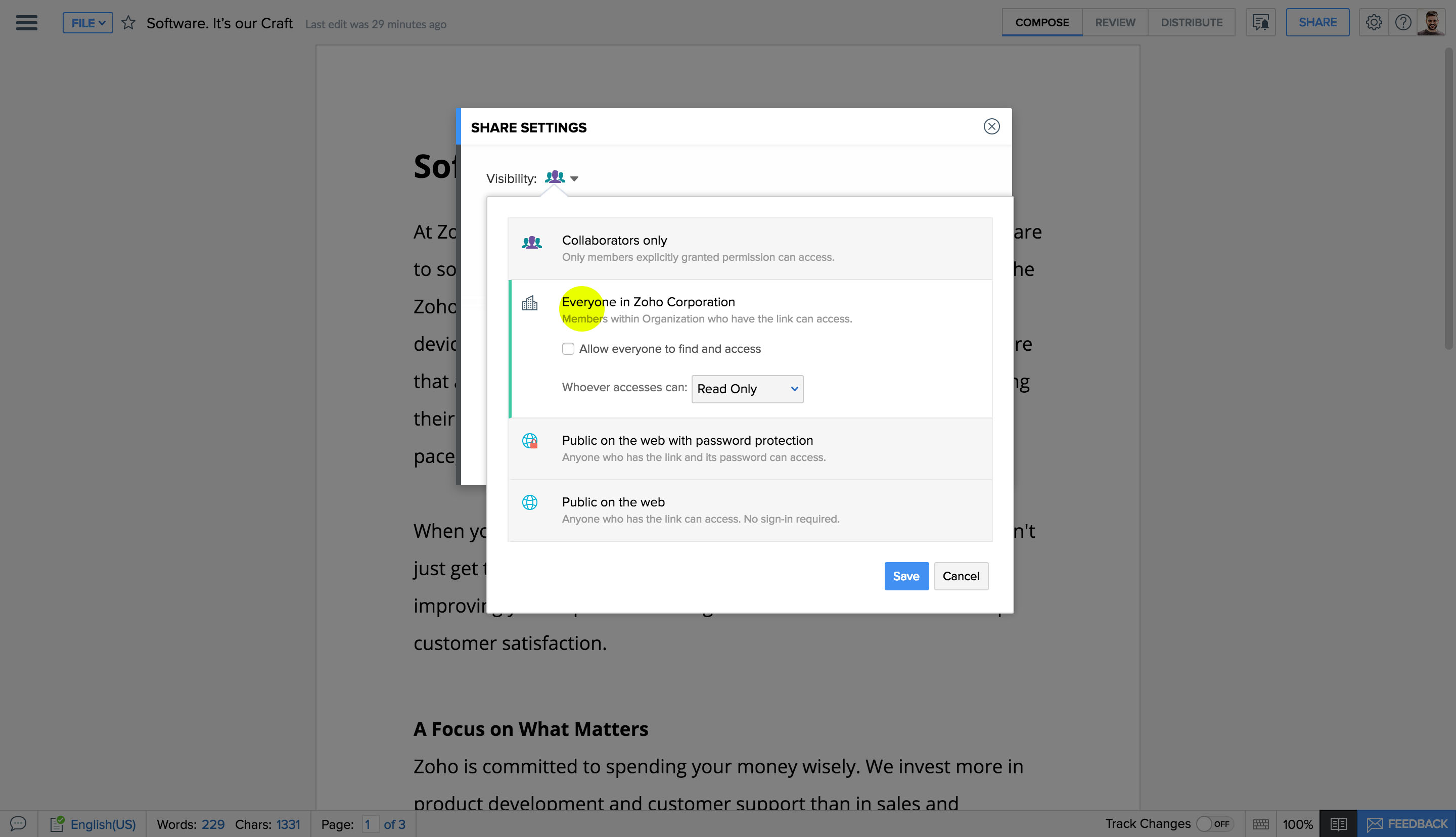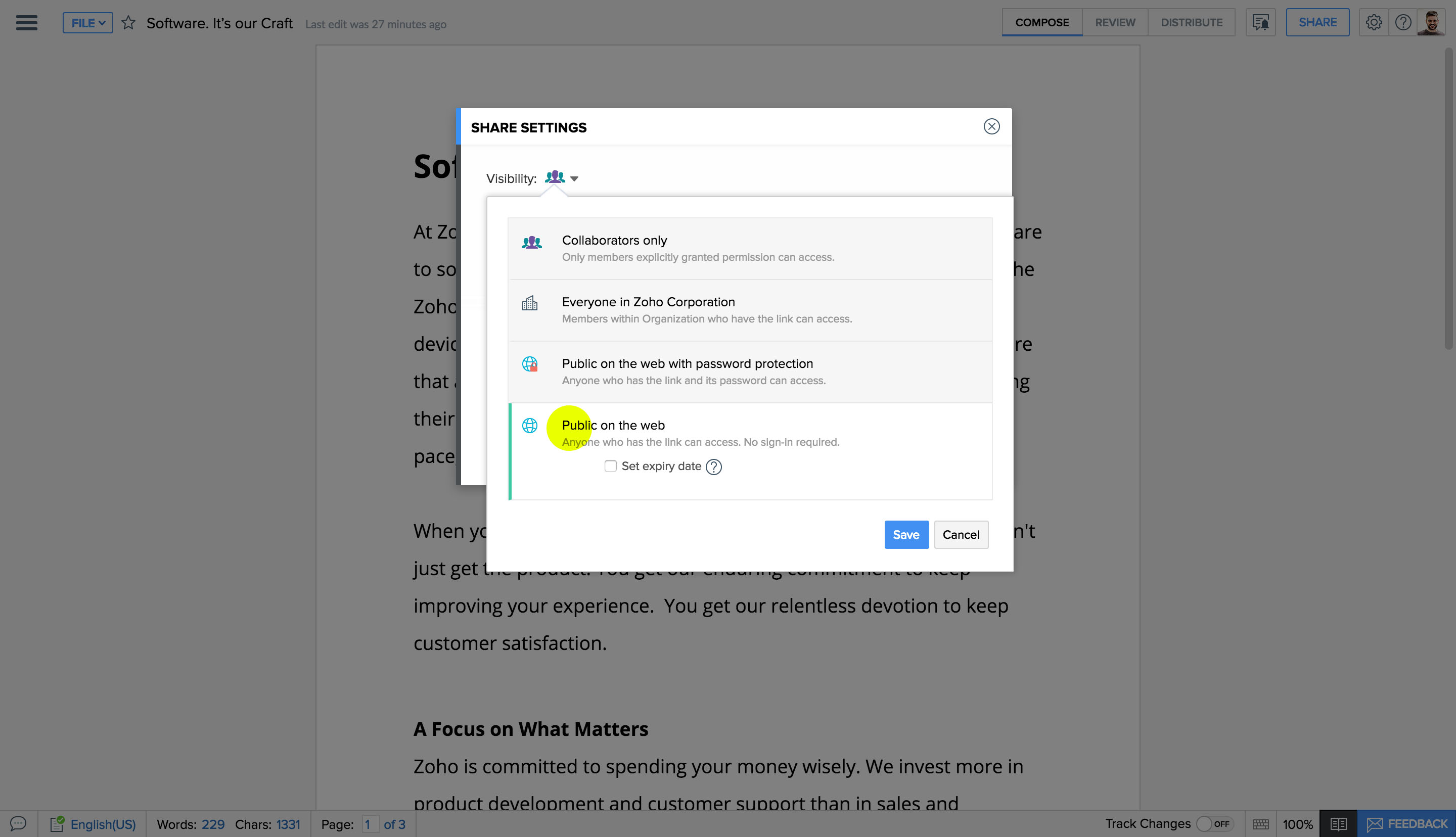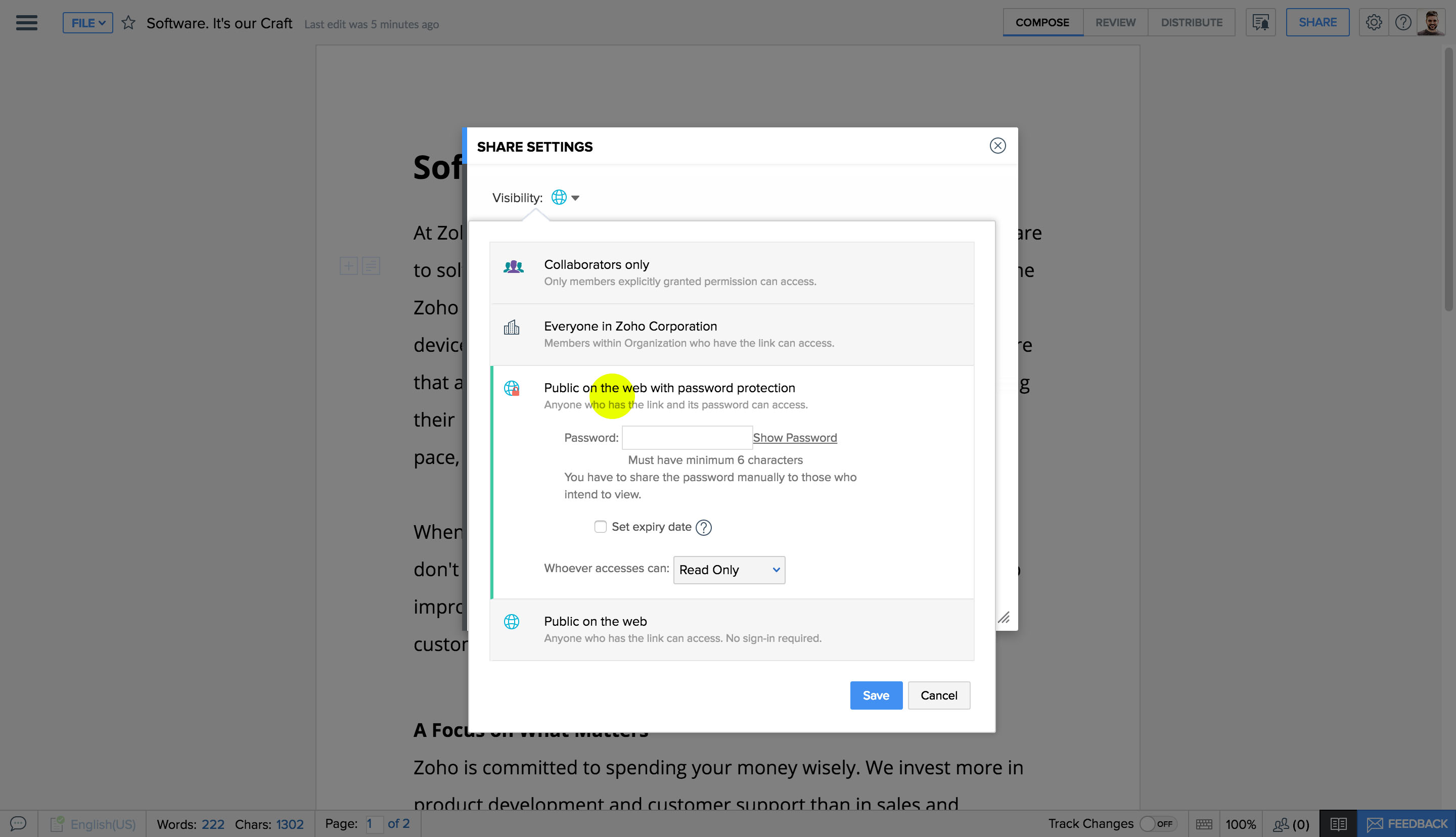Document Collaboration & Sharing
Why share files through email attachments when you can transfer them with a single click? Zoho Writer lets you share files with individuals and groups directly, avoiding the confusion of multiple email attachments. To keep your intellectual property safe and secure, we also provide a comprehensive range of privacy settings, which ensure that your documents are only visible to the people you choose.