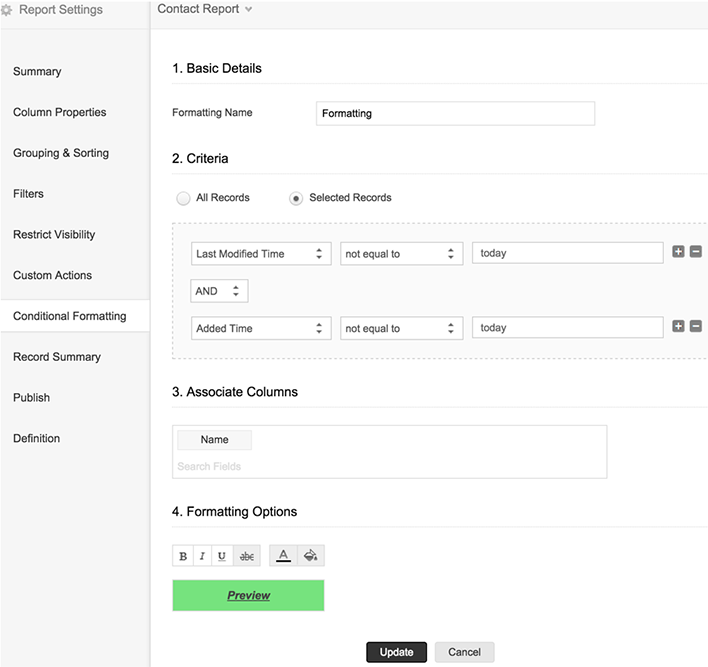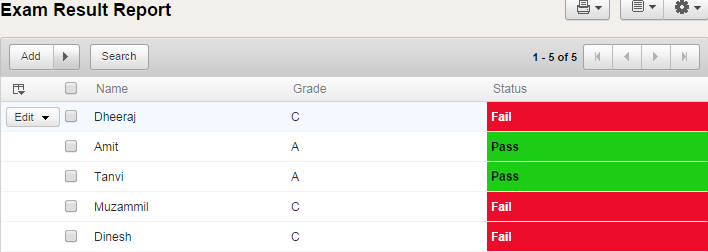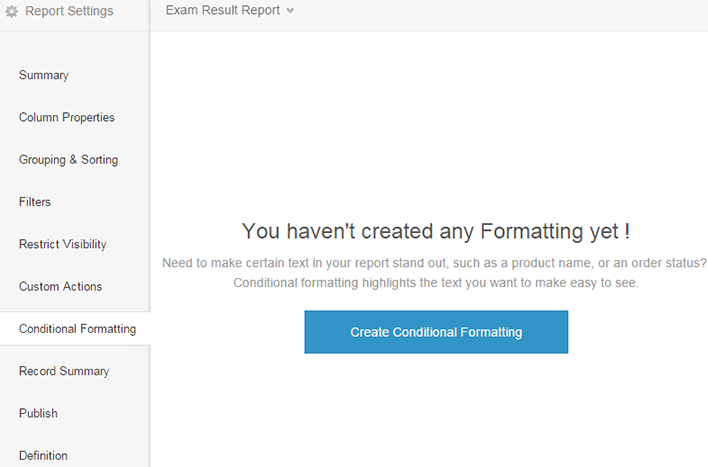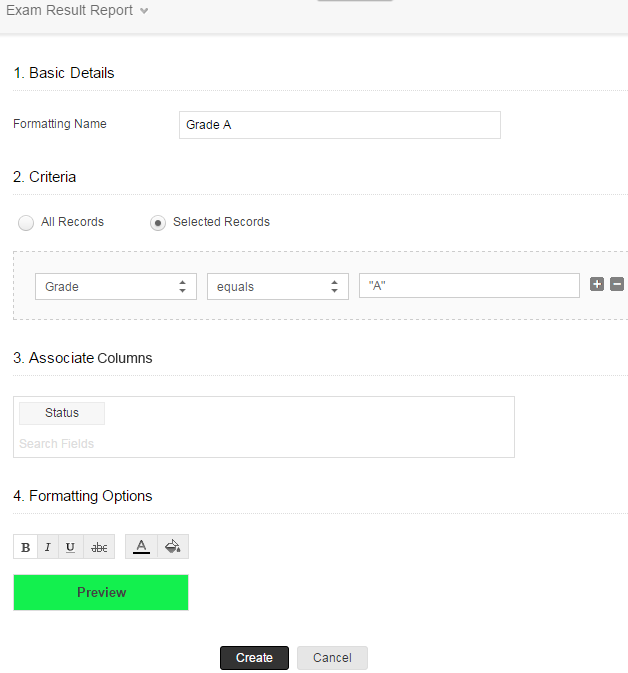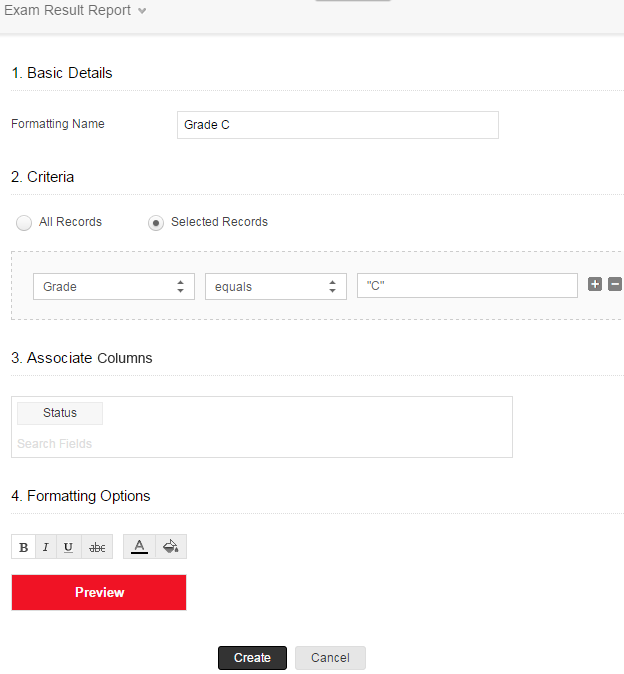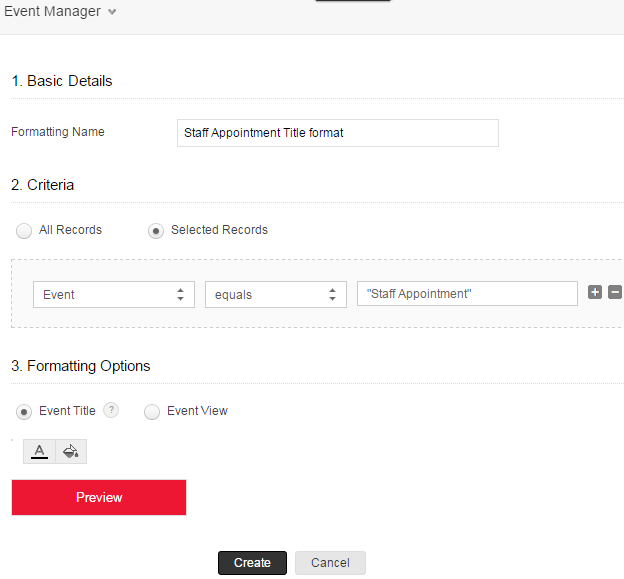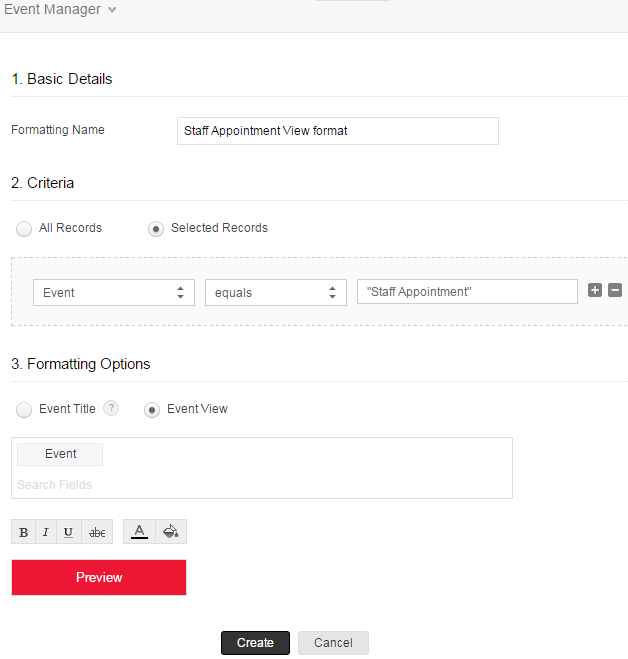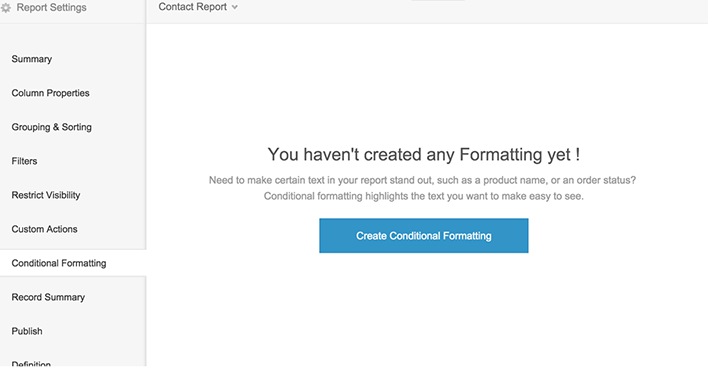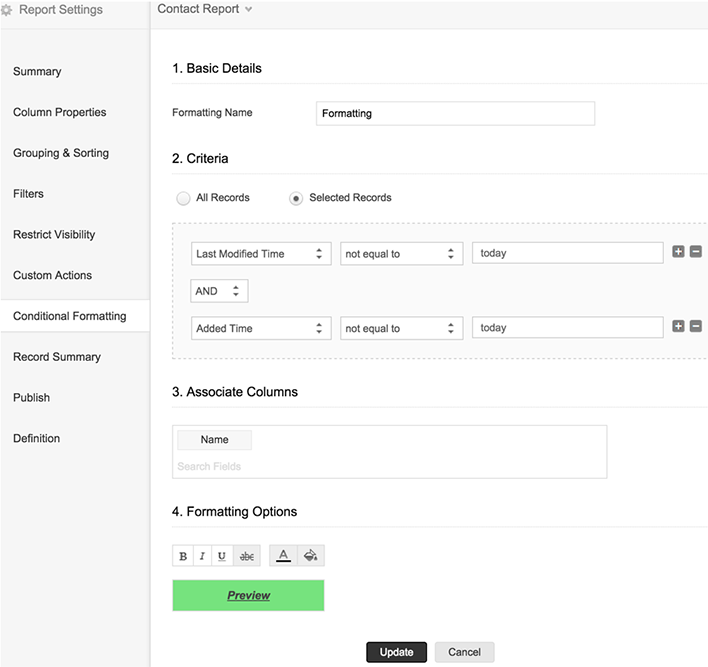Overview
Conditional Formatting enables you to highlight text in Reports. You can customize the look of text in reports, based on criteria defined by you. If these criteria are met, the selected text gets displayed according to its customized format. Lets say, we have a report named "Exam Result" with "Name", "Grade" and "Status" fields. In this report, if a student gets grade "A", the "Status" field can be displayed in a green background. If a student gets grade "C", the "Status" field can be displayed in a red background.
Screenshot displaying Conditional Formatting for a sample report
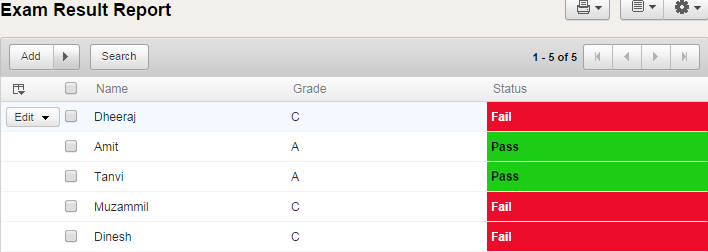
Configure Conditional Formatting for List, Summary and Spreadsheet View
To configure Conditional Formatting,
- Go to Dashboards > Reports and select a report.
- Select Conditional Formatting from the left pane and click on Create Conditional Formatting.
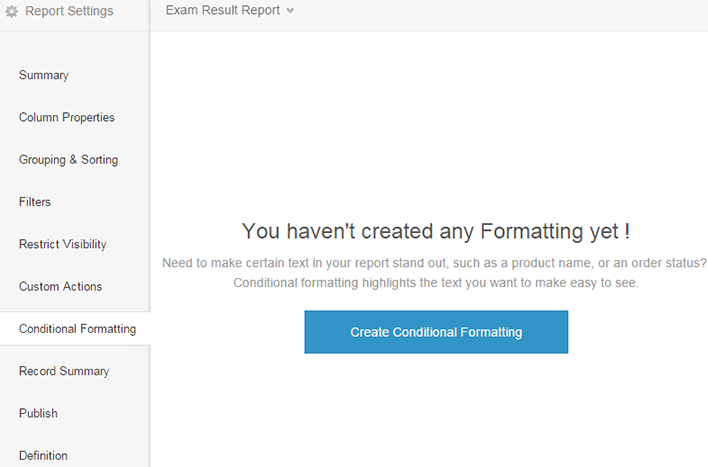
- Under Basic Details, specify a rule name.
- Specify a criteria by selecting values from the drop down. The rule gets executed based on this criteria. For example, Grade(field) is equal to "A". A criteria can be defined only when "Selected Records" option is selected.
- Click on Associate Columns section to add fields. You can customize the look of the fields selected here. For example, select Status field. If the above criteria is met, the Status field will be displayed according to its customized format.
- Next, click on the various formatting options to customize fields' looks based on your preference. Here you can choose how the selected fields will be displayed, like, Bold, Italic, Underlined, colored etc. To select the text or background colour, drag the circle into your preferred choice of colour. For example, select the background attribute and drag the circle to green color.
- Finally, click on Create to save the changes.
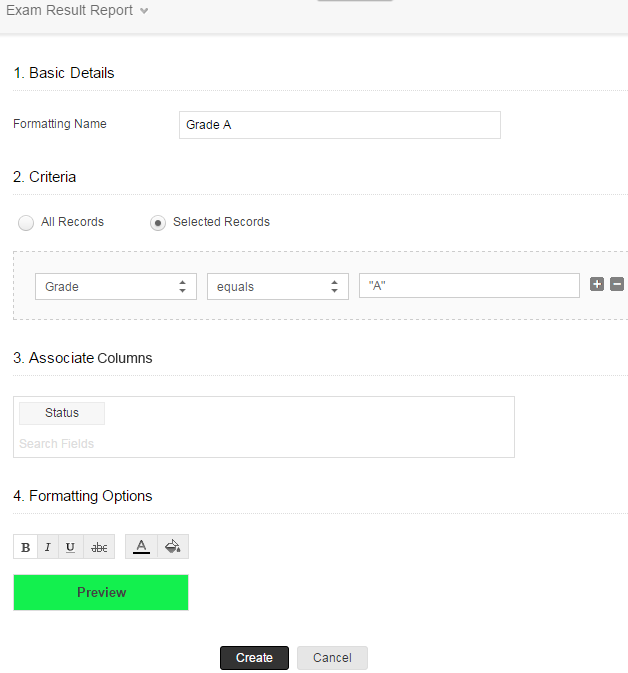
- Similarly, create another rule with criteria as Grade(field) equals "C". Select a red background for Status field as shown in the below screenshot.
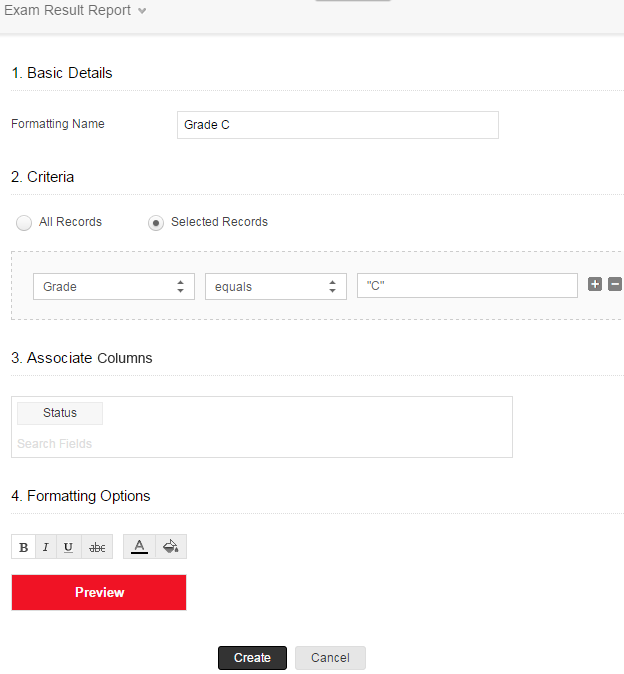
- When the report is accessed, the Status field is displayed according to its customized format.
Configure Conditional Formatting for Calendar View
You can setup Conditional Formatting in Calendar View, to color code events with similar name. Lets say, we have a form named "Event Manager" with "Event" and "Event Date" fields. You can configure all "Staff Appointment" events to be displayed in a unique colour code. Similarly, all your "Business Trip" events can be represented using a unique colour. In Calendar View, you can perform conditional formatting for Event Titles as well as Event Views.
Screenshot displaying Conditional Formatting of Event Titles in Calendar View

Screenshot displaying Conditional Formatting of Event View in Calendar View

To configure Conditional Formatting in Calendar View, follow steps 1 to 3 in the above section. Then,
- Specify a Criteria to perform Conditional Formatting, for example, Event(field) equals "Staff Appointment". A criteria can be defined only when "Selected Records" option is selected.
- Under Formatting options, select "Event Title". Event Title stands for the title of the event. Select your required formatting options. In this example, we have chosen white text with red background.
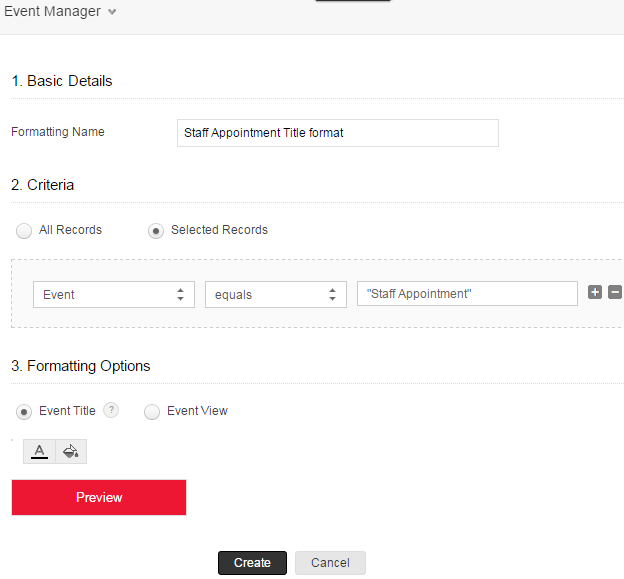
- Click on Create to save the changes.
- Create another rule with the same criteria and select "Event View". Event View stands for the description of the Event. While selecting Event View, it is mandatory to specify the associate fields. Select "Event" field to be displayed in white text and red background format
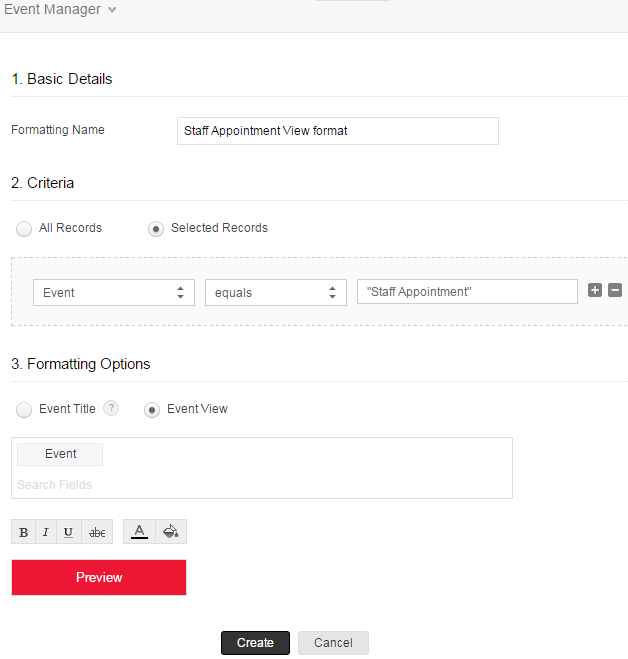
- Similarly, create two more rules for event "Business Trip" with Event Title and Event View options with blue background.
- When the report is accessed, the Event field is displayed according to its customized format.
Example
Let us say we have a Contact form with fields Name, Email and Phone. To apply conditional formatting to records which are not added/modified today:
- Go to Dashboards > Reports and select Contact Report.
- Select Conditional Formatting from the left pane and click on Create Conditional Formatting.
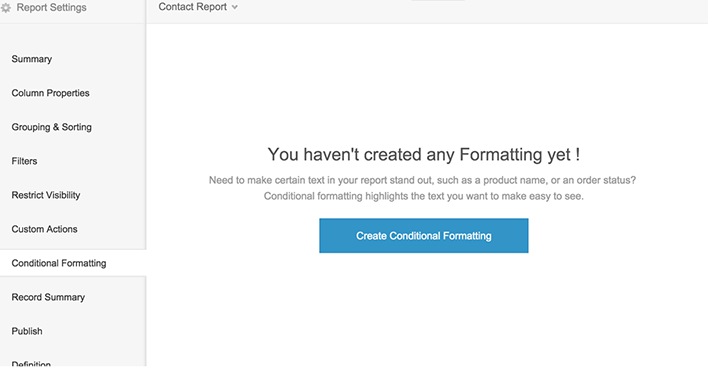
- Under Basic Details, specify a rule name.
- Specify criteria <Last Modified Time not equal to "today"> and <Added Time not equal to "today">. A criteria can be defined only when "Selected Records" option is selected. "today" is a built-in function that returns the current date. "Last Modified Time" and "Added Time" are system fields that contain the last modified time and added time of a record respectively.
- Click on Associate Columns section to add fields. You can customize the look of the fields selected here. For example, select Name field. If the above criteria is met, the Name field will be displayed according to its customized format.
- Next, click on the various formatting options to customize fields' looks based on your preference. Here you can choose how the selected fields will be displayed, like, Bold, Italic, Underlined, colored etc. To select the text or background colour, drag the circle into your preferred choice of colour. For example, select the background attribute and drag the circle to green color.
- Finally, click on Update to save the changes.