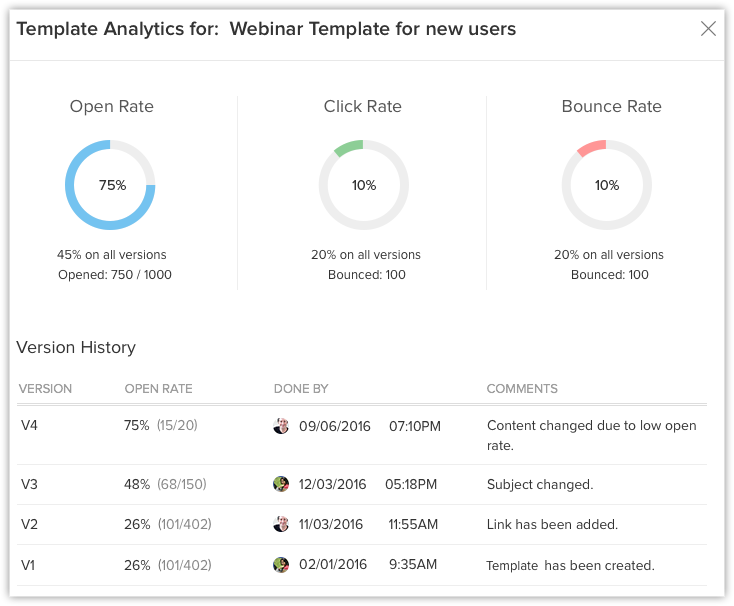邮件模板
与客户通信在任何业务场景中都是重要活动。 Zoho CRM客户管理系统提供邮件模板用于发送消息给多个收件人。 邮件模板可用于群发邮件给线索/联系人,并在触发工作流规则后发送邮件通知给 Zoho CRM 用户。
创建邮件模板
如需新建模板
- 点击设置 > 设置 > 自定义 > 模板 > 邮件。
- 点击+新模板按钮。
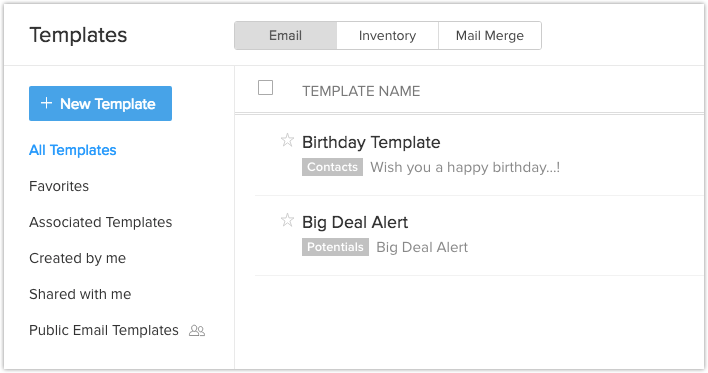
- 从下拉列表中选择必须为其创建邮件模板的模块,并点击下一步转到模板库页面。
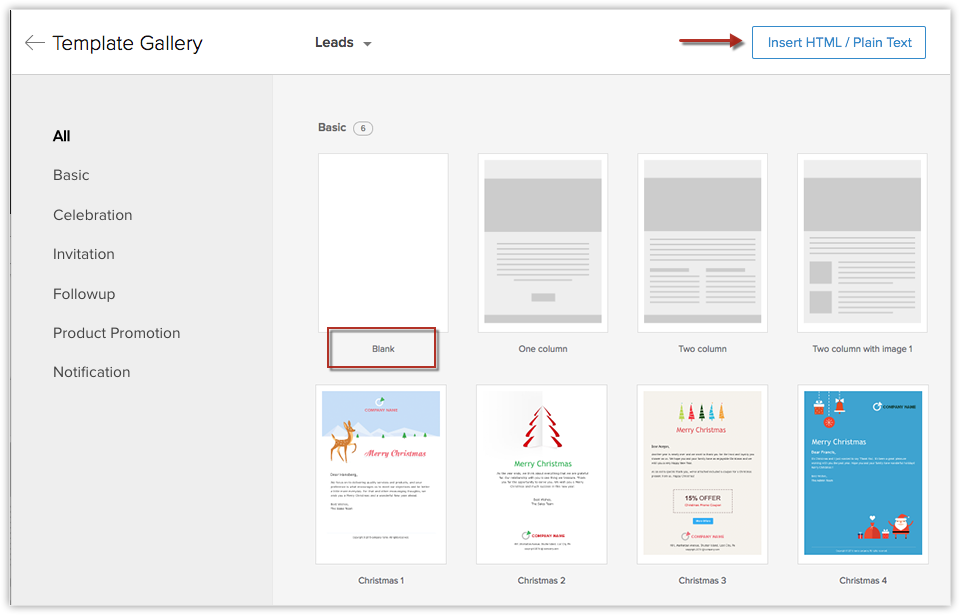
您之后可以通过三种方式继续创建模板:
从头开始创建
这令邮件模板的创建变得更简单了。 您只需在模板上拖放组件完成创建。 创建模板时可使用所有组件面板,您可从该面板中拖放组件。 利用预先定义的组件,所需的自定义层级就非常低了。
点击+ 新模板后,
- 从模板库中选择空白模板。
- 从模板上的所有组件部分拖放所有需要的组件并按照需要进行自定义。
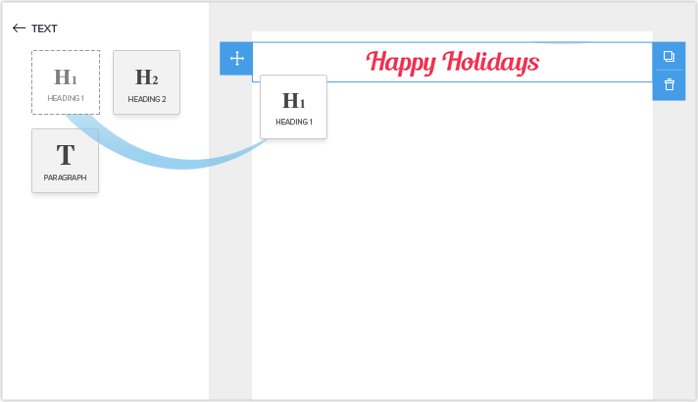
- 注明模板名称和主题。
- 将模板保存到合适的文件夹。
- 您之后可以使用模板构建器继续自定义模板。 了解更多。
使用预先设计的模板
为了令模板的创建变得更简单,我们在模板库中提供了预先设计的模板。 您可以从列表中选择满足您需求的任何模板,然后使用拖放编辑器进行自定义。 您可以在选择模板前进行预览。 了解更多。
插入 HTML
- 在 Zoho CRM 中,点击设置 > 设置 > 自定义 > 模板。
- 在模板库中,点击插入 HTML 代码 / 纯文本链接。
- 点击HTML图标,粘贴您的 HTML 代码并点击插入。

- 点击保存。
样本邮件模板
以下是显示合并字段如何搜索相关数据的样本邮件模板。
感谢您对 Zoho CRM 的关注。
我们欢迎您在进一步改善产品过程中提供建议和评论。
此致,
${User.First Name}
邮件输出
感谢您对 Zoho CRM 的关注。
我们欢迎您在进一步改善产品过程中提供建议和评论。
此致,
Zoho CRM 团队
注意
- 您可以创建最多 100000 个字符的模板。
- 您可以在您的邮件模板中提供您的视频链接。 您不可将视频嵌入模板自身。
- 邮件模板对于记录而言是特定的。 它针对特定记录类型创建。 例如,您可以为线索或联系人创建模板。 您发送邮件给线索时,仅为线索记录创建的模板可用。 同样地,如果您为发送邮件给线索而创建了邮件模板,请勿合并联系人相关字段,反之亦然。
- 您可以通过点击附件按钮并插入在模板中添加附件 。 您可以附上最多 10 个文档,文档总大小限制为 3MB。
- 模板名称最大长度为 75 个字符。
- 主题最大长度为 150 个字符。
机构邮件模板
通过将邮件模板分类至模板文件夹机构您的邮件模板。 预览您的邮件模板,之后再保存,并查看模板分析了解哪些模板使用率更高。
预览邮件模板
您可以在列表页面自身查看预览和模板分析,这会让您更轻松地逐一查看模板。 利用此功能,您可以了解模板呈现效果以及其性能,从而帮助您决定是否必须做出任何改进。
删除和移动模板
有时候您可能想要删除没有经常使用的模板、性能不佳的模板和垃圾模板。 您可以通过选择模板并点击删除按钮删除模板。
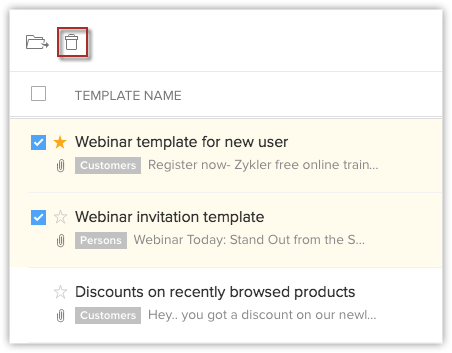
您现在可以将模板从一个文件夹移动到另一个文件夹。 当您必须与某个人共享一些模板时这会对您有所帮助。 您可以移动所需模板至某个文件夹并共享。 这可以通过选择模板并点击移动至文件夹按钮,再从下拉列表中选择合适的文件夹来完成。 如果您希望,您也可以新建文件夹并移动模板。

查看模板分析
利用模板分析,您可以了解各个模板的性能。 无论何时对模板做出更改,它都将被视为新版本的模板。 这会让您分析各个版本的模板性能如何并让您掌握所执行的更改得到接受的程度。 了解更多。
- 点击设置 > 设置 > 自定义 > 模板 > 邮件。
- 点击所需邮件模板,选择分析 选项卡或者您可以在状态列下点击打开比率。 提供模板数据的图示将显示。
- 您可以在下列内容之间切换:
- 打开比率: 打开比率是告知您包含模板的邮件被客户打开了多少次的百分比。
- 点击比率: 点击比率是告知您客户针对包含模板的特定邮件登记了多少次点击的百分比。
- 版本: 版本选项卡告知您模板被修改的时间以及由谁修改的列表。 点击它查看模板的详细信息总结,例如不同版本、打开比率、点击比率、何时完成以及由谁完成。
- 您可以基于下拉列表中的 百分比、计数或版本选择查看图示。
- 您可以选择否想要图示上显示特定版本或所有版本。
- 您可以定义日期范围,在该范围内的数据都应在图示上显示。
- 您可以在下列内容之间切换:
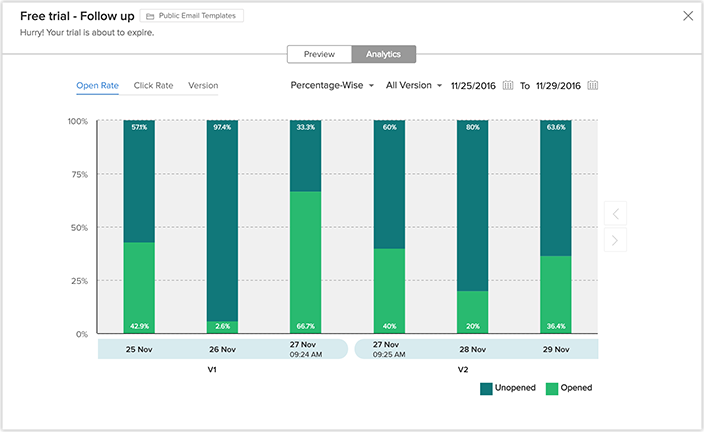
分类和搜索邮件模板
分类令您可以更轻松地访问您需要的模板,因为分类将其放到列表顶部。 例如,您可以令最常用的模板出现在列表顶部,以此来对模板进行排序。 在 Zoho CRM 中,您不仅可以对模板进行排序,也可以搜索模板。
- 您可以基于时间有两种对模板进行排序的选择。
如需基于最后使用时间对其进行排序,点击最后使用列。 利用最后使用列的帮助,您可以知道哪些模板使用的最频繁。
如需基于修改时间对模板进行排序,则点击修改时间列。
您也可以基于您的需要搜索并过滤模板。
- 您可以借助提供的搜索栏按照模板名称搜索模板。
- 从下拉列表中选择模块从而显示该特定模块相关的模板。
复制邮件模板
有时候,可能必须对现有模板的内容进行轻微修改,之后再将它们发送给客户。 您无需经历从头创建全新模板的麻烦,您可以复制旧模板,进行必要更改然后发送。 如需复制模板,选择模板并点击模板预览部分出现的复制按钮。
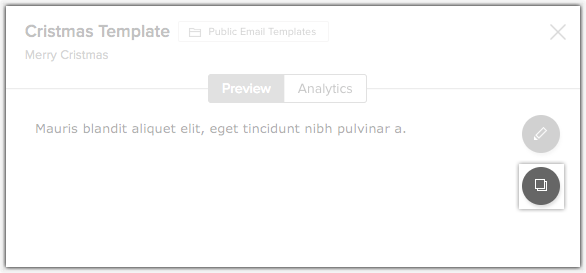
标识收藏
您可能有常用的模板,而且可能希望这些模板在您选择模板时出现在列表顶部。 为此,您可以选择将模板设置为收藏,即点击模板名称之前出现的星星。
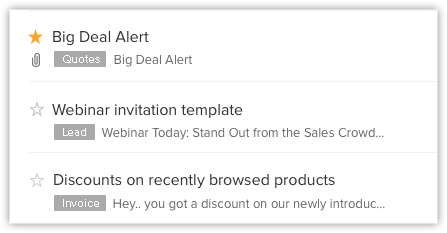
相关模板
有时候,有些模板可能与工作流、案例升级、宏命令等其它 CRM 功能相关。在这些情况下,您可以查看模板相关的功能,即点击模板详细信息末尾出现的按钮。
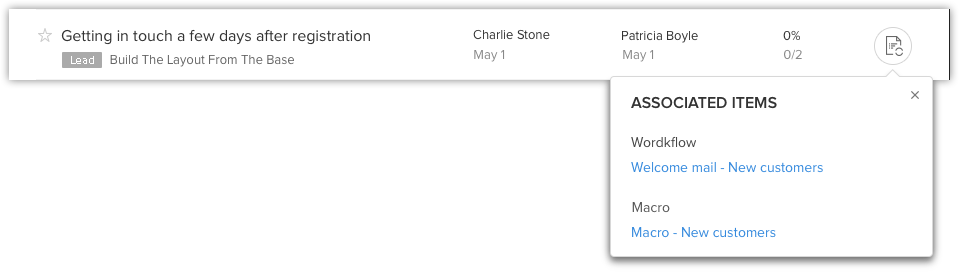
您不可直接删除与其它功能有关的模板。 如果您希望删除该模板,您必须从其相关的所有地方删除模板,然后再删除模板。
使用模板文件夹
利用模板文件夹,您可以将相似的模板分组到一起。 如果您有大量模板,在其中进行搜索可能非常麻烦。 通过将类似的模板分组到一起,您可以轻松在一个地方访问它们
新建文件夹
通过新建文件夹,您可以通过添加类似的模板到文件夹中对模板进行分类。 仅当您希望保存模板或将模板从一个文件夹移动到另一个文件夹时,您可以创建文件夹。
- 新建模板。
- 点击保存。
- 保存模板时,您必须将其保存至文件夹。 如需创建文件夹,点击+ 新文件夹。
- 输入新文件夹名称并选择与其共享文件夹的对象。
您可以选择将其与所有用户、特定用户共享,或仅可由您查看。
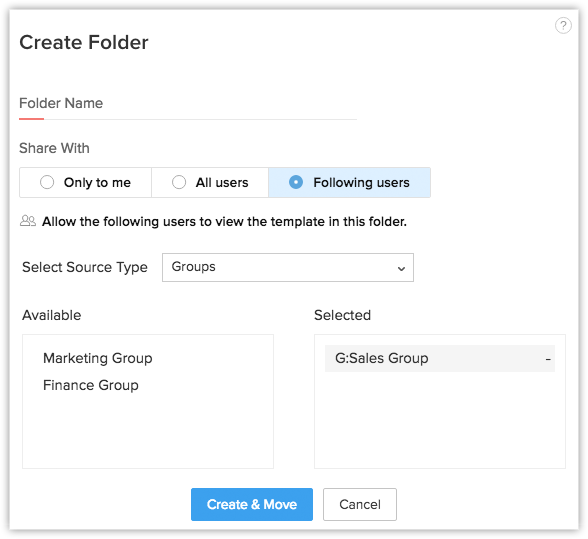
- 新文件夹将创建,模板将自动添加至该文件夹。
注意:
- 如果您希望在移动模板时创建文件夹,创建模板后点击+ 新文件夹,输入文件夹详细信息,点击创建。
- 您在邮件模板中有默认的文件夹,例如所有模板、收藏、相关模板、由我创建和与我共享。
这些文件夹不可删除或自定义。
共享模板文件夹
您可以在需要的时候与其它用户共享模板文件夹。 您仅希望共享特定模板时,您可以将它们添加至文件夹并共享。 当用户没有创建模板的权限但必须向客户发送邮件时,这一功能可能有所帮助。
- 当您将鼠标悬停在模板文件夹中时,点击出现的更多选项。
- 点击共享。

- 在共享文件夹部分,选择您希望与所有用户共享文件夹、仅由我查看文件夹或指定您希望与之共享的用户。
如果您选择了特定用户,您可从下拉列表中选择来源类型并选择用户。 - 点击完成。
重新排列文件夹顺序
您会倾向于将重要文件夹置于列表顶部。 为了做到这一点,您需要通过点击文件夹重新排序按钮重新排列文件夹顺序。 重新排序后,点击完成。

使用邮件模板
您可以在十种实例中利用邮件模板。 它们是:
您可以在发送邮件之前查看所有十种功能中的所有可用邮件模板列表。 如果您希望,您也可以从出现的列表中将模板标识为收藏。

您还可以选择查看您需要的模板预览之后再发送该模板。 您在此得到模板分析的整合视图。 不同版本的模板的打开比率、点击比率和退信比率之百分比将以图表形式表示。