Single select fields allow users to select one entry from a list of pre-set choices, instead of typing one. Zoho Creator supports the following types of single-select fields:
Screen-shot of a sample form with radio-button and drop-down list choices

Refer the topic, conditional drop-downs to populate list values dynamically.
Drag-n-drop the Dropdown field type to the editor area as shown in the image below.

The Field Properties are displayed as shown below.
In the Field Name textbox, enter the Field name that will be displayed in the form. The Deluge name of the field will be same as the field name with underscore instead of white spaces, and will be assigned automatically by Zoho Creator. This name is used to refer to the field in script mode.
In the Choices textarea, enter the choices to be listed for this field, one per box.
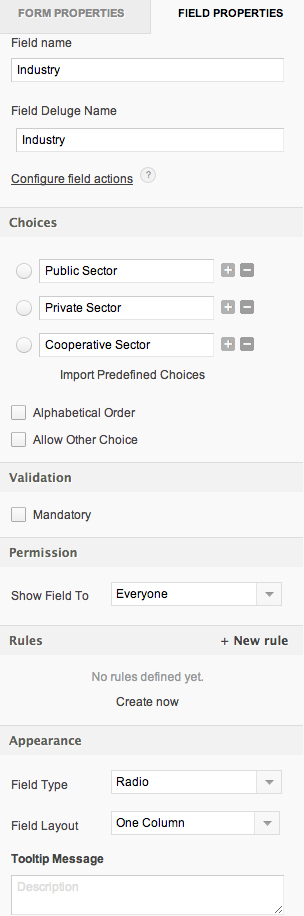
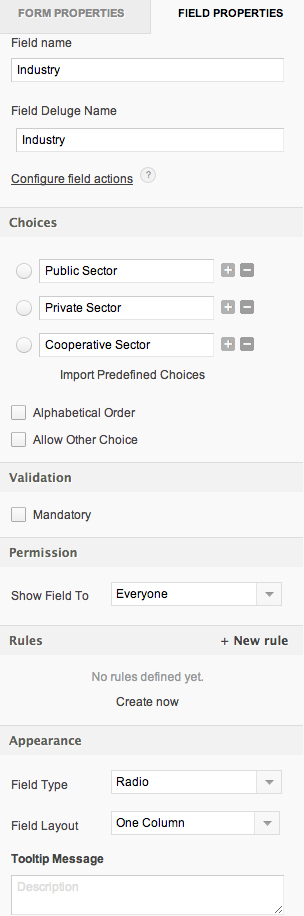
You can edit the field configurations or delete the field or add field action scripts in the field properties.
When you Access the application, the drop-down field will be displayed in your form with the specified choices. Users can open the list and make the required selection.
Drag-n-drop the Radio field type to the editor area as shown in the image below.
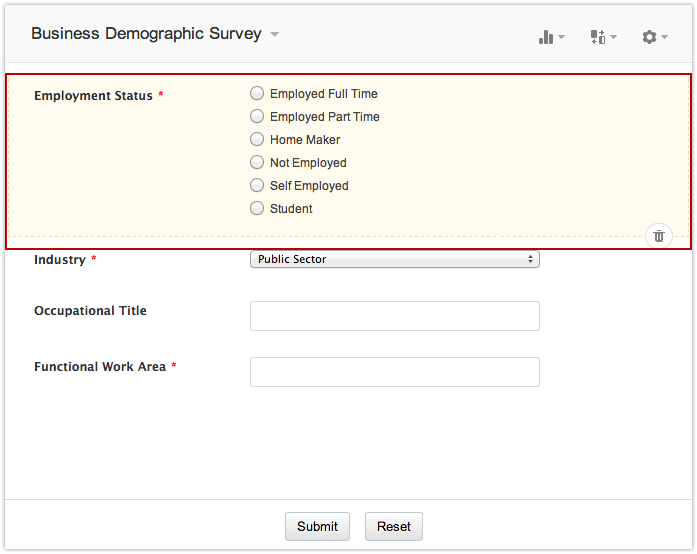
The Field Properties are displayed as shown below.
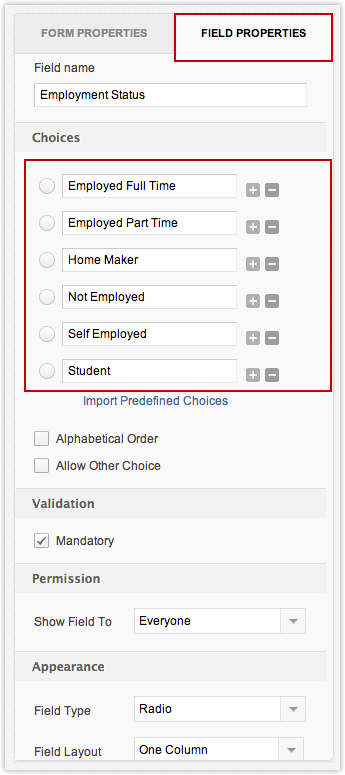
If you want the drop-down choices to be displayed in alphabetical order, select the checkbox "Alphabetical order". Refer the link Field Configurations to learn more about each configuration.
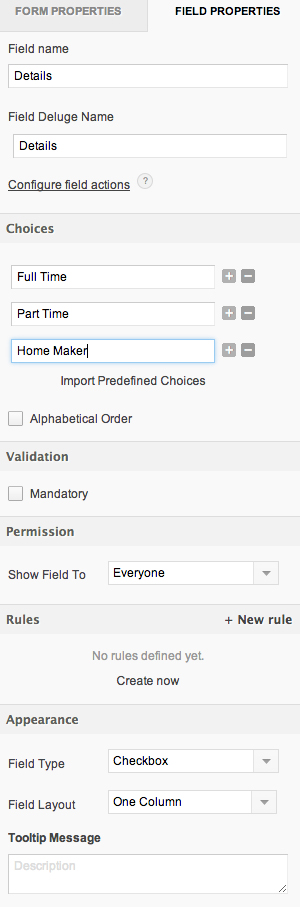
You can edit the field configurations or delete the field or add field action scripts in Field Configurations.
When you Access the application, the radio button field will be displayed in your form with the specified choices. Users can make the required selection.
Setting a field to Mandatory, forces the user to fill a value for the particular form field.
To make a field mandatory through GUI, please refer the following link.
To make a field mandatory through script,
For example, the sample script shown below indicates the user that the field value is mandatory and requires data to be entered in the field.
In the above code, input.Product is the field where the field value is mandatory.
The permission option supports the show/hide functionality to create forms that hide the information from the user or adjust the fields while the user is entering the data . There are two possible ways to perform this action.
To enable the show/hide functionality from the GUI, please refer the following link.
In the Form Actions -> on add ->on load script of the form, hide the required fields, for example, Field 1 and Field 2 by adding the following piece of code as shown below.