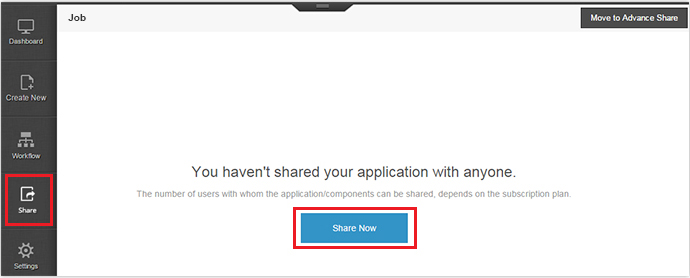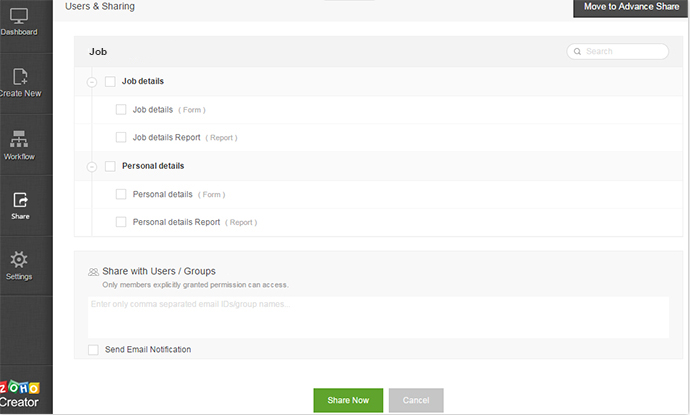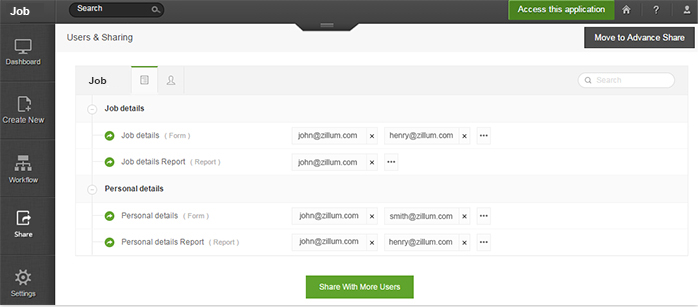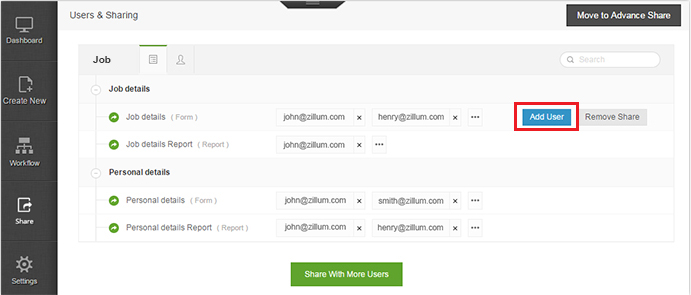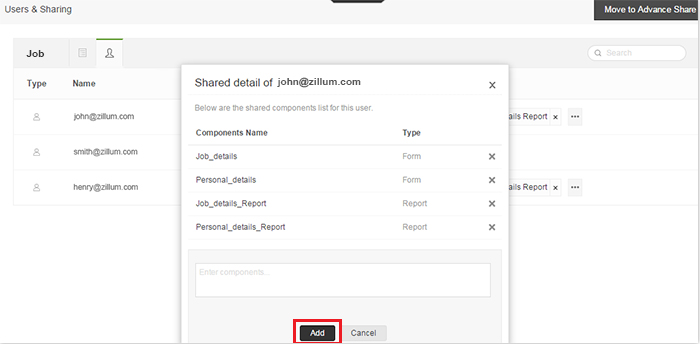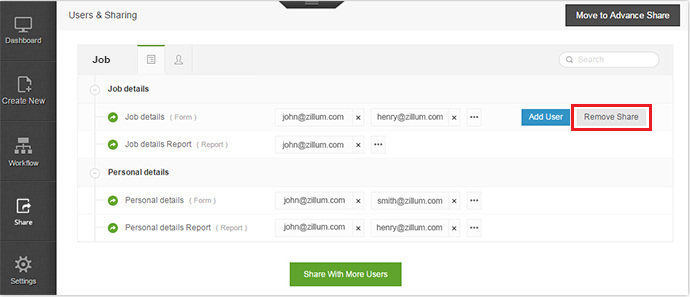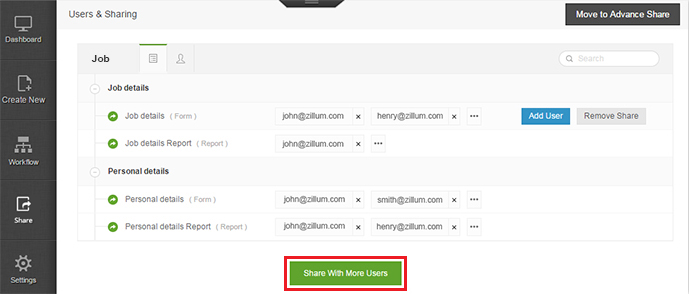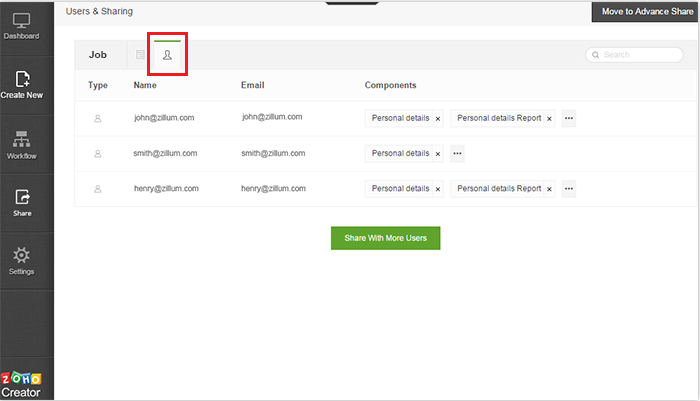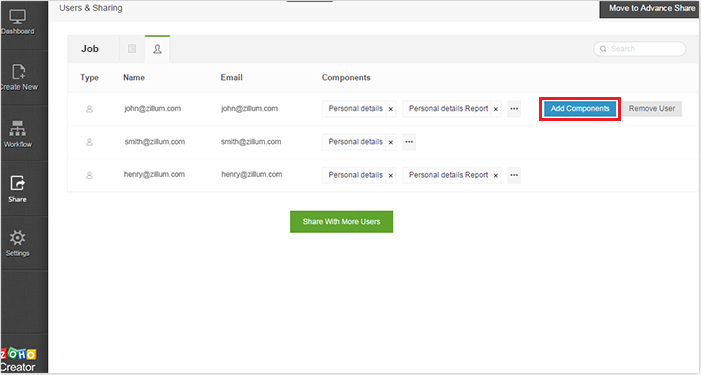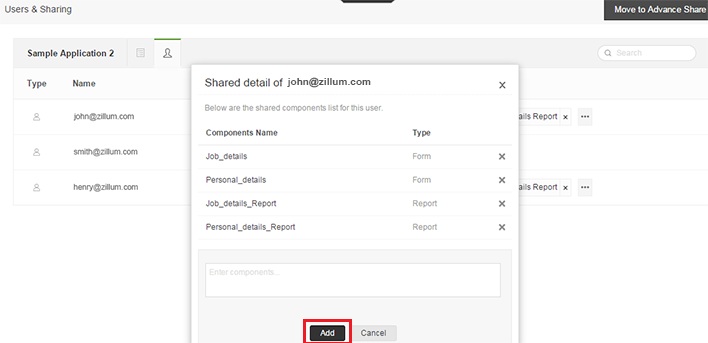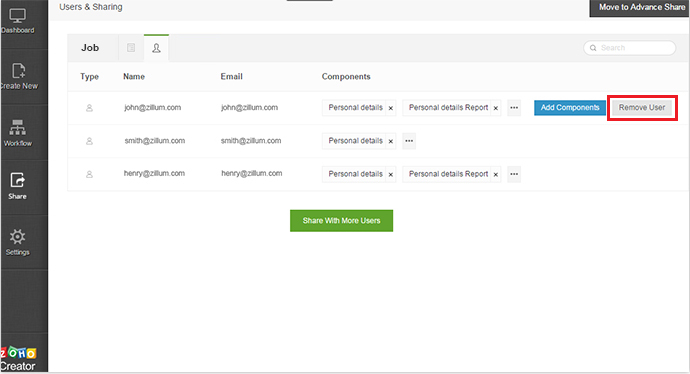Overview
Every Zoho Creator app is private by default, until the owner publishes it or shares it with other users. Sharing an app allows an app owner to associate users with his app. You can choose which components of your app you want to share and with whom. Additionally, you can also define access permissions for your shared reports. The high-level points of app sharing are mentioned below:
- Share app components such as form and reports with users.
- Shared users receive a mail invitation to access the component. App owners may choose not to send an email notification, in which case, the shared app will be listed under Shared Apps for the shared user account.
- Once the sharing process has started, you can:
- Remove users from a shared component
- Remove a shared component from users
- Edit permissions for shared users
- Add more users to a component
- Add components for a user
Lets say, you have an app called "Students Performance" with "Students Form" and "Students Report". You can share "Students Form" with John and "Students Report" with Smith. You can also share both "Students Form" and "Students Report" with Henry. In this scenario, John who has access to the form can access the form to fill it up. Smith can view the reports and perform various actions on the report based on permissions defined for the report under Report Settings > Restrict Visibility.
Note:
- You can configure the following permissions for a shared report. These settings can be found in Report Settings > Restrict Visibility.
- Add Record
- Edit Record
- Delete Record
- Export Record
- Import Record
- Bulk Edit Record
- Duplicate Record
Coming back to the example, Henry can access the form, fill it up and view the report as well. Based on defined permissions, he can perform various actions on the report.
Sharing an app
To share an app with a user or a group for the first time,
- Click on Share > Share Now.
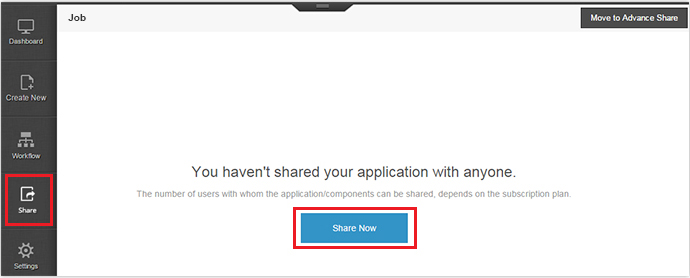
- You will find all the components of the application listed here
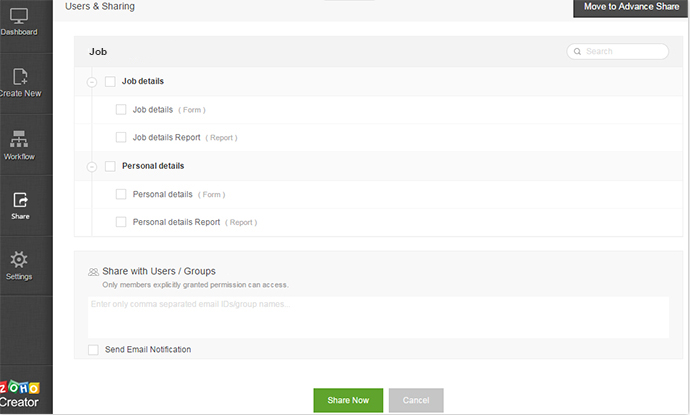
- Checkmark the app component you want to share.
- Enter the user email id or the group name under Share with Users/Groups .
Note:
- Check Send Email Notification to notify the shared user with an email.
- Click on Share Now.
- Once you have added a user, your "Share application" home screen will look like the following image.
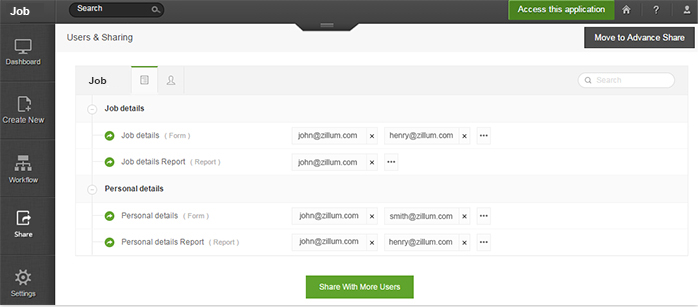
- You can add subsequent users to this app by clicking on Add User option of the respective component you want to share.
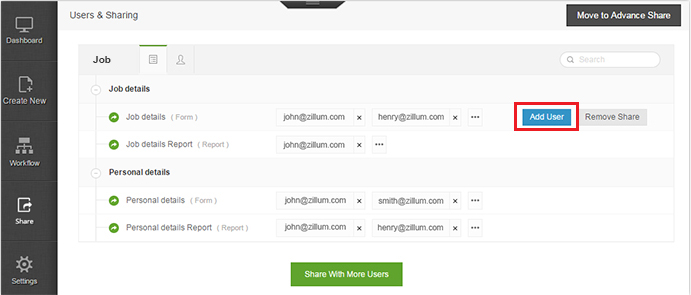
- The icon
 displays the list of users with whom that component has been shared. From here you can remove shared users and add more users.
displays the list of users with whom that component has been shared. From here you can remove shared users and add more users.
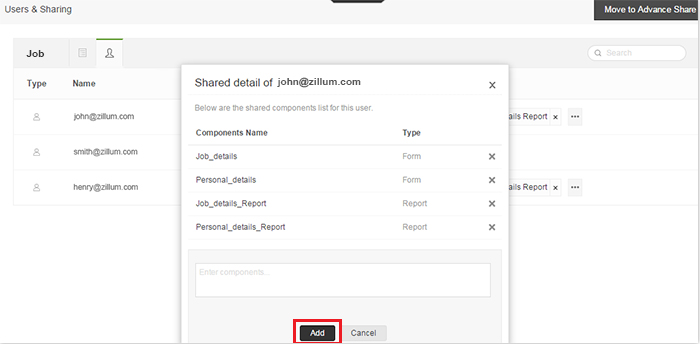
- To delete a user, you can click on X next to the user email ID.
- Remove Share removes all users from a shared component.
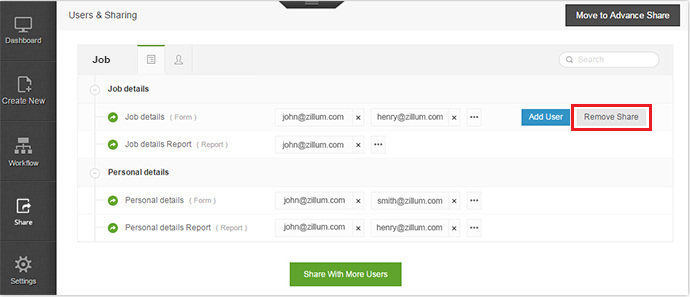
- Share with more users takes you to the previously explained sharing page, to perform share actions.
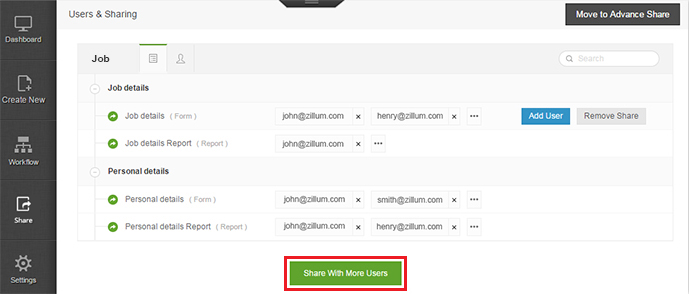
- To view the users with whom the app has been shared, click on the user icon.
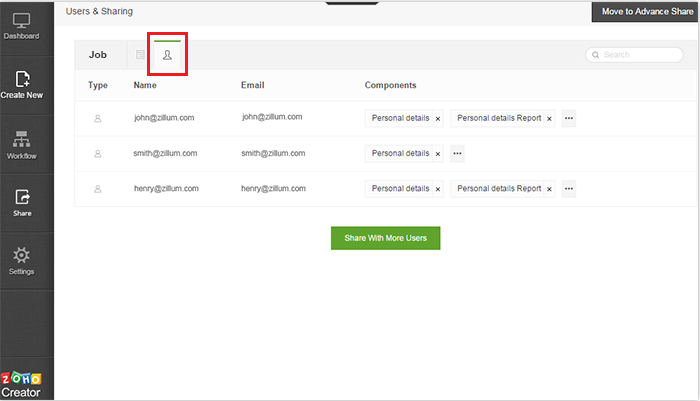
- You can add components to a particular user by clicking on Add Components.
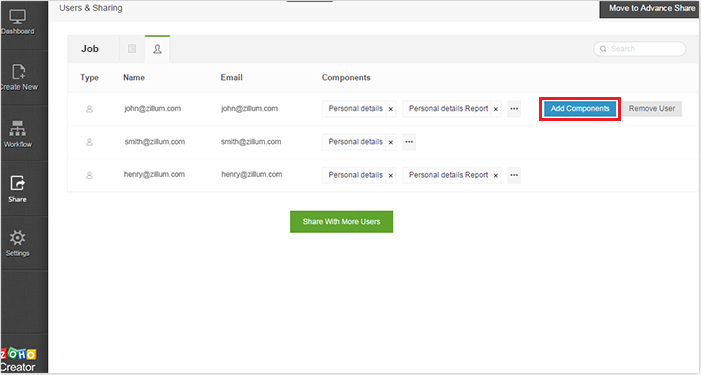
- Enter the component name > Click on Add.
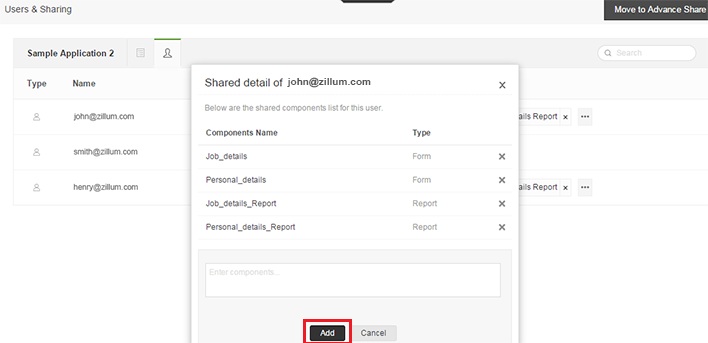
- To remove a component from a user, click on X next to the component.
- The icon
 displays the shared details of a user. It lists down all the components shared with a user. From here you can remove shared components and share more components.
displays the shared details of a user. It lists down all the components shared with a user. From here you can remove shared components and share more components. - Remove User removes all the shared components from a user. Consequently, the user gets removed from the shared user list.
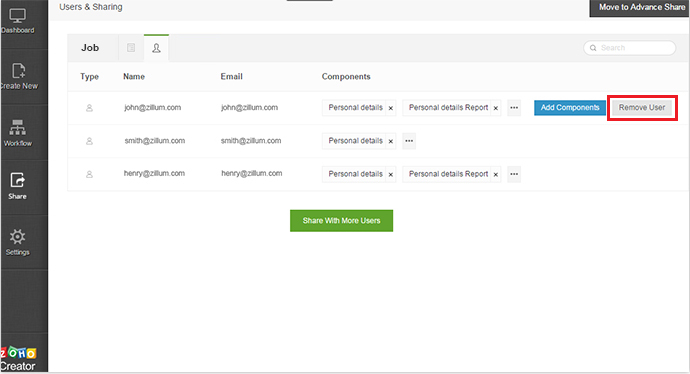
Accessing a shared app
To access the shared application,
- Sign into Zoho Creator using your Zoho ID.
- If you do not have a Zoho ID, create one using the email ID to which the application was shared to.
- Once you log in into Zoho Creator, the Zoho Creator home page is displayed.
- From the left pane, click on the Shared Applications link.
- The applications that are shared to you will be listed.
- Click on the name of the application to access it.
- You can also access the shared applications directly by clicking on the link that was sent to you via email by the owner of the application.