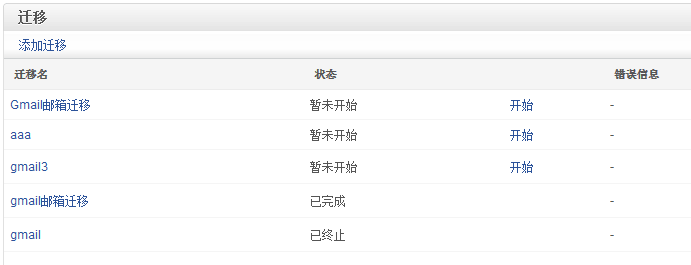Gmail到Zoho Mail的迁移
一、邮件迁移
邮件迁移可以帮助您从之前的邮件服务器迁移或复制旧的邮件到Zoho Mail服务 器。如果您现有的邮箱服务器支持POP或IMAP协议,那么在迁移用户邮件数据 的时候,可以直接从Zoho Mail控制面板中创建IMAP或POP迁移,从而将您机构中所有用户的邮件迁移 到Zoho Mail。 本文介绍从Gmail到Zoho Mail的迁移过程。
注意:您的Gmail可以是企业邮箱也可以是个人邮箱,不过要迁移到的Zoho Mail是需要您有自己的域名且托管在Zoho Mail中。
二、POP或IMAP迁移
Zoho Mail控制面板中的迁移工具支持POP和IMAP两种迁移方式。
IMAP迁移保留了用户在前一个邮箱提供商处的文件夹结构,而POP迁移将所有
邮件都收取到收件箱中。在执行迁移操作之前,系统管理员需要获取如下信息
:
- 服务器名称:邮件服务器名称 。
- 迁移协议:协议类型(POP或IMAP)。
- 服务器端口 :邮件服务器端口号。
- 安全策略:SSL验证参数(SSL或无)。
- 源账号用户名和密码
如果需要,还可以提供以下额外信息:
- 最大连接限制 :必须大于0,默认是1。
- 服务器类型:将执行迁移的服务器(Gmail或其它)。
- IMAP路径前缀:您的服务器中存储信息的顶级文件夹。
- 排除文件夹列表:迁移过程中要排除的文件夹。
- 锁定时间:锁定时间是您不想进行迁移的时间段。
- 时区:指定时区,按照此时区设置锁定时间。
1、添加服务器详情
您可以按照下面的步骤添加服务器信息:
- 登录到mail.zoho.com
- 点击 控制面板 » 邮件管理 » 迁移
- 点击添加迁移
- 提供迁移名
- 选择迁移协议:POP或IMAP
- 指定服务器名、端口以及安全策略
- 最大连接限制、排除文件夹列表和锁定时间都是可选项
- 点击添加迁移以保存服务器详情
如下图所示:
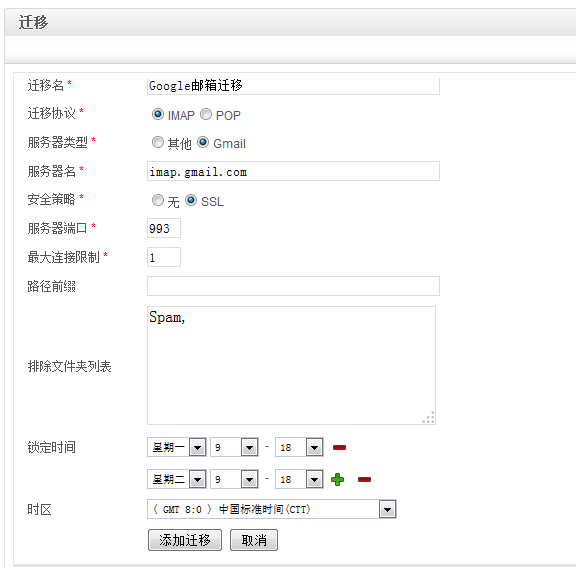
接下来您需要添加要迁移的邮箱账号。
2、添加要迁移的用户账号
保存服务器信息之后,添加要迁移的用户账号信息。可以手动添加也可以导入 CSV文件,确保要迁移的源账号和目的账号正确无误。对于每个添加的用户, 都会由之前保存的服务器验证源账号的有效性,一旦验证成功,用户即被添加 。
添加用户的步骤:
- 选择要添加源账号和目的账号的迁移名
- 选择添加账号来手动添加邮件账号
- 提供源账号的用户名/密码以及邮件要迁移到的目的邮件地址
- 如果是IMAP迁移,您可以选择迁移时跳过任意文件夹
- 点击添加之后,提供的源服务器将验证用户账号的有效性
如下图所示:
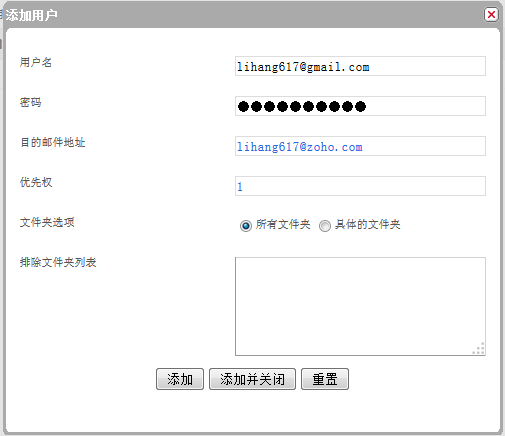
从CSV文件导入用户:
- 准备一个表格文件,首行为用户名、密码、目的账号,优先级列是可选的,用来指 定迁移用户账号的顺序。
- 在相应的列中指定要迁移的用户详情。
- 保存为CSV文件。
- 在迁移—》用户页面点击上传用户。
- 选择相应的文件并点击确定以上传用户。
- 上传的用户账号将列出在用户页面中
- 如果在迁移之前有任何更改,您可以修改服务器详情。
- 检查一下是否将所有需要迁移的用户账号都添加到此页面了。
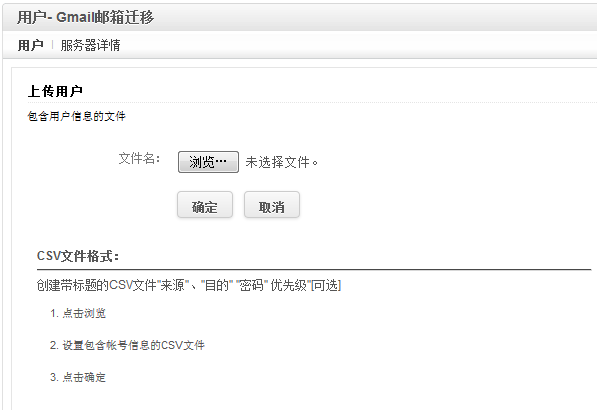
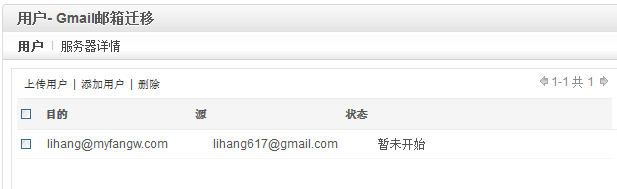
3、开始迁移
在控制面板中,打开邮件管理—》迁移页面。确保在添加迁移用户之后不要修 改源账号的密码,在整个迁移完成之前要保证密码的一致性。
- 点击想要开始的迁移名
- 在服务器详情页面检查服务器信息
- 检查所有用户的源账号和目的账号是否正确
- 点击右上角的'查看迁移状态'
- 点击'开始' 执行迁移过程
- 界面弹出'迁移已列入计划'的提示信息
- 在迁移过程中,您可以单独查看每个账号的迁移状态
- 当所有账号显示已完成状态时,整个迁移过程成功完成
- 如果在迁移过程中出现任何错误,都将显示在状态信息中。您可以在迁移账号页面 了解更多信息
- 相应的迁移完成之后,系统将发送通知邮件到用户指定的目的邮件地址。