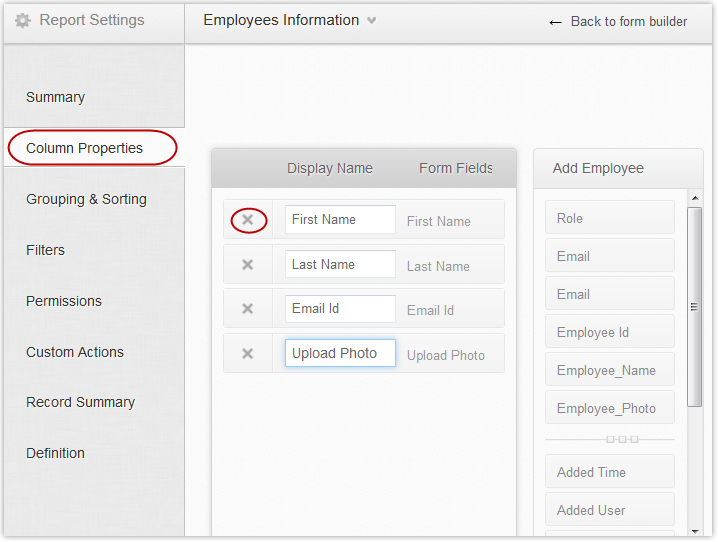Hide / Show Columns in a Report
When you create a new report, it will display all the columns in the form based on which the report is created. If you do not want to display a column in a particular report, you can hide it. This does not remove the column or its data in any way.
To limit a column from being displayed in a report,
- Select the report from the Reports tab in Edit mode.
- Go to Report Settings -> Column Properties option.
- Column Properties tab displays a list of columns in a report along with a list of columns that are kept hidden by default.
- To hide a column, mouseover the column name and click on the Delete Icon. Once you delete the column, it will be listed on the right along with other columns that are kept hidden.
- You can drag and drop these hidden column name to the editor area provided to show it again in the report, as shown in the screenshot below:
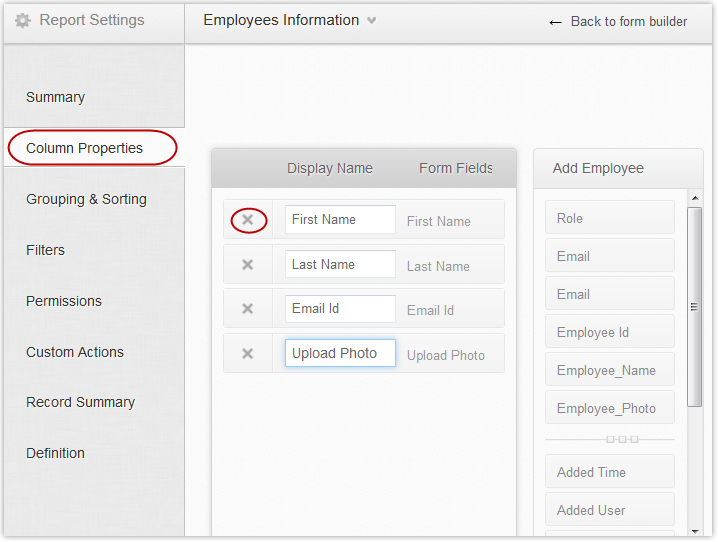
Note
- As of now, we dont support "Showing" a column in one report and "Hiding" it in another. If a column is Shown/Hidden, it gets applied across all the reports in which the field is present.
Related Topics:
You can also configure to Hide columns when you access the report, in live mode.
You can also configure to display only specific columns in a List view but all the columns in the summary. Learn How.