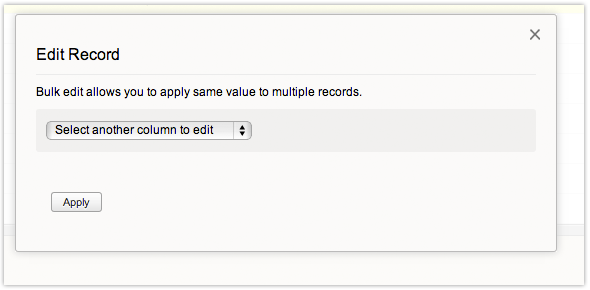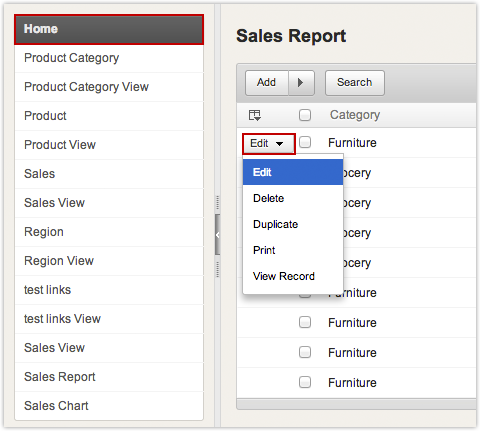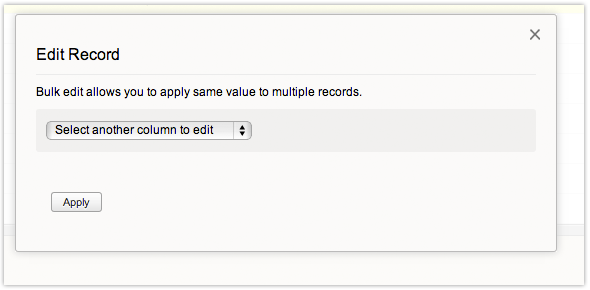Overview
You can Edit records by selecting the desired record in the report and using the Edit option, to edit a specific record. You can also edit multiple records at a time, using the Bulk Edit option. Shared users can edit/bulk edit the records only if access permission is provided by the application owner to edit all or only visible fields in the report.
Who can edit records?
- Application Owner.
- Shared users with access permission to edit the records.
Edit Records from GUI
To edit individual records
- Select the required report and click on the Edit button of the record to be edited. For shared users, the Edit option will be displayed only if access permission is provided by the application owner.
- The Edit Record dialog will be displayed with the current values.
- Make the required changes and click on the Update button to update the changes in the database.
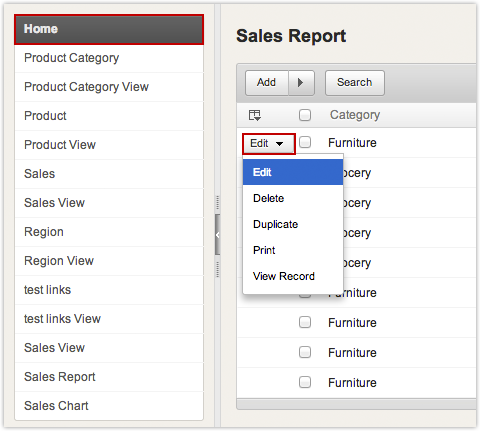
Note:
- If you have configured Form Actions (on Edit ) scripts to your form, the same will be executed. For example, if you have configured a script to validate the modified values, the record will be updated only after successful validation of data. Refer the topic Configuring Form Actions for more information.
To Edit Multiple Records,
- Select the records to be edited and click on the Bulk Edit option displayed below the Report header. For shared users, the Bulk Edit option will be displayed only if access permission is provided by the application owner.
- In the Bulk Edit dialog, select the column whose value needs to be modified and specify the new value. You can select multiple columns and specify their values from this dialog.
- Click on the Apply button to apply the new values specified. The selected records will be updated with the new values.