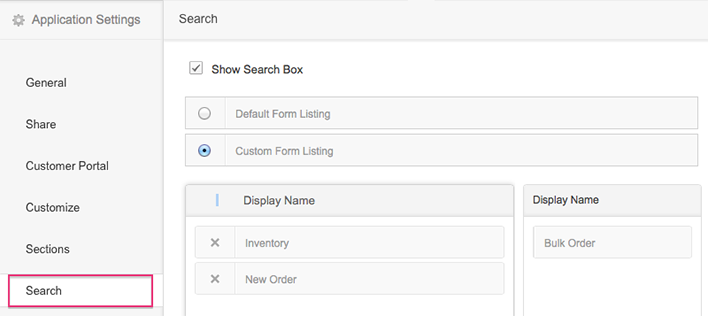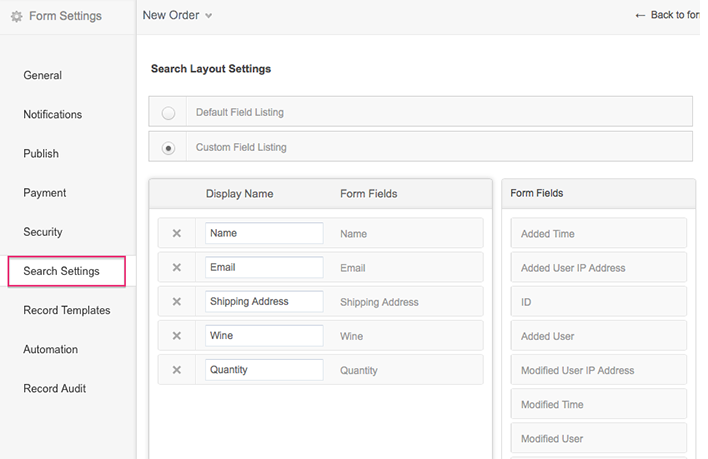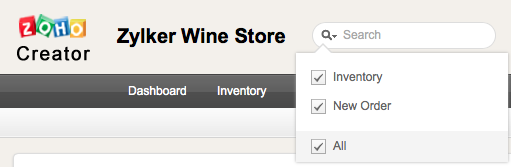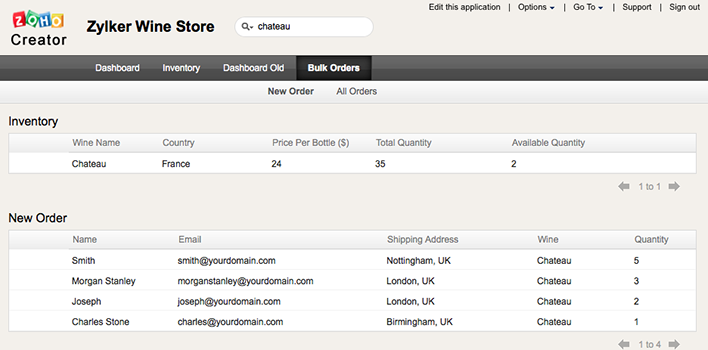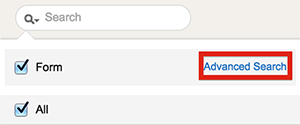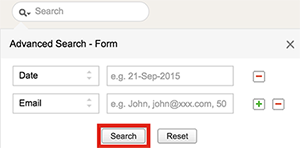Overview
Zoho Creator Global Search option enables a user to search across the entire application or specific forms and fields, thus saving time in locating data that you want to view. Users submit a global search using the Global search bar which is available in the application header in live mode, irrespective of the page the user is accessing. The Global search feature filters all records that contain the given search term and displays the data in default or custom layouts. The application owner can enable/disable the Global search option and also restrict access to the Forms and Fields that will be available for search.
Note
- This feature is available only for new Enterprise accounts created after April 2014. We are currently working on migrating the old accounts to support this feature. Please contact support@zohocreator.com for any clarifications.
Enabling Global Search
To enable the global search feature,
- Click on the Settings icon in the Edit mode of your application, to display the Application Settings page.
- In the Application Settings page, click on Search and enable the Show Search box.
- Choose Default Form Listing to display the Form names in the default format. (i.e) All the Forms in the application will be listed in the order available in the Forms tab of your Dashboard page.
- Choose Custom Form Listing to customize Forms to be listed for search (i.e) You can select/deselect the Forms that will be available for search and also change the order of their listing.
Screen shot displaying the Search page
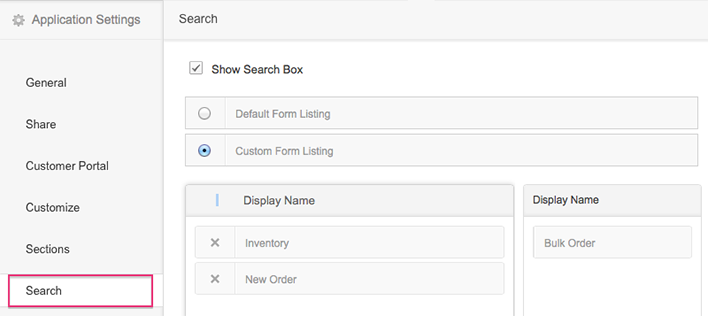
- Choose Custom Field Listing to customize the Fields to be listed for search (i.e) You can select/deselect the Form Fields that will be available for search and also change the order of their listing.
- Provide Module-level permission for each profile, to search records for the selected module (Form) within the application. To provide profile specific permissions, select Settings - Users and Permissions - Profiles. In the Profiles page, click on a profile name and enable/disable Search permission for each module (Form) under Module-level permissions.
Customize Field Listing
You can select/deselect the Form Fields that will be available for search and also change the order of their listing.
To customize Field listing,
- Select the required Form.
- Select Settings - Search Settings
- In the Search Settings page, select the Custom Field Listing radio-button.
- The Form Fields will be listed below on the right-side. Use drag-n-drop to add/remove the required form Fields to be displayed in the search layout.
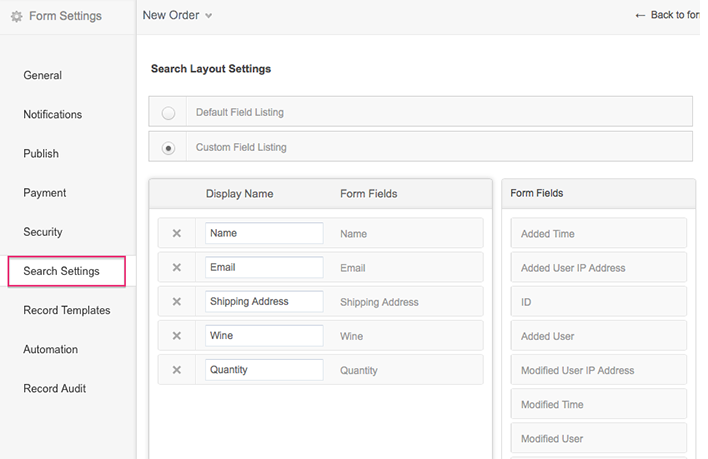
Using Global Search
- If Global search is enabled, the Global search bar will be displayed in the application header in live mode, as shown in the screen-shot below.
- Click on the search icon and select the Forms to be searched for from the Search drop-down list. (The Search drop-down will list only the Forms that are available for search)
- Enter the search term in the Search text box and press Enter.
- Reports from the selected Forms will be searched and the matching records will be listed.
Screen shot of a Zoho Creator application with the "Global Search bar" in the application header
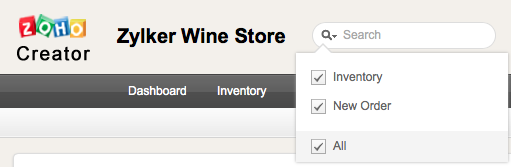
Screen shot displaying the search results
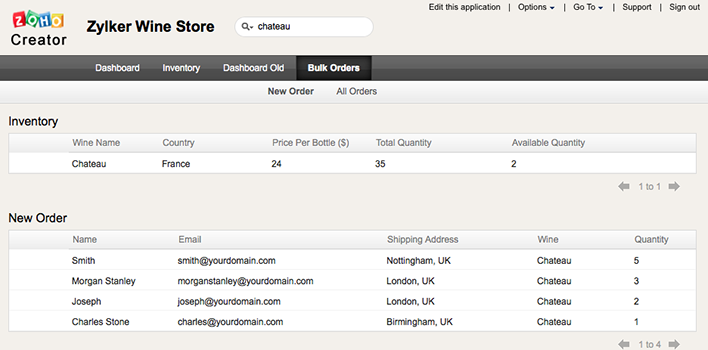
Advanced Search
Advanced Search allows you to search for records based on specified criteria. For example, you can search for records using a value or greater/lesser than value for a number field in the form. Similarly for a text field, you can specify the value you are looking for or you can choose to exclude values that need not show up. Multiple criteria can be configured for a single search and results are returned only when all the criteria are satisfied. To use Advanced Search:
- Click on the search icon to list the Forms available in the application. (The Search drop-down will list only the Forms that are available for search). Click on "Advanced Search" for the form that you wish to search for records.
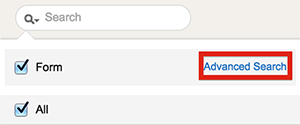
- Select the form field and enter the value that you are looking for. For example,
Date field - dd-MMM-yyyy hh:mm:ss
Email field - abc@zoho.com - To restrict/avoid certain values, you can use the “!” symbol. For example, !abc@zoho.com or !dd-MMM-yyyy hh:mm:ss. When "!" is added before a value, that value will be excluded from search results. Similarly you can use ">" or "<" symbols to denote greater than or lesser than specified values.
- To add a new criteria click on the “+” symbol. Click on “Search” to view the results.
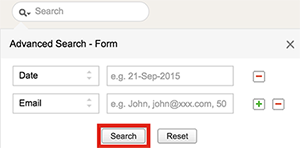
Related Topics
Search Records by Criteria